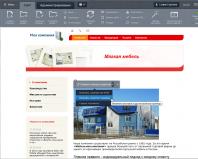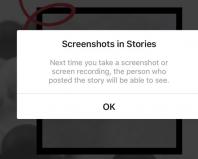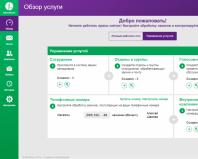Почта диск яндекс вход. Как в Яндекс.Диск войти на свою страницу? Инструкции для всех устройств. Приложение Яндекс Диск
Привет всем! Сегодня поговорим про Яндекс диск войти на свою страницу. Компания «Яндекс» славится своими разнообразными и интересными бесплатными сервисами, из которых можно выделить облачное хранилище «Яндекс.Диск». Здесь каждому пользователю позволено свободно хранить их личные данные общим объёмом до 10 Гб. Дополнительно 1 Гб Вы можете получить перейдя по этой ссылке . Для увеличения пространства так же предусмотрена абонентская плата, к примеру, 10 Гб за 30 рублей в месяц. С сервиса можно сохранять фото, как с самого компьютера, так и из социальных сетей.
В прежние годы доступ к «Яндекс.Диск» был ограничен приглашениями, ныне же этим сервисом может пользоваться любой владелец почтового ящика «Яндекс». У пользователей возникает много вопросов касательного этого хранилища, и в этой статье я постараюсь разобрать основные моменты, касающиеся входа в хранилище с разных устройств.
Яндекс диск войти на свою страницу с компьютера
Используя компьютер, следует проделать следующее:

Вход с другого компьютера производится аналогично. Обязательно выйдите со своей почты по окончанию работы в целях безопасности. Для этого нажмите «Выход» после клика по своему логину на странице.
Восстановление пароля в яндекс диске
Если вы забыли пароль, вам придётся его восстановить для последующих посещений своего хранилища. Для восстановления проделайте следующие несложные действия:





Вход с телефона в яндекс диск
В случае срочной необходимости использования файлов, находящихся в хранилище при отсутствии компьютера рядом войдите в хранилище с мобильного устройства через приложение.
- Установите официальное приложение на смартфон, скачав с магазина бесплатно.
- Ждите окончания установки.
- Авторизуйтесь в приложении.

Примечу, что через приложения есть возможность регистрации и восстановления пароля. Приложение поддерживается на «Windows Phone», «iOS» и «Android».
Вот и конец статьи, и в ней я осветил вас максимально просто в вопросе входа в хранилище «Яндекс.Диск» с распространённых устройств. Надеюсь, что ничего не упустил.
Заключение
Вои я и раскрыл тему – «Яндекс диск войти на свою страницу». После прочтения вы узнали все нюансы этой темы. Я надеюсь, что вам теперь всё понятно и не забывайте задавать свои вопросы в комментариях!
Яндекс диск-войти на свою страницу с разных устройств
Яндекс.Диск - это облачное хранилище файлов от известного в нашей стране поисковика. Сервис позволяет в одном месте сохранить различные документы, а затем открывает возможность их использования к ним со всех ваших устройств. Благодаря этому сервису вы можете сохранять фотографии, музыкальные файлы и другие документы на компьютере, а затем пользоваться ими со смартфона. И наоборот.
Навигация
Сегодня Яндекс.Диск, на ряду с Google.Drive и Облако@Mail.ru являются самыми популярными удаленными хранилищами файлов, работающими по технологии облачных вычислений. И если вы еще не зарегистрировались в одном из них, то пора это сделать.
Мы уже писали, . В этой статье вы узнаете, как войти в свой аккаунт, а также открыть доступ к документам для других пользователей.
С компьютера
Для того, чтобы войти на свою страницу этого сервиса со своего компьютера, необходимо войти в свой аккаунт Яндекса. Для этого переходим на страницу www.yandex.ru и в правом верхнем углу заполняем свой данные: логин и пароль.
ВАЖНО: Если вы не зарегистрированы на сервисах Яндекса, то можете сделать это с помощью вышеописанной формы.
Вход в почту Яндекса
После того, как вы заполнили данные, жмите на кнопку «Войти» и переходите во вкладку «Диск». Она располагается в верхней части экрана.
Меню Яндекса
В «Яндекс.Диск» можно также зайти и с главной страницы этого сервиса. Наведите курсор на ссылку «Еще», которая располагается над поисковой строчкой, и в выпавшем меню найдите слово «Диск» и нажмите на него.

Если вам потребуется зайти в свой «Яндекс.Диск» с чужого компьютера, то воспользуйтесь любым из вышеописанных алгоритмов. Представьте, что вы хотите показать свои фотографии друзьям или коллегам по работе. В этом и прелесть облачных хранилищ. Получить к ним доступ можно с любого оборудования. Главное не забывать свой логин и пароль.
Но, для того, чтобы впоследствии оградить потею своих данных или использование аккаунта третьими лицами, обязательно укажите, что вы заходите в аккаунт с чужого компьютера, а после нажмите на кнопку «Выход».

Выйти из сервисов Яндекса на чужом компьютере
С телефона
Для того, чтобы войти в свой аккаунт этого облачного сервиса с телефона, можно воспользоваться специальным приложением. Его можно скачать в официальном каталоге вашей операционной системы.
После установки приложения нужно ввести данные аккаунта: логин и пароль. Они идентичны тем, которыми вы пользуетесь в десктопной версии «Яндекс.Диска».

Вход в приложение Яндекс.Диска
После того как вы их введете, нужно нажать кнопку «Войти».
Как видите, ничего сложного в возможностях использования «Яндекс.Диска» нет. Приложения существуют для различных мобильных операционных систем: Android, iOS и Windows Phone. Также есть клиенты для Windows, Linux и Mac.
Как загрузить файлы: фото, видео и документы на Яндекс.Диск
После того, как вы узнали о том, как зайти на этот облачный сервис от Яндекса, можно начинать им пользоваться.
Представьте, что у вас есть флешка на 10 Гб. Но, носить ее с собой не нужно. Благодаря смартфону, она всегда с вами. А со временем, (руководители Яндекс.Диска любят делать подарки) этот небольшой, по современным меркам, внешний накопитель может увеличиться в размерах и превратиться в полноценный внешний диск. Но, он, как и флешка, не будет занимать место в кармане, сумке или рюкзаке.
Для того, чтобы воспользоваться таким хранилищем данных, нужно уметь перемещать в него файлы. Это можно сделать с любого устройства. Причем, в некоторых случаях в автоматическом режиме.
Для того, чтобы залить фотографии или другие данные на Яндекс.Диск установите себе на компьютер клиент этого сервиса. Конечно, можно воспользоваться и веб-версией. Но, это не лучший выбор. С помощью клиента пользоваться «Диском» удобнее.

Клиент Яндекс.Диска
После установки клиента (подробнее о том, как это сделать мы рассказывали ), у вас на компьютере появится папка. Сохраняя файлы в нее, они будут автоматически появляться на сервере.
Делать это можно любыми способами, от простого перетаскивания, до использования файловых менеджеров, типа Total Commander.
Что касается, мобильного приложения, то для того, чтобы загрузить файл на свой «Яндекс.Диск» через него, необходимо открыть приложение и нажать на кнопку с крестиком в желтом кружочке.

Добавление файлов в мобильном приложении Яндекс.Диска
В появившемся меню нужно выбрать источник файлы. Это может быть галерея, файлы с устройства, файлы из приложений или фотография с камеры.
Если вы хотите загрузить файл в конкретную папку, то перед выбором документа зайдите в ту папку, в которую нужно сохранить файл.
Как открыть доступ к своим файлам на Яндекс.Диске?
Для того, чтобы сделать файлы публичными, для этой возможности целесообразно использовать отдельную папку.
- Создайте ее, а затем выделите
- В панели свойство нажмите «Сделать папку общей»

Должно получиться примерно вот это
- После этого появится список контактов, среди которых нужно выбрать тех, кому вы откроете возможность пользования папкой
- Для контактов имеется настройка прав (только просмотр или полный функционал).
- После выбора контакта и настройки прав нужно нажать кнопку «Пригласить»

Приглашение контакта
- Открыть право доступа к папке можно и контакту, которого нет в вашей адресной книги. Для этого достаточно просто ввести его адрес в соответствующем поле
ВАЖНО: Сделать это можно только для пользователей почты Яндекса.
- Когда вы откроете доступ пользователю к папке, размещенной в вашем облачном хранилище, ему придет письмо от Яндекса с приглашением. Если пользователь его примет, копия папки появится на его Диске.
При этом вы можете назначить права:
- Только просмотр . С помощью этого права, пользователь может читать и скачивать файлы. Но, ему будет недоступно их редактирование.
- Полный доступ . Пользователю разрешено не только читать и скачивать файлы из публичной папки, но и редактировать их. При таком праве пользователь может удалять, изменять, переименовывать файлы, а также открывать их другим.
Закрыть доступ к файлам и папке можно также легко, как и открыть его. Для этого нужно выделить папку и нажать кнопку «Настроить доступ».

Настройка общего доступа
Настройка производится для каждого контакта, который имеет право пользоваться папкой.

Для того, чтобы полностью закрыть доступ к папке, необходимо в поле, рядом с контактом поставить «Нет доступа»
Также с помощью кнопки «Закрыть доступ всем» можно удалить публичный доступ к папке. При этом, созданная копия папки на Яндекс.Диске того, кто пользовался публичным доступом, будет удалена.
Узнать, каким папкам в своем облачном хранилище файлов вы открыли доступ можно в пункте главного меню «Общие папки».
Видео. Зачем нужен Яндекс Диск и как им пользоваться?
Обзор программы
Где бы вы не находились, вы всегда сможете получить доступ к своим файлам с различных устройств (будь это компьютер или мобильный телефон). В ы можете хранить музыку, видео, фотографии, документы и прочие файлы. Благодаря Яндекс.Диску все ваши файлы будут в безопасности. Никто из посторонних лиц не получит к ним доступ. К тому же, в отличие от компьютера или мобильного устройства - Яндекс.Диск невозможно сломать или потерять.
Будь в курсе! Р азмер Диска ограничен - 10 Гб. Для сохранения файлов на Диске и получения доступа к ним необходимо иметь аккаунт Яндекс , а также подключение к Интернету.
Системные требования для компьютера
- Система: Windows 10, Windows 8 (8.1), Windows XP, Vista или Windows 7 (32-bit / 64-bit) | Mac OS X.
- Система: Android 4.0.3 и выше | iOS 10.0 и выше.
| Возможности программы |
| Хранение файлов | |
| Перемещение файлов с компьютера на диск. | |
| Получение быстрого доступа к последним файлам. | |
| Доступ к файлам | |
| Открытие общего доступа к файлам и папкам, расположенные на диске для определенного круга людей. Причем доступ к данным можно получить с любого устройства через Интернет. | |
| Создание публичных ссылок на определенные файлы. По таким ссылкам любой желающий сможете загрузить файлы через Интернет. | |
| Создание скриншотов экрана, выбранной области или окна. Благодаря встроенному редактору вы можете редактировать скриншоты с помощью различных фильтров и эффектов, сохранять их на диске и делиться с друзьями. | |
| История изменений | |
| Представление сведений об изменении содержимого на диске и количестве доступного места на диске. | |
| Просмотр истории изменений на диске. | |
| Синхронизация данных | |
| Синхронизация необходимых файлов и папок между устройствами. Например, для группы людей открыть общий доступ к определенным файлам и совместно работать над ними. | |
Яндекс Диск 3.0.7 для Windows
Многие пользователи рано или поздно сталкиваются с проблемой хранения и передачи различной информации и объектов. Например, в социальных сетях создан специальный сервис для обмена фотографиями, аудиозаписями, видео, документами и многим другим. Однако, невозможна передача, например исполняющих exe-файлов. Для решения таких проблем и были созданы специальные сервисы, называемые облаками, одним из которых и является Яндекс диск.
Что такое облако?
Облаком называется персональное хранилище абсолютно любых данных, являющееся в настоящий момент наиболее надежным. Загруженные на него файлы будут доступны с любого устройства в любой точке планеты. Данный сервис позволяет экономить место в памяти компьютера.
Яндекс диском называется облако от одноименной поисковой системы . Оно доступно для пользователей, зарегистрированных в ней.
Основные функции электронных дисков:
- Управление файлами. Каждый пользователь может добавлять и редактировать файлы практически с любого устройства. Для этого необходимо установить соответствующую программу или использовать браузерную версию.
- Ссылка. После добавления файла возможно скопировать ссылку на скачивание и отправить ее другому человеку. Доступ к файлу можно ограничить, добавив пароль или запретив скачивание вообще. История отправлений будет сохраняться в специальной ленте.
Регистрация
Для создания Yandex диска необходимо зарегистрироваться в самой системе. В ней содержатся и почта, и деньги, и облако и многое другое. Так же, как и с Яндекс почтой, можно добавить сразу несколько аккаунтов и использовать электронную память каждого из них. За регистрацию каждому пользователю дается в свободное пользование 10 Гб памяти. Если данного объема недостаточно, то за приглашение друзей данный сервис добавляет по 0.5 Гб, но пригласить можно не более 20 человек. Если и добавленной памяти не хватает, то дополнительную можно купить.
После регистрации необходимо выполнить вход. Далее возможно начинать работу с файлами.
Все добавленные элементы можно разложить по папкам внутри самого диска. Для этого достаточно нажать на кнопку «+Создать» рядом с надписью «Загрузить», выбрать соответствующий пункт, ввести название и настроить доступ.

Загрузка
Файлы можно добавить несколькими способами.
- Открыть папку, выбрать элементы для загрузки и просто перетащить их в браузер на открытую страницу с диском. Начнется скачивание. После его окончания можно настроить доступ к загруженным элементам.
- Используя кнопку «Загрузить». После нажатия на нее откроется окно для поиска во внутренней памяти компьютера.

В Яндекс диске возможно максимально удобное использование изображений.
Полезные дополнения
- Почтовые вложения . Файлы, присланные пользователю по Yandex почте автоматически загружаются в данный раздел. При загрузке есть выбор — добавить ли элементы вложений на диск или же сохранить на компьютер.
- Программа для ПК способна создавать скриншоты частей и всего экрана. Они будут добавлены в специальную отдельную папку, в которой эти снимки можно редактировать и из которой их можно отправить другим людям.
- Коллекция понравившихся изображений . При нахождении через поисковую систему интересной картинки, ее можно сохранить в специальную папку и посмотреть позже.

Программа для компьютера
- Установка. Для скачивания необходимо перейти по следующей ссылке yandex.ru/download , затем выполнить установку, после чего на панели уведомлений появится иконка приложения.

Диск для Windows
- Вход. После установки необходимо авторизоваться, то есть, ввести логин и пароль. Если аккаунта в Yandex у пользователя нет, то нужно нажать на надпись «зарегистрироваться» и выполнить все требования по регистрации. В случае потери пароля его можно восстановить.
- Выбор папки. После установки и входа необходимо выбрать папку, в которой будут содержаться все данные из облака. Для этого достаточно нажать кнопку настройки расположения папки и синхронизации, изменить действующую и выбрать нужную. При недостатке памяти программой об этом будет сообщено. Чтобы загрузить объекты, их достаточно будет добавить в эту папку. . Следует помнить, что объем загружаемых объектов ограничен доступной для использования памятью и скоростью Интернета. Для загрузки достаточно поместить объекты в папку, которая синхронизирована с облаком и дождаться окончания выполнения операции. Пользователь может настроить автоматическую загрузку при подключении дополнительных носителей информации, например, с фотоаппарата или карты памяти. Если данная настройка не была выполнена, то при каждом из подключений будет отправлен запрос на дальнейшую автоматическую загрузку.
- Удаление. После удаления загруженных ранее объектов они будут помещены в корзину, где будут храниться в течение месяца (30 дней), после чего будут безвозвратно удалены. Однако находящиеся в ней объекты занимают место в компьютере, поэтому если пользователю необходимо получить некоторое количество свободной памяти, то логично очистить корзину, выбрав соответствующую команду после нажатия правой кнопкой мыши.
Также можете посмотреть статью про
Работу с компьютером сегодня трудно представить без доступа к сети Интернет и полезным онлайн-сервисам. Пользователи не только общаются между собой в социальных сетях и мессенджерах, но и активно обмениваются различными файлами. Для получения доступа к данным с нескольких устройств и совместной работы с документами из разных точек все чаще используются так называемые облачные хранилища. Кто-то делает выбор в пользу таких сервисов, как и Google Drive, другие же отдают предпочтение Яндекс Диску. О возможностях последнего как раз и поговорим в данной статье.
Как войти на свою страницу Яндекс Диска
Обычно взаимодействие с сервисом Яндекс Диск, предоставляющим по умолчанию 10 Гб свободного места, осуществляется через браузеры – Google Chrome, Mozilla Firefox, Opera и т.д. Чтобы начать использовать дисковое хранилище, необходимо иметь аккаунт на Яндексе. Если у вас его нет, то следует зарегистрироваться на сайте. Для этого переходим на главную страницу поисковика и в правом верхнем углу жмем «Завести почту» (или сразу же открываем https://passport.yandex.ru/registration).

Если у вас уже есть учетная запись в Яндексе, то достаточно просто войти в нее указав свои логин и пароль. Для перехода к форме ввода этих данных кликаем на странице yandex.ru справа вверху на кнопку «Войти в почту».


Итак, предположим, что вы находитесь под своим аккаунтом на сайте Яндекс. Как войти в Яндекс Диск? Все просто. Если открыта главная страница, жмем рядом с логином на ссылку «Диск» или над поисковой строкой выбираем «Еще», а потом «Диск».


Если же вы пытаетесь попасть в хранилище через почтовый ящик, то искомый пункт следует искать в верхнем меню или в выпадающем списке сервисов Яндекса, появляющемся при нажатии значка в левом верхнем углу.


Можно вообще не заморачиваться с поиском ссылок, а просто вбить в адресную строку браузера url-адрес https://disk.yandex.ru/client/disk и перейти по нему.
Как пользоваться Яндекс Диском
Сервис предназначен для хранения всевозможных данных – аудио- и видеоконтента, текстовых документов и т.д. Доступ к ним вы можете получить с любого подключенного к Интернету устройства, на котором зайдете в свой аккаунт Яндекса. Также предусмотрена возможность делиться хранящейся в Облаке информацией с другими пользователями. О том, как это делается, поговорим ниже.
Итак, после входа в Яндекс Диск вы попадаете на страницу с уже загруженными в хранилище файлами. Они могут располагаться в корне диска или вложенных папках. Чтобы загрузить новый файл, нажимаем слева кнопку «Загрузить» и выбираем нужный файл.


После завершения копирования сразу же можно настроить доступ – переместить переключатель вправо в положение «Вкл», после чего будет сгенерирована ссылка, позволяющая скачать файл любому пользователю.

Если данные предназначены только для личного пользования, оставьте переключатель на месте.



Более широкие настройки совместного использования информации заложены в раздел «Общий доступ». Зайдем в него, а потом создадим новую папку, нажав соответствующую кнопку.

Далее введем имя и на следующей странице добавим одного или нескольких пользователей Яндекса с расширенными правами доступа (указывается логин или e-mail). Имеется возможность выбрать между вариантами «Только просмотр» и «Полный доступ».




Функционал Яндекс Диска позволяет не только управлять готовыми файлами, но и создавать новые документы Word, Excel и PowerPoint. Их редактирование осуществляется с помощью онлайн-редакторов.

Подключение сетевого диска в Windows
Работать с хранилищем Яндекс Диска можно не только через браузер, но и настроив его как . Для этого нужно в Проводнике кликнуть правой кнопкой мыши по строке «Этот компьютер», а потом выбрать в открывшемся меню пункт «Подключить сетевой диск…»

В следующем окне задаем букву диска и в поле «Папка» вписываем адрес https://webdav.yandex.ru .


Если все было сделано верно, появится сетевая папка, содержимое которой синхронизировано с информацией на сервере Яндекса. Теперь производить любые операции с файлами можно прямо в интерфейсе Windows, а не в браузере.


Приложения для Windows и мобильных телефонов
Для повышения удобства взаимодействия со своим облачным сервисом Яндекс также предлагает специальные приложения для ПК и смартфонов. Первое можно скачать по адресу https://disk.yandex.ru/download/#pc , второе – из магазина . После установки и там, и там потребуется ввести данные вашего аккаунта Яндекса.

Подробно останавливаться на функционале утилит не будем, так как разобраться с ним не составит труда. Отметим лишь, что в мобильной версии Яндекс Диска есть такая полезная опция, как автоматическое сохранение созданных фотографий в облачное хранилище. Снимки помещаются в раздел «Фотокамера», доступный для просмотра в браузере. Также настройки приложений позволяют определить, нужно ли дублировать данные на внутреннем диске, или же хранить их только в Облаке.
На этом мы завершаем обзор основных возможностей Яндекса Диска. Некоторым специфическим функциям, а также часто возникающим при работе с сервисом проблемам посвятим отдельные статьи.