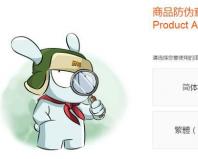Отключить тачпад на ноутбуке windows 7. Как включить тачпад на ноутбуке
Сейчас мы обсудим, как отключить на ноутбуке Asus тачпад. Данное техническое устройство несомненно полезно, однако при наличии традиционной мыши пользователю иногда может потребоваться отказ от дублирования функций управления. Тогда и возникает вопрос, о вариантах решения которого мы сейчас поговорим.
Зачем нужен тачпад
Тачпад - это специальная предназначенная для управления ноутбуком без вспомогательных устройств типа мыши. Это приспособление, скажем так, на любителя: кто-то приспосабливается ловко двигать пальцами, а кого-то тачпад только раздражает, так как он при печати нередко задевается ладонями, а в итоге сбрасываются нужные настройки. Кроме того, ноутбуки сегодня всё чаще используются вместо стационарных компьютеров, которым тачпад не нужен. Ниже мы разберём подробно, как отключить на ноутбуке Asus тачпад.
Непрофессиональные способы отключения тачпада

Стандартные способы отключения тачпада

Если ни при нажатии горячих клавиш, ни при подробном изучении вкладки «Мышь» ничего не произошло, значит, у вас по каким-то причинам не установлен драйвер тачпада. В ноутбуках Asus используются сенсорные панели Elantech. Чтобы скачать нужный драйвер, нужно зайти на официальный сайт Asus, выбрать модель ноутбука, тачпад и операционную систему.
Профессиональные способы отключения тачпада
Если вы продвинутый пользователь и знаете, можно надёжно отключить тачпад через эту программу. Операция осуществляется в разделе Internal Pointing Device: выбираете соответствующее значение, и больше вопрос, как отключить тачпад на Asus, вас никогда не обеспокоит.
Можно просто отсоединить шлейф от тачпада, сняв верхнюю панель. Но, во-первых, этот способ для специалистов, знакомых с внутренним устройством ноутбука. Во-вторых, прежде чем проделывать операцию, нужно увериться, что тачпад вам больше никогда не понадобится.
Перечисленных выше способов обычно бывает вполне достаточно, чтобы самостоятельно справиться с этой неприятной проблемой. Но если всё же после чтения нашей статьи вопрос о том, как отключить на ноутбуке Asus тачпад, остался нерешённым, обратитесь к специалистам. Возможно, ваше устройство неисправно или произошёл сбой в работе программ.
Сегодня мы Вам покажем, что делать, если при нажатии сочетания горячих клавиш Fn и F3 на ноутбуке DELL, не отключается тачпад.
На каждом ноутбуке свои сочетания клавиш на каждой фирме производителя ноутбуков, но у DELL это обычно Fn+F3.
Давайте попробуем решить эту проблему. Для этого нам надо поставить родные драйвера на этот тачпад, т.е. заходим на сайт DELL.

Переходим в поддержку.

Давайте для дома нажмем. Если у Вас ноутбук другой марки, то заходите на сайт производителя.

Здесь пишем, у нас модель inspiron15(3521).

Сервисный код мы вводить не будем, давайте найдем так. Жмем ноутбуки.

Находим нашу серию inspiron.

Здесь находим inspiron15(3521).


Выбираем драйвер под нашу систему, у нас виндовс 7 64-битная, и категорию мышь, клавиатура, устройства ввода, дата выпуска не важно.

Вот сразу мы нашли DELL touchpad driver, загружаем его. И здесь видим надпись что требуется перезагрузка.

После того как драйвера закачались, открываем их запускаем. Т.е. если у Вас не работает тачпад, то Вам однозначно надо качать драйвера, для того чтобы он заработал и желательно это делать с сайта производителя.

Жмем INSTALL для установки.

Установка завершена. Жмем Готово.

Нажимаем перезагрузить позже. Все закрываем. Проверим будет ли работать тачпад. Жмем Fn+F3, тачпад также не работает.
Тогда перезагрузим ноутбук и проверим еще раз.
После перезагрузки компьютера, после того как установили драйвера, и теперь при нажатии клавиш Fn+F3 снизу появляется уведомление, что тачпад выключен.

Тачпад выключен, если по нему просто водить, если сделать это быстро он автоматически включится.
Т.е. если у Вас не работает тачпад или он не отключается горячими клавишами Fn+F3, то виной всему отсутствие драйверов либо если у Вас стоят неродные драйвера.
Вам надо скачать родные драйвера с сайта производителя вашего ноутбука и у Вас все заработает.
Если осталось что-то непонятно, смотрите видео ниже.
kom-servise.ru
Как отключить тачпад на ноутбуке
Тачпад - это неотъемлемая часть любого мобильного компьютера: ноутбука или нетбука. Если в обычном десктопе его роль играет обычная мышь, то в лэптопах, которые являются носимым девайсом, брать с собой «грызуна» не всегда удобно. Тачпад расположен чуть ниже клавиатуры и представляет собой сенсорную панель. В ноутбуках, как правило, установлены тачпады 3-х самых популярных производителей: Elan, Synaptic или Alps.
Отключение тачпада

Для чего нужно отключение тачпада? Если вы привыкли работать мышью, то тачпад может существенно испортить вам жизнь, особенно если вы много печатаете или играете в игры. Его можно случайно задевать рукой из-за чего вызывается непроизвольные перемещения курсора.
Например, я пользуюсь дома ноутбуком, который занимает меньше места. При этом, ноут стоит у меня дома и работать мышкой мне удобнее. Соответственно, тач я всегда отключаю.
Тачпад выключается несколькими способами:
- комбинацией клавиш, например FN + F1, F2…. F12 (зависит от модели вашего ноута)
- с помощью BIOS ноутбука. Необходимо найти пункт Pointing Device и перевести его в положение disabled (встречается не всегда)
- физическое отключение шлейфа тачпада от материнской платы (обычно находится под клавиатурой)
- отключение тачпада с помощью программы настройки. Здесь более подробно. Каждый производитель тача (а их, напомню, самых популярных, всего три) поставляет драйвер, с помощью которого можно управлять этим устройством. В настройках драйвера можно отключать и включать сенсорную панель. Кроме того, без установленного драйвера не будут работать функциональные включения/выключения тача на клавиатура
- кнопка на самом тачпаде (видел только на ноутах HP, Compaq). Нажатие на нее включает, либо отключает тач. В разных моделях ноутбуков HP кнопка может выглядеть по разному, но всегда находится около самого тача.

Комбинации клавиш для включения (отключения) тачпадов для самых распространенных моделей ноутбуков
- Acer - для того, что бы включить или выключить тачпад нажмите одновременно клавиши FN + F7
- Asus - в ноутбуках этого тайваньского производителя тачпад выключается комбинацией FN + F9
- Lenovo - сенсорная панель в ноутбуках Леново выключается с помощью одновременного нажатия клавиш FN + F8
- Samsung - включение (выключение) тача производится клавишами FN + F5
- DNS - в ноутбуках этого российского сборщика отключить сенсорную панель можно клавишами FN + F1
- Dell - выключить тачпад можно клавишами FN + F3
- Toshiba - включение или отключение тача производится кнопками FN + F9
Внимание: Для того, чтобы сочетания клавиш работали корректно, необходимо в обязательном порядке установить драйвера с сайта производителя вашего ноутбука. Также может потребоваться программа для включения этих клавиш (atk hotkey driver для ASUS, Dritek Launch Manager для Acer и т.п.
Свои дополнения оставляйте в комментариях.
(1 оценок, среднее: 5,00 из 5) Загрузка...
itech-master.ru
Отключение сенсорной панели ноутбука.
Добрый вечер, дорогие гости сайта internetideyka.ru! В сегодняшнем уроке мы подробно рассмотрим, как отключить тачпад на ноутбуке или нетбуке? Эта проблема может возникнуть у пользователей, которые используют мышь на ноутбуке и включенный тачпад может «отвлекать», допустим, при наборе текста.
Но лично я никогда не задавался вопросом, как отключить тачпад до того момента, пока мне не задал этот вопрос мой знакомый. В итоге я обнаружил для себя несколько способов отключить или включить сенсорную панель.
Как выключить тачпад на ноутбуке?

Первый способ.
довольно универсальный, но применим далеко не ко всем ноутбукам. Если внимательно присмотреться, то на сенсорной панели можно обнаружить небольшую сенсорную кнопку в виде светящегося пикселя – это и есть выключатель сенсора. Но повторюсь, что такая кнопка есть не у всех!
Второй способ.
более распространен, но здесь также имеется нюанс. Практически во всех ноутбуках (нетбуках) есть клавиша вызова дополнительной функции. Выглядит она следующим образом:
Именно с ее помощью и можно отключить сенсорную панель. Делается это просто – необходимо зажать клавишу fn и одновременно с ней нажать одну из клавиш дополнительных функций, расположенных сверху клавиатуры (F1 – F12).
Вот несколько примеров, как отключить тачпад для разных производителей, в ноутбуках:
Lenovo - Fn + F8.
Возможна также ситуация, когда пользователь хочет включить тачпад одной из приведенных выше горячих клавиш, но ничего не выходит. Причиной тому может быть то, что на вашем устройстве включена функция автоматического отключения сенсорной панели при подключении мыши.
Следующим способом
будет отключение сенсорной панели через Панель управления. Итак, как вы уже поняли, для начала нужно войти в Панель управления. Для этого нажмите кнопку Пуск → Панель управления.

В открывшемся окне выберите пункт «Мышь». Перед Вами откроется новое окно:

В нем во вкладке Параметры устройства выберите вашу сенсорную панель и нажмите «Отключить». Включить тачпад можно таким же способом, нажав на кнопку «Включить».
Наиболее сложным
По моему мнению, можно назвать способ, в котором нужно снять крышку ноутбука (нетбука) и отключить шлейф, который подключен непосредственно к тачпаду.
Обратите внимание, что в различных моделях также отличается и расположение того самого шлейфа.
Ну и еще один способ,
также не из простых – это отключить сенсорную панель напрямую из Биоса. Для этого вам нужно войти в Биос, во вкладочке «Advanced» найти пункт «Internal Pointing Device» сменить значение на «Disabled».
Конечно, в интернете существует ряд программ, с помощью которых можно отключать и настраивать сенсорную панель вашего ноутбука или нетбука, но, мне кажется, в данном случае установка дополнительного ПО будет лишней.
Это видео заставит вас улыбнуться:
Вот и все на сегодня! В этой статье мы рассмотрели, как отключить тачпад на ноутбуке или нетбуке. Надеюсь, у Вас не возникло проблем, и вы нашли для себя наиболее удобный способ. Буду рад читать ваши отзывы!
Вас также могут заинтересовать такие статьи:
Как удалить страницу в одноклассниках?
Как удалить страницу Вконтакте?
Как разбить файл на части?
Как создать образ диска?
Как включить камеру на ноутбуке?
Как правильно чистить клавиатуру?
Как восстановить флешку?
Как зарегистрироваться в Инстаграм?
Тип видеокарты на вашем компьютере.
Как сделать фото веб камерой?
Чем открыть файл fb2?
Пропала языковая панель Windows.
Отключение залипания клавиш.
Ноутбук не видит wi fi.
internetideyka.ru
Добрый день!
Тачпад - сенсорное устройство, разработанное специально для портативных устройств, вроде ноутбуков, нетбуков и пр. Тачпад реагирует на нажатие пальцами на его поверхность. Используется в качестве замены (альтернативе) обычной мышке. Любой современный ноутбук оснащен тачпадом, только вот, как оказалось, не на любом ноутбуке его легко отключить…
Зачем тачпад отключать?
Например, к моему ноутбуку подключена обычная мышка и перемещается он с одного стола на другой - довольно редко. Поэтому, тачпад я вообще не использую. Так же, при работе за клавиатурой, случайно задеваешь поверхность тачпада - курсор на экране начинает дрожать, выделять области, которые не нужно выделять и пр. В таком случае - лучший вариантом будет полное отключение тачпада…
В этой статье хочу рассмотреть несколько способов, как отключить тачпад на ноутбуке. И так, приступим…
1) Через функциональные клавиши
На большинстве моделей ноутбуков есть среди функциональных клавиш (F1, F2, F3 и т.д.) возможность отключения тачпада. Помечается она обычно небольшим прямоугольником (иногда, на кнопке может быть, помимо прямоугольника, рука).
Отключение тачпада - acer aspire 5552g: нажать одновременно кнопки FN+F7.
Если у вас нет функциональной кнопки для отключения тачпада - переходите к следующему варианту. Если есть - и она не работает, может быть пару причин этому:
1. Отсутствие драйверов
Необходимо обновить драйвера (лучше с официального сайта). Можно воспользоваться и программами для авто-обновления драйверов:
2. Отключение функциональных кнопок в Биос
В некоторых моделях ноутбуках В Биосе можно отключить функциональные клавиши (например, подобное я наблюдал в ноутбуках Dell Inspirion). Чтобы исправить это зайдите в Биос (Кнопки входа в Биос: ), после этого перейдите в раздел ADVANSED и обратите внимания на пункт Function key (при необходимости измените соответствующую настройку).
Ноутбук Dell: включение функциональных клавиш
3. Сломанная клавиатура
Встречается довольно редко. Чаще всего под кнопку попадает какой-нибудь мусор (крошки) и поэтому она плохо начинает срабатывать. Достаточно нажать на нее посильнее и клавиша сработает. В случае неисправности клавиатуры - обычно она не работает полностью…
2) Отключение через кнопку на самом тачпаде
Часть ноутбуков на тачпаде имеют совсем небольшую кнопку включения/отключения (обычно она находится в левом верхнем углу). В этом случае - задача отключения - сводится к простому нажатию на нее (без комментариев)….
3) Через настройки мыши в панели управления Windows 7/8
1. Заходим в панель управления Windows, затем открываем раздел «Оборудование и звук», далее переходим в настройки мышки. См. скриншот ниже.
2. Если у вас установлен «родной» драйвер на тачпад (а не по умолчанию, который часто устанавливает Windows) - у вас должны быть расширенные настройки. В моем случае нужно было открыть вкладку Dell Touchpad, и перейти в расширенные настройки.
3. Затем все просто: переключаете флажок на полное отключение и больше не используете тачпад. Кстати, в моем случае так же был вариант оставить включенным тачпад, но с применением режима «Отключение случайных нажатий ладоней». Честно говоря не проверял этот режим, мне кажется, все равно случайные нажатия будут, так что лучше отключить полностью.
Что делать если нет расширенных настроек?
2. Удалить драйвер полностью из системы и отключить авто-поиск и авто-установку драйверов средствами Windows. Об этом - далее в статье.
4) Удаление драйвера из ОС Windows 7/8 (итог: тачпад не работает)
Неоднозначный способ. Удалить драйвер легко и быстро, но Windows 7 (8 и выше) автоматически производят и устанавливают драйвера для всего оборудования, что подключено к ПК. Это значит, что нужно отключить авто-установку драйверов, чтобы Windows 7 ничего не искала ни в папке Windows ни на сайта Microsoft.
1. Как отключить авто-поиск и установку драйверов в Windows 7/8
1.1. Открываете вкладку выполнить и пишете команду «gpedit.msc » (без кавчек. В Windows 7 - вкладка выполнить в меню Пуск, в Windows 8 можно открыть сочетанием кнопок Win+R).
Windows 7 - gpedit.msc.
1.2. В разделе «Конфигурация компьютера» последовательно разверните узлы «Административные шаблоны «, «Система » и «Установка устройств «, а затем выберите пункт «Ограничения на установку устройств «.
1.3. Теперь поставьте флажок напротив варианта «Включить «, сохраните настройки и перезагрузите компьютер.
2. Как удалить устройство и драйвер из системы Windows
2.1. Заходите в панель управления ОС Windows, далее во вкладку «Оборудование и звук «, и открываете «Диспетчер устройств «.
2.2. Далее просто находите раздел «Мыши и иные указывающие устройства», щелкаете правой кнопкой по устройству, которое хотите удалить и выбираете данную функцию в меню. Собственно после этого у вас устройство работать не должно, а драйвер для него Windows не будет устанавливать, без вашего прямого указания…
Некоторые пользователи говорят что просто закрывают тачпад какой-нибудь пластиковой картой (или календариком), или даже простым листком плотной бумаги. В принципе, тоже вариант, хотя мне бы такая бумага мешала при работе. В прочем, на вкус и цвет…
Ноутбук это мобильное устройство, которое можно одинаково эффективно использовать как на полноценном рабочем месте, так и в походных условиях, например в транспорте. Тачпад это одно из тех устройств, которое обеспечивают мобильность. Поэтому пользователям очень важно знать, как включить тачпад на ноутбуке.

После этого перед вами откроется окно со свойствами мышки. Здесь нужно перейти на вкладку «Параметры устройства» (иногда данная вкладка может иметь другое название, например «ELAN»). На вкладке «Параметры устройства» должна быть кнопка «Включить». Нажмите на эту кнопку и сохраните настройки нажатием на кнопку «OK», которая находится внизу окна.

Нужно отметить, что на вкладке «Параметры устройства» может быть доступна функция «Отключение при подсоединении внешней мышки». Если она активна, то тачпад не будет работать, когда к компьютеру подключена обычная компьютерная мышь. Если вы хотите использовать тачпад и мышку одновременно, то эту функцию нужно отключить.
Если вы проверили все перечисленные способы включения тачпада и ничего не помогло, то возможно ваш тачпад отключен в через BIOS. В этом случае, для того чтобы включить тачпад нужно и включить функцию под названием «Internal Pointing Device». Как правило, она находится в разделе настроек «Advanced».

Если же в BIOS также все включено, то тогда остается только два варианта: не установленные драйверы или поломка тачпада.
Вопрос от пользователя
Здравствуйте.
Помогите с тачпадом. Дело в том, что я работаю за ноутбуком с мышкой, и тачпад мне в принципе не нужен. Когда печатаю или что-нибудь делаю за клавиатурой, часто случайно задеваю поверхностью ладони тачпад и срабатывают нажатия (например, может выделиться текст, прыгнуть курсор и пр.).
Как можно его выключить? На моем ноутбуке нет специальной клавиши на клавиатуре, в настройках мышки - тоже ничего нет. Хнык-хнык...
Доброго времени суток!
Да, такая проблема может вывести из себя. В этой статье постараюсь привести несколько рабочих способов, которые помогут решить вашу задачу (кстати, подозреваю, что у вас не установлены драйвера на тачпад - поэтому и нет ничего в настройках мышки) ...
Способы отключения тачпада
Способ №1: специальная функциональная клавиша
На многих ноутбуках есть специальная функциональная клавиша, позволяющая быстро включить/отключить тачпад (на ней есть характерный значок).
Перечислю основные марки ноутбуков и приведу наиболее частый способ отключения тачпада:
- ASUS : обычно это сочетание кнопок Fn+F9 (либо Fn+F7). См. фото ниже;
- Acer : Fn+F7 (либо в свойствах мышки);
- Dell : чаще всего сенсор отключается в свойствах мышки;
- MSI : сочетание Fn+F3;
- Lenovo : Fn+F5 или Fn+F8;
- HP : обратите внимание, что на ноутбуках HP используется двойное нажатие в левом верхнем углу тачпада для его отключения (см. фото ниже).
- Sony : сочетание Fn+F1 (также у ноутбуков этой марки есть свой Control Center, в котором также есть подобная опция);
- Samsung : в подавляющем большинстве ноутбуков Fn+F5;
- Toshiba : чаще всего сочетание Fn+F5 (также у ноутбуков этой марки есть опция для отключения сенсора в свойствах мышки).


Если функциональная клавиша сработала, обычно, всегда появляется уведомление на экране о том, что сенсор был отключен (см. на скрин ниже).

Способ №2: используем свойства мышки
Если функциональной клавиши нет, то почти наверняка опция по отключению сенсорной панели должна быть в настройках мышки (или в спец. ПО, как например у Sony, Dell).
Либо, воспользоваться нижеприведенными способами.
Способ №3: для Windows 10 - используем параметры сенсорных устройств
Если у вас ОС Windows 10 - то в параметрах есть спец. раздел, отвечающий за работу сенсорного устройства.
Чтобы открыть эти настройки, зайдите в ПУСК и щелкните по кнопке "Параметры".

Далее зайдите в раздел "Устройства/сенсорная панель". Здесь можно будет отключить ее полностью, либо частично (например, отключать тачпад при подключении мышки). Кроме того, можно настроить скорость курсора и касания. См. скрин ниже.

Раздел устройства / сенсорная панель
Способ №4: отключаем тачпад в диспетчере устройств
Многие устройства (в том числе и тачпад) можно отключить через диспетчер устройств.
Самый простой способ его открыть (в Windows 7÷10): зайти в панель управления, и в поисковую строку добавить слово "Диспетчер". В результатах поиска будет ссылка на его запуск (см. скрин ниже).

В диспетчере устройств раскройте вкладку "Мыши и иные указывающие устройства" . Одно из указывающих устройств - это тачпад. Если по названию сориентироваться трудно (невозможно) - то поочередно отключайте каждое из них, пока не найдете нужное.

Отключить устройство // Диспетчер устройств
Способ №5: ручной вариант - подкладываем кусочек картона/бумаги
Ну и последний вариант - это вырезать по размеру тачпада кусочек плотной бумаги (из картона, например) и заклеить им эту область (без клея! Достаточно аккуратно подцепить скотчем). Способ хоть и топорный, но позволит избежать случайных нажатий при касании ладоней.
Дополнения приветствуются.
На этом всё, всем удачной работы!