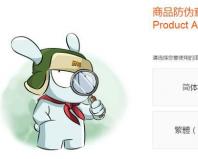Лучшие программы VPN на компьютер. Лучшие бесплатные VPN-программы Программа для vpn соединения через интернет
Частная виртуальная сеть (VPN) хороша тем, что предоставляет пользователю защищенный или доверительный канал с другим ПК без необходимости предоставления выделенного канала связи. Её создают поверх другой сети - Интернет, например.
Windows имеет встроенные инструменты для налаживания VPN-подключения между компьютерами, размещенными на больших расстояниях. Наладим VPN-туннель между двумя ПК, которые управляются средой Windows.
Создадим серверную часть
Подсоединение удаленных клиентов к VPN-сети организовывается через специальный сервер доступа. От входящего подключения он может потребовать прохождения процедур идентификации и аутентификации. Он знает, какие пользователи обладают доступом к виртуальной сети. Также, он располагает данными о разрешенных IP-адресах.
Для налаживания VPN-сервера доступа в центре управления сетями надо открыть апплет изменений параметров адаптеров. Если главное меню апплета не отображается, нажмите кнопочку «Alt». В верхней части апплета должно появиться главное меню, в котором следует найти пункт «Файл», а затем выбрать «Новое входящее подключение». Рассмотрим более подробнее.
В панели управления пройдем «Сеть и Интернет».
На следующем шаге откроем сетевой центр.


Создадим новое входящее соединение.

Появившееся окошко предложит выбрать из существующих пользователей или определить нового, которым будет разрешено подсоединяться к данному ПК.

При добавлении нового «юзера» нужно указать имя и пароль, с которыми ему дозволено будет соединяться с VPN-сервером доступа.

На следующем шаге мастер настройки частной сети спросит, как будут подключаться пользователи.

Надо указать, что делать они это будут поверх Интернет, поэтому отметим флажком требуемую опцию.

Следующий шаг связан с налаживанием сетевых приложений, которые должны принимать входящие подключения. Среди них есть компонент «Интернет-протокол версии 4(TCP/IPv4)». Понадобится открыть его свойства и вручную ввести диапазон IP-адресов, которым дозволен доступ к серверу.

Иначе, предоставьте это дело DHCP-серверу для автоматического определения «айпишников». В нашем случае понадобилось вручную их определять.

После выполнения процесса обработки введенных данных, сервер доступа получит требуемую информацию для предоставления необходимых разрешений авторизующимся пользователям. Одновременно система подскажет имя компьютера, которое понадобится в будущем.

В итоге, мы получим такой результат. Подключенных клиентов еще нет.

Настроим клиента
Современные сети чаще всего выстраиваются по клиент-серверной архитектуре. Она позволяет выделить главный компьютер в сетевом окружении. Клиенты инициируют запросы к серверу и делают первыми попытку подключения к серверу.
Серверную часть этой архитектуры мы уже настроили. Теперь осталось наладить работу клиентской части. В качестве клиента должен выступать другой компьютер.
В сетевом центре другого ПК (клиента) наладим новое подключение.

Нам надо подсоединяться напрямую к рабочему месту.

Опять же обратимся в сетевой центр Windows только теперь другого ПК. Выберем опцию настройки нового подсоединения. Появившийся апплет предложит несколько вариантов на выбор, однако нам понадобится опция подключения к рабочему месту. Мастер спросит, как выполнять подсоединение. Нам же надо остановить свой выбор на настройке подсоединения к Интернету (VPN).

Мастер попросит на следующем шаге указать IP-адрес VPN-сервера доступа и назначить имя местоназначения. IP-адрес сервера доступа можно узнать на первом нашем компьютере, введя в командной строке команду ipconfig. IP-адрес Ethernet-сети и будет искомым адресом.


Затем, система применит все введенные настройки.

Выполним подключение
Временем X для нашего эксперимента является выполнение подсоединения клиента к серверной части нашей сети. В сетевом центре выберем опцию «Подключиться к сети». В появившемся окошке кликнем VPN-Test (мы указали местоназначение именно с данным именем) и кликнем кнопочку подключиться.


Так, мы откроем апплет соединения с VPN-Test. В текстовых полях укажем имя и пароль «юзера» для осуществления авторизации на сервере доступа. Если все пройдет успешно и наш пользователь не только зарегистрируется в сети, но и сможет полностью подсоединиться к серверу доступа, то на противоположной стороне появится обозначение подключившегося «юзера».
Но иногда, может случиться ошибка такого рода. VPN-сервер не отвечает.

Кликнем ярлычок входящих соединений.

На отмеченной вкладке откроем свойства протокола IP.

Установим опцию указывать IP адреса явным образом и пропишем, какие «айпишники» надо обслуживать.

Когда же повторно подключимся, то увидим такую картину. Система нам показывает, что подключен один клиент и этот клиент vpn(SimpleUser).

Краткий итог
Итак, для налаживания VPN-сети между двумя ПК понадобится определиться с тем, какой из них должен стать «главным» и играть роль сервера. Остальные ПК должны подсоединяться к нему через систему авторизации. В Windows есть средства, обеспечивающие создание серверной части для нашей сети. Она настраивается через создание нового входящего соединения, указания пользователя, а также приложений, которые должны принимать соединение. Клиента настраивают через установление соединения к рабочему месту, указывая пользователя и данные сервера, к которому этот пользователь должен подключаться.
Если вы хотите получить полную безопасность, анонимность пребывания в интернете, открыть доступ к заблокированным ресурсам, рекомендуем сразу приобрести ZenMate . Аналоги, особенно некоммерческие, не выдерживают сравнения с этой программой, поскольку не могут похвастаться стабильностью и высокой скоростью передачи данных, как у ZenMate.
hide.me VPN понравится как специалистам. так и аматорам. Клиент прост в использовании, но очень тонко настраивается под любые требования и задачи. Стоит от 5 долларов в месяц (есть бесплатный режим с ограниченным количеством стран и трафика), поддерживает все актуальные протоколы, позволяет пробрасывать порты и защищает от утечки DNS. Любопытно, что при столь обширном списке возможностей, его интерфейс дружественен. Новички будут использовать только кнопку "подключить" и насоаждаться просмотром заблокированных сайтов, в то время как профи найдут в настройках любые интересующие опции, включая технологию Kill Switch.
CyberGhost – выбор тех, кто жить не может без торрентов. Подключаясь к серверу определенной страны, вы сразу видите, поддерживает ли он p2p (больше всего подобных серверов можно найти в локации Соединённые Штаты Америки). Также утилита не отличается «тяжеловесностью» для системы – не умеет подтормаживать, что не может не радовать. Легче и стабильнее его только NordVPN и PureVPN - крупные и известные западные провайдеры. Они ориентированы не только на банальный обход блокировок, но и качественную защиту персональных данных. Клиент NordVPN не пишет логов, а сама компания зарегистрирована в Панаме, что позволяет игнорировать любые запросы властей на выдачу персональных данных пользователей.
PureVPN реализует технологию двойного туннелирования, исключая возможность перехвата информации и предоставляет пользователям 700000 айпи адресов с возможностью настройки разных ip для разных программ и сервисов. К примеру, отдельный адрес для браузера, отдельный для торрента и т.д. Вы получаете надежный межсетевой экран, а веб-служба обеспечивает доступ к любым сайтом.
Surfshark VPN может похвастаться технологией MultiHop, позволяющей подключаться к 2 ВПН серверам одновременно для обеспечения наивысшей стабильности соединения. Мощная вычислительная сеть позволяет разработчикам гарантировать хороший коннект, а вместе с ВПН вы получаете сетевой экран намного более надежный стандартного в Microsoft Windows.
VPN Unlimited - напротив, не предъявляет к железу особых требований, стоит дешевле и предлагает на выбор несколько серверов с торрентами. Значит, вы получаете стабильно высокую скорость, а если замечаете замедление, просто переключаетесь на свободный сервер (их более 50 в 35 странах мира). Также VPN Unlimited позволяет удалить с компьютера Internet Security и блокировщики рекламы. Программа содержит в себе Anti-Malware и Adblock. Нужно просто активировать их в настройках. За 39 долларов в год трудно придумать лучше!
Hideman VPN и OpenVPN – средства для профессионалов. Они не нуждаются в рекламе и подробном описании. Отметим лишь, что в Hideman имеется функция проброса портов, недоступная в аналогичных утилитах.
Полностью свободные проекты Betternet и Psiphon подойдут неискушенным пользователям сугубо для обхода блокировок. Разработчики не гарантируют безопасность ваших данных и не позиционируют программы, как средства защищённого серфинга.
Hotspot Shield , напротив, создана для защиты соединения в свободных сетях, но также помогает обойти ограничения по посещению определенных ресурсов. Доступна как по подписке, так и в безоплатной редакции с ограниченной скоростью. Является оптимальным выбором для тех, кто вечно забывает оплатить подписку наперед. Во-первых, предоставляет значительную скидку на полугодовую-годовую лицензию. Во-вторых, не перестает работать, а просто ограничивает скорости по истечению подписки.
TunnelBear для Microsoft Windows – совершенно новый взгляд на интерфейс ВПН. Утилита необычная, сделана с юмором и стилем. Советуем загрузить её пробную версию просто ради интереса, если у вас найдется свободная минутка.
Российский HideGuard VPN привлекает отсутствием платной подписки и неплохими характеристиками, но вызывает вопросы касательно безопасности, ответов на которые разработчики не дают. То же самое можно сказать о Hola VPN – свободное программное обеспечение не рекомендовано «безопасниками», хоть и популярно среди пользователей. Также существует множество расширений для браузера - speedify, frigate и другие. Мы не упомянули их, поскольку полноценные версии для ПК отсутствуют. Но вы можете найти отдельные обзоры этих сервисов на страницах нашего сайта.
Сервис защищает и улучшает интернет-соединение, чтобы вы могли быть спокойны, когда пользуетесь интернетом. Spotflux шифрует и сжимает мобильный трафик интернета, позволяя снизить затраты по передаче данных, позволяет безопасно просматривать страницы, даже через общедоступный Wi-Fi.
Psiphon
Данный сервис использует технологии VPN, SSH и HTTP прокси для решения проблемы доступа к заблокированным ресурсам. Psiphon позволяет обойти цензуру, получить доступ к интересующей вас информации и защищает ваши аккаунты и пароли от взлома.
Betternet
С Betternet не придется заботиться о возможности взлома ваших паролей. Данный сервис позволяет получить доступ к любому веб-сайту любой страны, анонимно путешествовать по просторам интернета под измененным IP адресом и защищает ваши данные от потенциальных злоумышленникрв.Поддерживает платформы: Firefox, Chrome, IOS, Android, Windows

CyberGhost VPN
Этот сервис легко устанавливается и обеспечивает безопасный и неограниченный доступ к любому ресурсу в интернете независимо от точки, в которой вы находитесь. CyberGhost VPN предлагает и анонимность без риска для вашей конфиденциальности в интернете.
SurfEasy
SurfEasy VPN позволяет использовать любое устройство в любом месте, в любой сети и безопасно просматривать любой веб-сайт без цензуры или ограничений от провайдера. Сервис позволяет анонимно вести деятельность, даже если вы подключаетесь к общим точкам Wi-Fi или пользуетесь небезопасными сетями.Поддерживает платформы: Windows, Mac OS, IOS, Android

Hide.me
Hide.me сделает вас по-настоящему анонимным в сети, скрывая вашу личную информацию и местонахождение. Он шифрует ваши действия, защищая от хакеров и вредоносной активности. Данный сервис VPN обходит цензуру и открывает доступ к любой информации в сети интернет.Поддерживает платформы: Windows, Android

FinchVPN
FinchVPN представляет простую в использовании панель управления с множеством серверов VPN в различных точках мира. Разработчики утверждают, что сервис не ведет никаких наблюдений за вашей деятельностью.Поддерживает платформы: Windows, Mac OS, Linux, Android

proXPN
proXPN скрывает вашу информацию от посторонних лиц и маскирует личность и местоположение. Сервис защищает от взломов и других вредоносных действий. А также позволяет избавиться от цензуры и видеть страницы такими, какие они есть.Поддерживает платформы: Windows, Mac OS

ZenMate
ZenMate шифрует и обеспечивает подключение к интернету, чтобы защитить вашу информацию во время просмотра веб-сайтов. Данный сервис дает возможность анонимно просматривать контент всемирной паутины.Поддерживает платформы: Chrome, Firefox, Opera, IOS, Android

ZPN
Надежный и быстрый VPN сервис. Он предоставляет 10 Гб бесплатного трафика в месяц и выступает в качестве виртуального брандмауэра. С ним можно подключаться к общественным Wi-Fi точкам без риска.Поддерживает платформы: Windows, IOS, Android

SecurityKISS
Сервис защищает вашу частную информацию, обеспечивает анонимность и обходит ограничения в интернете, поставленные интернет-провайдерами или страной. Предоставляет в бесплатное пользование 300 Мб в сутки . Использует технологию сжатия данных тем самым гарантируя высокую скорость.Поддерживает платформы: Windows, Mac OS, Linux, IOS, Android

Hideman VPN
Hideman VPN обеспечивает шифрование данных и анонимность для интернет-сессий. Он предлагает бесплатное пользование с ограничением по времени и трафику (Не более 2Гб в месяц) . Использует различные адреса серверов многих стран мира, тем самым увеличивая вашу безопасность.Поддерживает платформы: Windows, Mac OS, IOS, Android

ZenVPN
Сервис предлагает быстрый и надежный доступ к сети интернет. Он защищает вашу информацию от посторонних лиц, тем самым предоставляя полную конфиденциальность вашим данным. Бесплатный пакет ZenVPN включает в себя 250 Мб траффика в день .Поддерживает платформы: Windows, Mac OS, IOS, Android

GetPrivate
GetPrivate гарантирует безопасность вашему интернет-соединению по всему миру. Сервис обеспечивает неограниченную пропускную способность для всех посещаемых ресурсов и открывает доступ к закрытым сайтам.Поддерживает платформы: Windows

Все больше кафе, гостиниц и других общественных мест обзаводятся собственными сетями Wi-Fi. Но, используя незащищенный трафик, владельцы устройств ставят под угрозу безопасность собственных данных. Поэтому возрастает и актуальность частных сетей. Чтобы обезопасить себя, можно создать VPN-подключение. О том, что это такое и как его правильно настроить в системе Windows 7, читайте в нашей статье.
Что такое VPN-подключение и зачем оно нужно
Данная технология подразумевает под собой защищённую сеть, созданную поверх незащищённой сети. VPN-клиент, используя публичную сеть, через специальные протоколы подключается к VPN-серверу. Сервер принимает запрос, проверяет подлинность клиента и после этого передает данные. Это обеспечивается средствами криптографии.
Возможности VPN позволяют использовать её для следующих целей:
- Скрыть свой реальный IP и стать анонимным.
- Скачать файл из сети, в которой ограничен доступ для IP адресов страны пользователя (если использовать IP-адрес страны, у которой есть доступ к данной сети.
- Шифровка передаваемых данных.
Как настроить соединение?
Видео: создание и настройка VPN
Возможные ошибки и пути решения проблем
400 Bad Request
- Отключить брандмауэр или другую программу, которая влияет на безопасность и действия в сети.
- Обновить версию используемого браузера или использовать другой.
- Удалить все то, что браузер записывает на диск: настройки, сертификаты, сохраненные файлы и прочее.
611, 612
- Перезагрузить компьютер и проверить, работает ли локальная сеть . Если это не решит проблему, то позвонить в службу техпомощи.
- Закрыть некоторые программы, чтобы увеличить производительность системы.
629
Проверить настройки брандмауэра. В крайнем случае его можно отключить, но это нежелательно, так как снизится уровень безопасности.
630
Переустановить драйвера сетевого адаптера.
650
- Проверить, работает ли «Подключение по локальной сети».
- Проблема с сетевой картой или сетевым кабелем.
738
- Возможно, логин и пароль были украдены злоумышленниками.
- «Подвисла» сессия. Через несколько минут еще раз попытаться подключиться.
752
- Некорректно настроен локальный фаервол.
- Изменены атрибуты доступа (международный телефонный номер вместо адреса VPN-сервера).
789
Открыть настройки VPN-подключения, перейти на вкладку «Сеть» и из доступных типов VPN выбрать «Автоматически» или «Туннельный протокол точка-точка (PPTP)». Затем переподключиться.
800
Возможно, повреждён кабель, роутер или маршрутизатор. Если они в порядке, то нужно проверить следующее:
- Свойства LAN-соединения. Возможно, они сбились или были удалены. Нужно открыть свойства VPN-подключения, выбрать «Протокол Интернета версии 4 (TCP/IPv4)» и открыть его свойства. Затем проверить правильность параметров: адрес IP, маска подсети, основной шлюз. Как правило, они указаны в договоре провайдера на подключение Интернета. В качестве альтернативы можно поставить галочку напротив пунктов «Получать IP-адрес автоматически» и «Получать адрес DNS-сервера автоматически».
- Если используется роутер или маршрутизатор, то в поле «Основной шлюз» стоит 192.168.0.1 (192.168.0.1). Подробнее об этом сказано в инструкции роутера. Если точно известно, что у точки доступа основной шлюз 192.168.0.1 или 192.168.1.1, то адреса IP находятся в диапазоне от 192.168.0.100 (192.168.1.100) и выше.
- Конфликт адресов IP (в трее на значке монитора есть жёлтый восклицательный знак). Это значит, что в локальной сети есть компьютер с таким же адресом IP. Если роутера нет, но конфликт есть, значит, используется не тот IP адрес, который указан в договоре с провайдером. В этом случае нужно поменять IP адрес.
- Возможно, проблемы с маской подсети или DNS сервера. Они должны быть указаны в договоре. В тех случаях, когда используется роутер, DNS часто совпадает с основным шлюзом.
- Выключена или сгорела сетевая карта. Чтобы проверить устройство, нужно нажать «Пуск», выбрать инструмент «Выполнить» и ввести в строку mmc devmgmt.msc. В открывшемся окне кликнуть на «Сетевые адаптеры». Если она выключена (перечеркнута), то нужно ее запустить. Если карта не включается, значит, она сгорела или вышла из слота (второй вариант возможен только в том случае, если карта не встроена в материнскую плату). Если карта работает, то отключить ее и запустить снова. В крайнем случае можно удалить сетевую карту из конфигурации и нажать на иконку «Обновить конфигурацию оборудования». Система найдет сетевую карту и установит ее.
- Неправильный адрес сервера VPN. Он должен быть указан в инструкции. Если такой информации нет, то нужно обратиться в техслужбу. Если Интернет работает и без VPN-подключения, то зайти на сайт провайдера и найти адрес VPN-сервера. Он может быть как буквенным (vpn.lan), так и в виде IP-адреса. Чтобы посмотреть адрес VPN-сервера, нужно открыть свойства VPN-подключения.
- На личном счёте нет денег.
Независимо от ошибки, если ее не получается устранить самостоятельно, придётся связываться со службой техподдержки.
Как включить автоматический запуск?

Стали обыденностью. Правда, никто особо не задумывается над тем, что стоит за понятием типа «VPN, настройка, использование и т. д.». Большинство пользователей предпочитает не лезть в дебри компьютерной терминологии и использовать стандартные шаблоны. А зря. Из знаний о таких подключениях можно извлечь массу выгод, например, увеличить трафик или скорость подключения и т. д. Давайте посмотрим, что же на самом деле представляет собой подключение к виртуальной сети на примере взаимодействия операционных систем Windows на стационарном компьютерном терминале и Android на мобильном девайсе.
Что такое VPN
Начнем с того, что VPN-настройка невозможна без общего принципа понимания сути создаваемого или используемого подключения.
Если объяснять простыми словами, в такой сети обязательно присутствует так называемый маршрутизатор (тот же роутер), предоставляющий компьютерам или мобильным устройствам, пытающимся подключиться к существующей сети, стандартные дополнительные IP-адреса для доступа в «локалку» или Интернет.
При этом виртуальная сеть, в которой имеется активированная настройка VPN-подключения, воспринимает любое устройство, к ней подключенное, с присвоением уникального внутреннего IP-адреса. Диапазон таких адресов составляет в обычном стандарте от нуля до значения 255.
Что самое интересное, даже при выходе в Интернет внешний IP-адрес устройства, с которого производится запрос, определить не так уж и просто. На это есть несколько причин, о которых будет сказано ниже.
Простейшая настройка VPN для "Андроид"
Практически все виртуальные сети с использованием беспроводного подключения по типу Wi-Fi работают по одному принципу - присвоение свободных IP-адресов из имеющегося диапазона. Неудивительно, что любое мобильное устройство может быть запросто к ним подключено (но только при условии, что оно поддерживает соответствующие протоколы подключения).

Впрочем, сегодня любые смартфоны или планшеты на основе ОС Android имеют в своем функционале опцию подключения того же Wi-Fi. Сеть определяется автоматически, если девайс находится в зоне ее покрытия. Единственное, что может понадобиться, так это только ввод пароля. Так называемые «расшаренные» (share) не требуют пароля вообще.

В данном случае нужно на смартфоне или планшете зайти в основные настройки и активировать . Система сама определит наличие радиомодулей на расстоянии 100-300 метров от аппарата (все зависит от модели раздающего маршрутизатора). После определения сети отобразится меню со всеми доступными подключениями с указанием их блокировки. Если на сети имеется значок навесного замка, она защищена паролем (впрочем, в сообщении это будет указано изначально). Знаете пароль - вводите.
В сетях общего пользования, где вход при помощи пароля не предусмотрен, и того проще. Сеть определилась? Все. Кликаем на подключение и пользуемся. Как уже понятно, VPN-настройка в данном случае не требуется вообще. Другое дело, когда нужно использовать или другой операционной системы (даже мобильной) для создания подключения или же присвоения компьютерному терминалу или ноутбуку статуса раздающего VPN-сервера.
Создание и в Windows
С «операционками» семейства Windows не все так просто, как думает большинство пользователей. Конечно, автоматическое распознавание сети или подключения посредством Wi-Fi, ADSL или даже прямого подключения через сетевую карту Ethernet они производят (при условии наличия установленного оборудования). Вопрос в другом: если раздающим является не роутер, а ноутбук или как выкрутиться из этой ситуации?
Основные параметры
Тут придется покопаться в настройках VPN. Windows как операционная система рассматривается в первую очередь.

Сначала нужно обратить внимание даже не на настройки самой системы, а на ее сопутствующие компоненты. Правда, при создании подключения или использования его по максимуму придется настраивать некоторые протоколы типа TCP/IP (IPv4, IPv6).
Если провайдер не предоставляет такие услуги в автоматическом режиме, придется производить настройки с указанием заранее полученных параметров. К примеру, при автоподключении поля в свойствах интернет-браузера для заполнения будут неактивными (там будет стоять точка на пункте «Получить IP-адрес автоматически»). Именно поэтому не придется прописывать значения маски подсети, шлюза, DNS- или WINS-серверов вручную (тем более это касается серверов прокси).
Настройки роутера
Независимо от того, производится ли настройка VPN ASUS-ноутбука или терминала (впрочем, и любого другого устройства), общим является все-таки доступ в сеть.
Для правильной необходимо зайти в его собственное меню. Осуществляется это при помощи любого интернет-браузера при условии прямого к компьютеру или ноутбуку.

В адресном поле вводится значение 192.168.1.1 (это соответствует большинству моделей), после чего следует активировать функцию включения (задействования параметров маршрутизатора в расширенном режиме). Обычно такая строка выглядит как WLAN Connection Type.
Использование VPN-клиентов
VPN-клиенты являются достаточно специфичными программами, работающими по подобию анонимных прокси-серверов, скрывающих истинный IP-адрес пользовательского компьютера при доступе в локальную сеть или в Интернет.

Собственно, применение программ такого типа сводится практически к полному автоматизму. VPN-настройка в данном случае, в общем-то, и не важна, поскольку приложение само перенаправляет запросы с одного сервера (зеркала) на другой.
Правда, с настройкой такого клиента придется немного повозиться, особенно если хочется сделать в домашней виртуальной сети максимум доступных подключений . Тут придется выбирать между программными продуктами . И надо отметить, что некоторые приложения, самые маленькие по размеру, иногда превосходят коммерческую продукцию многих известных брендов, за которые еще и приходится платить (кстати, и деньги немалые).
А как же TCP/IP?
Само собой разумеется, что практически все вышеуказанные настройки в той или иной степени затрагивают протокол TCP/IP. На сегодняшний день для комфортного и скоростного соединения не придумано ничего лучше. Даже удаленные анонимные прокси-серверы или локальные хранилища данных все равно используют эти настройки. Но с ним нужно быть осторожными.

Лучше всего перед изменением параметров обратиться к провайдеру или к системному администратору . Но четко нужно помнить одно: даже при задании значений вручную, как правило, маска подсети имеет последовательность 255.255.255.0 (в может изменяться), а все адреса IP начинаются со значений 192.168.0.X (последняя литера может иметь от одного до трех знаков).
Заключение
Впрочем, все это тонкости компьютерных технологий. Тот же самый клиент VPN для "Андроид" может обеспечивать связь между несколькими интеллектуальными устройствами. Вот только самая большая загвоздка состоит в том, стоит ли задействовать такое подключение на мобильном гаджете.
Если вы заметили, особо в технические подробности мы не вдавались. Это, скорее, описательная инструкция насчет общих понятий. Но даже тот простой пример, думается, поможет, так сказать, уразуметь саму суть вопроса. Более того, при его четком понимании вся проблема сведется только к настройкам системы, что никак не скажется на конкретном пользователе.
Но тут нужно быть очень осторожным. Собственно, для тех, кто не знает, подключение, это мало что даст. Для более продвинутых пользователей стоит сказать, что создавать виртуальную сеть собственными средствами ОС Windows не рекомендуется. Можно, конечно, использовать начальные параметры настройки, однако, как показывает практика, лучше иметь в запасе какой-то дополнительный клиент, который всегда будет как козырь в рукаве.
Virtual Private Network, она же VPN, она же, виртуальная частная сеть. Фактически, в каком-то смысле подобные сети стоит рассматривать как шаг назад, однако, шаг вынужденный и крайне эффективный. VPN позволяют вернуться от глобальных сетей к сетям локальным, пусть и в довольно необычных масштабах.
VPN же позволяет объединять разбросанные по всему миру компьютеры в виртуальные локальные сети при этом, вы можете взаимодействовать с другими членами сети так, словно все подключены к одному маршрутизатору - играть по локальной сети, открывать общие папки через «Сетевое окружение», а также печатать на «расшаренных» принтерах. Итак, предлагаем вам научиться создавать VPN-сети, подключаться к ним, а также решать некоторые проблемы, которые могут возникнуть (хоть и необязательно) во время их использования. Несмотря на то, что общий принцип всегда остается одним и тем же, мы будем рассказывать о том, как поднять VPN на Windows 7.
Создание сервера
Приступим к созданию VPN-сервера - компьютера, к которому будут подключаться другие пользователи нашей виртуальной сети. В первую очередь, нам необходимо попасть в Центр Управления Сетями и Общим Доступом. Для этого выполняются следующие действия: кнопка «Пуск»; «Панель управления»; «Центр управления сетями и общим доступом».

Фото: «Центр управления сетями и общим доступом»
Если в правом верхнем углу вы видите надпись «Категория», необходимо щелкнуть по ней и переключить режим на «Крупные значки» - такой режим отображения используется в нашей инструкции.
В результате, вы должны увидеть нечто подобное:

Отображенное на вашем экране окно позволяет управлять практически любым аспектом сетевого взаимодействия вашего компьютера. Здесь необходимо щелкнуть по значку «Изменение параметров адаптера».

Фото: значок «Изменение параметров адаптера»
Чтобы приступить к созданию входящего подключения, выполните следующие шаги:

Сейчас на вашем экране расположено вот такое окно, за рядом небольших исключений.

Во-первых, в списке учетных записей могут находиться другие пункты, а также, у вас вряд ли присутствует пользовать «vpnuser», которого мы с вами сейчас создадим, нажав на кнопку «Добавить пользователя».

Фото: ввод данных нового пользователя
Заполните указанные поля: «Пользователь» - здесь указывается логин клиента; «Пароль» и «Подтверждение» - пароль создаваемой учетной записи (значения должны совпадать); поле «Полное имя» опционально – его можно оставить пустым, так как на функциональность оно не влияет.

Заполнив поля, нажимайте на кнопку «ОК». Если хотите добавить еще несколько VPN-пользователей (это может быть полезно для дальнейшего контроля за ними) повторите процедуру необходимое количество раз. Когда с созданием будет покончено, жмите «Далее». В следующем окне ставим флажок в поле «Через Интернет», иначе кнопка «Далее» будет недоступной. Соответственно, после флажка жмем на кнопку и получаем следующее окно:

Осталось настроить протоколы. Касательно их выбора - лучше все оставить как есть. Впрочем, если вы планируете использовать приложения, которым необходима поддержка IPv6, можно установить галочку напротив этого протокола, однако, в 99% случаев в этом нет надобности.
Крайне важно правильно настроить IPv4:

Все необходимо для того, чтобы в дальнейшем можно было находить подключившихся пользователей. Кроме того, так вы можете ограничить максимальное количество подключившихся, что бывает весьма полезно. Когда закончите, нажимайте «ОК», а затем кнопку «Разрешить доступ». VPN-сервер создан. Осталось только нажать на кнопку «Закрыть» и приступить к настройке клиентов. Также обратите внимание на главу «Проброс портов» - это может быть полезным.

Подключение на компьютере
Приступаем к настройке клиентских компьютеров. В первую очередь, вам необходимо узнать адрес сервера, если вы подключаетесь к «самодельному» VPN-серверу, для этого необходимо зайти с него (с сервера), например, на сайт myip.ru, который четко и ясно выдаст ваш IP-адрес. В дальнейшем рекомендуем использовать сервисы в духе DynDns - чтобы не тратить время на поиск адреса.
Итак, чтобы установить VPN-подключение, совершаем следующий действия:

Этот щелчок запустит короткий мастер подключений, на первом этапе которого вам нужно выбрать пункт «Подключение к рабочему месту» и щелкнуть «Далее».

Фото: пункт «Подключение к рабочему месту»
Теперь выбираем первый пункт из списка. О втором в 21-м веке можете даже и не задумываться - он нужен для DialUp-модемов.

Если вы все сделали правильно, пришла пора вбить адрес сервера. Это может быть как IP-адрес, который мы посмотрели на сервере, так и доменное имя, которое можно получить через сервисы динамических DNS.

В нашем случае адрес указан как 157.57.121.54, однако, в вашем случае цифры наверняка будут другие. Поле «Имя местоназначения» можете заполнять на собственное усмотрение - на работу сети оно влиять не будет. Также, стоит поставить галочку в пункте «Не подключаться сейчас», дабы не тратить время в процессе настройки.

Как только необходимые данные указаны, жмите «Далее» и приступайте к заполнению полей:
- «Имя пользователя» - здесь вводится логин, указанный при создании VPN-сервера;
- «Пароль» - аналогично – указывается заданный заранее пароль VPN-пользователя;
- опционально можете установить флажок «Запомнить пароль».
Осталось нажать на кнопку «Создать» и ваше VPN-подключение готово. Если сервер запущен, а вы уверены в правильности своих действий, можете подключать уже сейчас, используя кнопку «Подключиться сейчас». Кроме того, вы всегда можете установить соединение с помощью иконки сети в правом нижнем углу.

Вот и все. Если все проделано верно, то можете приступать к использованию вашей виртуальной сети, однако, рекомендуем вам прочесть эту статью до конца - даже если сейчас все работает отлично, есть риск, что проблемы рано или поздно появятся и лучше быть к ним готовым.
VPN сервер в Windows 7
В первую очередь, нужно отметить, что встроенный VPN-сервер в «семерке» имеет одно важное и крайне неприятное ограничение - одновременно к вашему серверу может подключиться только один человек. Хотите больше - ставьте Windows Server, впрочем, в сети можно найти довольно эффективный патч, который снимает это досадное ограничение - после его применения, станут доступными несколько подключений. Кроме того, иногда для полноценной настройки необходимо произвести настройку брэндмауэра и пробросить порты - об этом мы вам сейчас и расскажем.
Видео: Создание подключения
Настройка межсетевых экранов
В некоторых случаях подключение установлено, а связи между компьютерами нет. Все дело во встроенном файрволле (или брэндмауэре) Windows.
Чтобы сделать его более дружелюбным, необходимо указать, что вы доверяете подключившимся пользователям.
Устанавливаем соединение, заходим в «Центр управления сетями» и ищем значок подключения. На клиенте оно называется «RAS», а на сервере - «VPN-подключение».

Щелкаем по ним на обеих машинах и выбираем «Домашняя сеть».

Вот и все, на этом ваши проблемы должны исчезнуть.
Проброс портов
Другая загвоздка заключается в том, что домашние маршрутизаторы и ADSL-модемы по-умолчанию не открывают необходимые для VPN порты. В таком случае, вам придется сделать это вручную.

Фото: настройка переадресации портов
Открывать порты придется на сервере, а вернее, на маршрутизаторе, к которому он подключен - как это делается, подробно описано в инструкции к вашему устройству, мы же лишь сообщим, что VPN-сервер «винды» использует порт TCP 1723. Также, если имеется такая функция, отключите блокировку GRE.
Установка параметров
Даже когда VPN-сервер уже настроен, вы вправе изменять его параметры. Чтобы сделать это, откройте окно «Изменение параметров адаптеры», которое мы использовали в первой части статьи, после чего щелкните по значку «Входящие подключения» правой кнопкой и выберите пункт «Свойства».

На вашем экране отобразится окно, в котором вы можете редактировать, удалять и добавлять пользователей, а также настраивать параметры протоколов и диапазоны IP-адресов. Иными словами, изменять те параметры, которые указали при создании соединения.
Внимание! Данная функция полноценно работает только в том случае, если соединение бездействует - если к вам кто-либо подключен, отключите его, прежде чем менять параметры.
Ошибка 807
Сетевая ошибка о прерванном соединении за номером 807 - настоящий бич начинающих админов. Чтобы от нее избавиться (или, по крайней мере, выяснить причину ее возникновения) необходимо проделать несколько шагов:

В качестве дополнительной меры - попробуйте настроить все заново.
Включение отладочных логов
Иногда для получения дополнительной информации необходимо записывать все события сервера в удобный для чтения файл. Чтобы запустить данный процесс , нажмите Win+R и в открывшемся окне введите: netsh ras set tracing * enabled.

Нажмите Enter и перейдите в директорию Windows\tracing, там вы найдете несколько файлов (5 штук), в которых содержится о попытках подключения и передаваемых данных. Открываются они любым текстовым редактором. Отключение записи делается аналогичной командой, однако, слово enabled нужно заменить на disabled. VPN - отличное решение для целого ряда случаев. Однако, наибольшую популярность оно приобрело в корпоративной среде. Допустим, вы находитесь в командировке со своим ноутбуком, но хотите использовать его так, словно находитесь в офисе. В таком случае, VPN - именно то, что вам нужно.

Кроме того, подобное решение часто используется для удаленного доступа к принтерам - несмотря на то, что существует масса современных протоколов, подобное решение все еще остается простым и удобным.
Ну и, конечно же, нельзя забывать об играх - VPN-сеть значительно упрощает запуск игровых программ, предназначенных для работы в локальной сети. Естественно, все это - далеко не полный список возможных применений VPN. Функции данного сервиса могут пригодиться каждому, поэтому держите эту инструкцию наготове.
Инструкция
Нажмите на меню «Пуск» и выберите пункт «Панель управления». Найдите раздел «Сеть и интернет». Для организации VPN-соединения необходимо запустить оснастку «Центр управления сетями и общим доступом». Также можно нажать на значок сети в трее и выбрать аналогичную команду. Перейдите к созданию нового подключения или сети, отметив, что необходимо организовать подключение к рабочему столу. Нажмите кнопку «Далее». Появится запрос использования существующего подключения . Поставьте галочку на пункте «Нет, создать новое подключение» и перейдите к следующему этапу настроек.
Выберите команду «Использовать мое подключение к интернету», чтобы настроить VPN-соединение. Отложите появившийся запрос настройки интернета перед продолжением. Появится окно, в котором необходимо указать адрес VPN-сервера согласно договору и придумать название для подключения, которое будет отображаться в центре управления сетями и общим доступом. Отметьте галочкой пункт «Не подключаться сейчас», иначе компьютер сразу же после настройки попытается установить соединение. Отметьте пункт «Использовать смарт-карту», если удаленный VPN-узел проверяет подлинность подключение по смарт-карте. Нажмите «Далее».
Введите логин пользователя, пароль и домен, согласно которым вы получаете доступ к удаленной сети. Нажмите кнопку «Создать» и дождитесь завершения настройки VPN-соединения. Теперь необходимо установить подключение к интернету. Для этого нажмите на значок сети в трее и запустите настройку свойств созданного подключения.
Откройте вкладку «Безопасность». Установите «Тип VPN» - «Автоматически» и «Шифрование данных» - «Необязательное». Отметьте пункт «Разрешить следующие протоколы» и выберите протоколы CHAP и MS-CHAP. Перейдите на вкладку «Сеть» и оставьте галочку только возле пункта «Протокол интернета версии 4». Нажмите кнопку «Ок» и подключите VPN -соединение.
Любая vpn-сеть предусматривает наличие определенного сервера, который будет обеспечивать связь сетевых компьютеров и других устройств. Одновременно с этим она обеспечивает некоторым из них (или всем) доступ к внешней сети, например – интернету.
В первую очередь необходимо проверить, правильные значения имеют настройки соединения с Интернетом. Теперь можно нажать кнопку «Пуск», расположенную в нижнем левом углу монитора. Выбираем пункт «Панель управления». Теперь нам необходимо найти значок «Сетевые подключения». Должно открыться окно. Именно в нем будет происходить настройка виртуальной сети с созданием нового подключения. Нам нужен пункт «Создание нового подключения», нажимаем «Подключить к сети на рабочем месте», выбираем пункт «Подключения к виртуальной частной сети», жмем кнопку «Далее» («Next»).
Появляется новое поле, в котором нужно ввести название компании или имя пользователя. Теперь найдите «Имя компьютера или IP-адрес», укажите VPN сервер а провайдера, услугами которого вы пользуетесь.
Примечание: действия, которые будут описаны ниже, не являются обязательными в ходе настройки виртуальной сети. Они выполняются в отдельных ситуациях:
- если соединение с Интернетом выполняется с подключением удаленного доступа, нужно выбрать пункт «Набрать номер для следующего предварительного подключения». После этого нужно выбрать необходимый вариант подключения удаленного доступа;
- если применяется кабельный модем или иное средство постоянного подключения к Интернету, следует выбрать вариант «Не набирать номер для предварительного подключения».
Доброго времени суток! Предлагаю рассмотреть в этой статье очень интересную тему, которая называется как создать VPN соединение для смены IP-адреса. И не надо бояться непонятных словечек, все гораздо проще чем кажется.
Тем более, что в рамках данного материала, будет рассмотрен самый простой способ создания подключения такого типа. Не верите? Тогда читайте внимательно дальше и увидите все сами. Цена вопроса - пара кликов мышкой.
Но давайте сначала дадим краткую вводную по самому определению - VPN. Эта аббревиатура переводится с английского языка как "Виртуальная частная сеть". То есть с помощью этой технологии можно объединить компьютеры, которые находятся в разных уголках земли, в одну локальную сеть. Как будто они стоят в пределах одного помещения, или офиса.
Также это может понадобится, если нужно получить доступ к сайту, который цензурой запрещен в вашей стране, или заблокирован из-за нарушения . Или просто, когда вы хотите сохранить конфиденциальность в Сети:

А теперь переходим к самому главному моменту. Давайте знакомиться с маленькой, но очень классной программой, которая поможет нам в реализации всей этой темы. Называется она TunnelBear , скачать можно по ссылке отсюда .
Кстати, существует она на абсолютно разных платформах. Можно не только на компьютер устанавливать (Windows Vista/7/8/10, Мас), но и на смартфоны с Android, а также айфоны:

Также стоит отметить, что есть еще версии в виде расширений для популярных браузеров. Как видите, куда взглядом не кинь, везде TunnelBear сплошной. Ну да ладно, давайте не будет отвлекаться, переходим к делу.
После того, как скачали это небольшое приложение, запустите установку. Сам процесс стандартный до момента, когда у вас спросят, если у вас аккаунт в этой системе. Если нет, то выберите пункт как на скриншоте ниже:

На следующем шаге, вам будет предложено заполнить простенькую форму:

Затем будет сказано, что вам на указанную выше почту, отправлено письмо с подтверждением регистрации. Хорошо, проверяем письма, находим такое:


Так, на этом шаге все приготовления закончены, давайте запускать программу и начинать пользоваться. А в нашем случае, так сказать, маскироваться. 😉 При первом запуске, программа для создания VPN соединений TunnelBear, предлагает вам мини-презентацию своих возможностей. Можете ознакомиться:

Щелкайте по стрелкам "Вправо-Влево", либо нажмите кнопку "Skip", чтобы перейти непосредственно к самому приложению. Главное окошко программы выглядит очень просто и интуитивно понятно:

- Выключатель "ON/OFF": думаю, объяснять ничего не нужно. Просто включает, либо выключает VPN подключение;
- Из списка выберите страну, IP-адрес которой нужно получить.
- Верхняя панель программы. Пункт "Little TunnelBear" указывает на оставшееся количество трафика для вашего аккаунта в месяц.
Ну что, ребята-октябрята, давайте проверим, работает ли наша схема. Для этого идем на сайт 2ip.ru и смотрим. Ого, вот это да:

Как видите сами, все действительно работает. Так сказать, что и требовалось доказать. Вот так вот, легко и просто, мы с вами вместе детально разобрались, как создать на Windows версий 7/8/10, в целях маскировки IP-адреса и обхода различных блокировок.
Напоследок скажу, что если вдруг будут вопросы, задавайте их в комментариях, всегда буду рад помочь. А пока посмотрите очередной ролик из времен молодости автора. И опять ностальгия. 😉