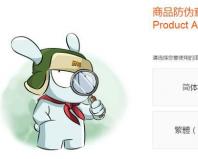Какая версия яндекса последняя. Обновить Яндекс Браузер до последней версии бесплатно: подробное руководство. Оптимальный способ обновления
В этой инструкции покажу как обновить яндекс браузер до последней версии. Рассмотрим обновление в ручном режиме, автоматическом и c помощью чистой переустановки.
По умолчанию Яндекс.Браузер обновляется автоматически, происходит это частенько, для того что бы обеспечить безопасность ваших данных.
Для чего нужно обновлять версию браузера?
В свежей версией браузера:
- Добавляются новые функции, обеспечивающие безопасность в интернете, и обновлена база данных компьютерных угроз.
- Меньше ошибок, зависаний и сбоев. Страницы сайтов, музыка и видео загружаются быстрее.
- Добавляются новые функции и другие улучшения.
Инструкция подойдет для всех операционных систем: Windows 10, 8, 7, vista, xp, MacOS.
И так приступим.
Обновление Яндекс браузера в ручном режиме

Автоматическое обновление Яндекс Браузера
По умолчания в Яндекс браузере стоит автоматическое обновление. Если вы замечаете что этого не происходит, то следуйте этой инструкции.

Чистая переустановка Яндекс Браузера
Бывает что в браузере произошла ошибка и не можете обновиться, то вероятнее всегда поможет чистая установка.
- Сперва скачаем последнюю версию Яндекс браузера. Перейдите на официальный сайт яндекс по этой ссылке browser.yandex.ru
- Нажмите кнопку Скачать
.

- Запомните папку, куда сохранился установщик яндекс браузера.
Что бы сделать чистую переустановку, сперва нужно удалить предыдущую версию.
- Откройте панель управления.
- Удерживая клавишу Windows , нажмите «R», чтобы открыть диалоговое окно «Выполнить».
Введите «control », затем нажмите «Enter» либо ОК.
- Удерживая клавишу Windows , нажмите «R», чтобы открыть диалоговое окно «Выполнить».
- Переключите просмотр панель управления в мелкие значки.

- Найдите и откройте Программы и компоненты (Windows 10) либо Установка и удаление программ (Windows 7).

- В списке программ найдите Yandex. Нажмите правой кнопкой мыши и выберите удалить.

- Вас спросят, «Вы хотите удалить или переустановить Яндекс.Браузер», нажмите кнопку Удалить.

- В следующем шаге, если у вас были ошибки в браузере, то рекомендую поставить галочку, что бы удалить так же настройки браузера.

- Откроется другой браузер с сообщение что Яднекс.Браузер удалился.

- Теперь перезагрузите компьютер.
- После перезагрузки, найдите установочный файл, который мы скачивали во втором пункте и откройте его.

- Нажмите кнопку Установить.

- Начнётся установка браузера.

- Перейдите по этой ссылке browser://help и проверьте актуальность обновления яндекс браузера.
Yandex Browser - один из наиболее популярных браузеров для разных версий Windows и MacOS на данный момент. Но порой он начинает сбоить или вовсе отказывается рабоатть. Тогда браузер нужно обновить. Но как?
Зачем обновлять браузер
Для регулярного обновления браузера есть несколько крупных причин:
- Браузер выступает в роли платформы для размещения и реализации всех интернет-нововведений. Именно он должен уметь работать с чем-то новым, чтобы пользователь мог этим воспользоваться. Разработчики вынуждены постоянно дописывать код браузера, чтобы дать ему возможность поддерживать все новинки рынка.
- С повышением уровня возможностей различных сервисов вырастает их сложность, соответственно, браузеру нужно всё больше и больше ресурсов для их реализации на компьютере пользователя. Чтобы избежать перегрузки системы, необходимо оптимизировать работу браузера. Обновлять браузер нужно, чтобы получить его максимально оптимизированную версию.
- Также незаметно для обычных пользователей постоянно идёт война со злоумышленниками, старающимися украсть данные пользователей. Не только антивирус, установленный на компьютере, должен следить за сохранностью личной информации человека - эта ответственность лежит и на самом браузере. Обновляя его, вы получаете гарантию того, что ваши данные защищены наиболее оптимальным и современным способом.
- Со временем изменяется не только техническая, но и визуальная часть браузера. Если посмотреть на первые версии Yandex Browser, то можно сразу понять, как сильно был преобразован дизайн за время его развития. Изменилось расположение кнопок, разделов и вкладок, улучшился их внешний вид. Обновлять браузер необходимо, чтобы получить наиболее современный, удобный и комфортный дизайн.
Различные способы обновления
Есть несколько методов, позволяющих получить последнюю версию браузера. Все они бесплатны, так как Yandex Browser является бесплатным продуктом, и приведут к одному результату: на вашем компьютере появится актуальная версия браузера.
Автоматическое обновление
По умолчанию Яндекс Браузер проверяет наличие новых версий и, найдя доступные, устанавливает их. Если функция автообновления не была отключена вручную, то вы рано или поздно увидите, что браузер обновляется сам - об это будет свидетельствовать изменение его версии, номер которой можно просмотреть в настройках, и особая вкладка с некоторой информацией о самых важных нововведениях.
Если же браузер не обновляется автоматически, необходимо проверить и включить данную возможность вручную:
Готово, после перезапуска браузера изменения окончательно вступят в силу. Как только он получит доступ к сети, будет произведена проверка на наличие новых версий. Если обновления отыщутся, начнётся их скачивание и установка. Весь процесс будет протекать в фоновом режиме.
Ручное обновление
Если автообновление вас по каким-то причинам не устраивает, вы можете запустить процесс обновления в любой момент:

Завершив процедуру установки, вы обновите свой Yandex Browser до самой актуальной версии. Данную процедуру можно повторять каждый раз, когда вы заметите, что новая версия стала доступной.
Через настройки браузера
В самом браузере также есть функция, позволяющая выполнить поиск обновлений. Чтобы ей воспользоваться, необходимо выполнить следующие шаги:

Видео: обновление Яндекс Браузера
Что делать, если при обновлении возникли проблемы
Если в процессе обновления браузер столкнулся с ошибками, решить которые нет возможности, стоит прибегнуть к альтернативному способу обновления - переустановке. Удаляя имеющуюся версию, вы сотрёте все файлы браузера, а потом установите их снова, тем самым избавившись от всех не состыковок, вызывающих критичные ошибки. При этом ваши сохранённые пароли и логины не будут удалены, то есть сохраняться после переустановки, так как они располагаются в отдельной папке, которая не стирается вместе с браузером.
- Сначала необходимо удалить браузер. Откройте панель управления - найти её можно при помощи поисковой системной строки.
Открываем панель управления
- Перейдите к блоку «Программы и компоненты». Если он отсутствует в главном меню, отыщите его через встроенную поисковую строку.
Открываем раздел «Программы и компоненты»
- Появится список всех установленных программы. Найдите среди них Yandex Browser, выделите его и кликните по кнопке «Удалить». Подтвердив действие, вы запустите процедуру удаления, которая продлится не больше нескольких минут.
Выбираем браузер и нажимаем кнопку «Удалить»
- Скачайте и установите браузер с официального сайта (https://browser.yandex.ru/), как делали это раньше, загружая его впервые. В итоге вы получите рабочий Yandex Browser последней версии.
Обновление Adobe Flash Player
Adobe Flash Player - дополнение к Яндекс Браузеру и многим другим приложениям, необходимое для запуска различных медиаэлементов: поддержки видео, анимированных картинок, онлайн и офлайн игр и многого другого. Если на компьютере используется неактуальная версия Adobe Flash Player или данное приложение не установлено, браузер не сможет полноценно разворачивать многие части большого количества сайтов. Установка и обновление программы осуществляется всего в пару шагов:

Браузер необходимо постоянно обновлять, чтобы он мог поддерживать все современные новинки, имел удобный дизайн и был способен защитить ваши данные. По умолчанию он будет обновляться самостоятельно, но можно установить последнюю версию вручную поверх уже установленного браузера или предварительно удалив его. Также нельзя забывать об установке и обновлении Adobe Flash Player.
Обновить Яндекс браузер до последней версии бесплатно можно несколькими легкими способами. Ниже мы рассмотрим 2 самых популярных метода.
Как обновлять Яндекс браузер до последней версии и почему это важно делать? Чтобы вовремя:
- устранять ошибки, выявленные в ходе использования;
- дорабатывать существующий функционал;
- добавлять новые возможности;
- и, самое главное, следить за безопасностью, совершенствуя программный код.
Обновить Яндекс браузер до последней версии бесплатно
Первым делом проверьте требуется ли обновить браузер. Откройте приложение, нажмите на 3 полоски вверху справа (Меню), далее «Дополнительно» и пункт «О браузере». Подробнее на снимке экрана ниже:
В данном конкретном случае каких-либо действий совершать не требуется — всё в порядке.
Как обновить Яндекс браузер вручную до последней версии
Если по каким-либо причинам программа устарела, а в свет вышла более новая, но ваш обозреватель страниц интернета не уведомляет об этом долгое время — просто переустановите поверх. Это самый действенный способ, как просто и быстро получить новую сборку.
Инструкция по ручной установке/обновлению:
- перейдите и скачайте Яндекс браузер с официального сайта на русском языке (большая зеленая кнопка возле заголовка);
- запустите установку, не меняя стандартные настройки, дождитесь окончания прогресса.
Частые вопросы
- Если возникла ошибка, что необходимо сделать?
- Как отключить автоматическое обновление?
Если обновляетесь по первому методу (через меню приложения), то необходимо убедиться, что интернет включен и работает в ходе обновления.
Этого делать не рекомендуется, т.к. только последняя версия сможет обеспечить полную защиту от зловредов в сети. Но если очень хочется, то: Меню — Настройки — Показать дополнительные настройки и в блоке Система отключите опцию «Обновлять веб-обозреватель, даже если он запущен».
Это два самых рабочих метода как можно обновить Яндекс браузер до последней версии бесплатно для Windows 7, 8 и 10. Возникли другие проблемы и требуется помощь — пишите в комментариях! Постараемся помочь.
Сегодня обновление Яндекс.Браузера может вызвать у некоторых пользователей некоторые сложности.
Чаще всего они связаны с тем, что после обновления традиционным способом, скачиванием и установкой новой версии, установленный браузер начинает работать некорректно.
Часто программа начинает перезапускаться, выключаться, а у некоторых она даже удаляется.
Но есть некоторые нюансы и особенности, которые помогают выполнить обновление Яндекс.Браузера правильно, так, чтобы потом ничего не перезапускалось и не выключалось.
Оптимальный способ обновления
Наиболее правильным способом обновления Яндекс.Браузера будет обновление через сам браузер.
Это означает, что пользователю не нужно будет никуда заходить, что-либо скачивать или выполнять какие-либо другие необычные инструкции. Все делается в окне самого браузера.
А чтобы обновить Яндекс.Браузер через него же, нужно сделать следующее:
- Открыть Яндекс.Браузер и нажать на кнопку опций. На рисунке 1 она выделена квадратом красного цвета.
- В выпадающем меню необходимо просто навести курсор мыши на пункт «Дополнительно».
- После этого откроется меню дополнительных функций.
- В меню дополнительных функций необходимо кликнуть на пункт «О программе».
В общем, всё будет выглядеть так, как это показано на рисунке 1.

Рис. 1. Доступ к пункту «О программе» в меню опций
Программа самостоятельно проверит то, насколько актуальной является установленная версия приложения.
Если она окажется устаревшей, точно так же, в автоматическом режиме, произойдёт скачивание новой версии, и, соответственно, её установка.
Пользователь увидит такую картину, как показано на рисунке 2. После установки нужно будет перезапустить открытую программу.
Для этого программа покажет соответствующую кнопку, которую также можно видеть на рисунке 3.
Собственно, пользователю останется только нажать на неё и дождаться нового запуска программы. Обычно этот процесс занимает несколько секунд.
А если установленная версия актуальна, тогда пользователь просто увидит сообщение об этом.


Рис. 3. Кнопка перезапуска после скачивания и установки обновлений
Менеджер обновлений
Стоит сказать, что в Яндекс.Браузере предусмотрено автоматическое обновление.
Это означает, что программа самостоятельно будет обновляться до последней версии, а пользователь даже не будет знать об этом.
Чтобы включить эту функцию, необходимо сделать следующее:
- Нажать на ту же самую кнопку опций.
- Выбрать пункт «Настройки».
- В разделе «Система» поставить галочку напротив пункта «Обновлять браузер…».
Но чтобы увидеть этот самый раздел «Система», необходимо прокрутить страницу настроек до самого низа и нажать на кнопку «Показать дополнительные настройки».
Потом их можно будет точно таким же образом скрыть.
Весь процесс показан на рисунке 4.

Интересно, что именно при такой установке пользователи иногда тоже сталкиваются с разного рода проблемами в работе Яндекс.Браузера.
В интернете можно найти немало постов о том, что после автоматического обновления программа перестала нормально работать.
Да и при обновлении обычным способом, то есть вручную, всё равно бывают проблемы. Это случается очень нечасто, но всё-таки бывает.
Поэтому есть ещё один, довольно радикальный способ обновления приложения.
К нему следует прибегать лишь в самых крайних случаях, когда браузер после обновлений и откатов к старой версии (это, кстати, довольно действенный метод решения проблемы с неправильно работающим браузером от Яндекс) всё равно работает неправильно или не работает вовсе.
Радикальный метод обновления
Если сказать просто, метод состоит в том, чтобы полностью удалить Яндекс.Браузер с компьютера, а затем заново его установить.
В этом случае самое сложное – это удаление программы вместе со всеми следами её жизнедеятельности, то есть с временными файлами, кэшем и всем остальным, что остаётся от браузера на компьютере и что ему нужно для работы.
Для этого сначала воспользуемся собственными средствами программы и сделаем следующее:
Сначала нужно снова открыть опции приложения, но уже выбрать пункт «История».
Правда, если просто нажать на этот пункт в выпадающем меню опций, история не откроется. Нужно сначала просто навести на него курсор, после чего появится вспомогательное меню истории.
А уже в нём будет свой пункт «История», по нажатию на который откроется нужная нам страница.
Весь этот процесс показан на рисунке 5.

Рис. 5. Процесс открытия истории
На открытой странице истории в правом верхнем углу есть кнопка «Очистить историю». Нажимаем на неё.

Перед нами появится меню очистки. Как видим, кроме записей о страницах, которые посещал пользователь, здесь есть возможность удалить пароли, кэш, файлы cookie, различные данные и лицензии.
Все это следует убрать. Для этого нужно просто поставить галочки возле всех пунктов. В ажно выбрать удаление за все время, а не за час или на месяц.
В общем, все должно выглядеть так, как показано на рисунке 7.

Рис. 7. Окно удаления всех данных
Совет: перед дальнейшими действиями нажмите на иконку браузера на рабочем столе правой кнопкой мыши. В выпадающем меню нажмите «Расположение файла». Запомните, где он находится. В нашем примере (рисунок 8) это C:\Users\Admin\AppData\Local . В дальнейшем нам это понадобится.

Рис. 8. Быстрый способ узнать расположение ярлыка
Первый этап пройден. Теперь нужно удалить саму программу.
Сделать это проще всего стандартным для Windows способом – зайти в меню «Пуск» (меню Windows в некоторых версиях), открыть «Панель управления», затем «Удаление программ» найти там Яндекс.Браузер, нажать на него и дождаться окончания процесса удаления.

Процесс удаления вполне стандартный и не вызывает особых сложностей.
Но даже после его удаления на компьютере могут оставаться какие-то остаточные файлы.
Если их не уделить, все предыдущие действия могут оказаться бесполезными – вполне вероятно, что причина проблемы с некорректной работы именно в них.
Поэтому нужно удалить папку, куда было установлено приложение.
О том, как узнать, что это за папка, было указано в «Совете» выше, где речь шла о том, чтобы нажать кнопку «Расположение файла».
Собственно, папку Yandex в этом случае нам и нужно удалить.
Кроме того, аналогичная папка может быть в «Моих документах».
А чтобы быть полностью уверенными, лучше в строке поиска меню «Пуск» (Windows) попробовать поискать файлы с названиями, так или иначе связанными с Яндексом, к примеру, «Яндекс», Yandex, «Яндекс браузер» и так далее.
Все, что удастся найти, тоже лучше удалить.

Процесс обновления браузера в ручном режиме самым первым способом можно видеть в видеоролике ниже.
Здравствуйте, друзья! Яндекс.Браузер, по сравнению с другими веб-обозревателями, можно назвать молодым. Но он уже успел занять свое место среди остальных, и пришёлся по душе многим пользователям.
Изначально, было сложно не заметить, насколько был похож на Chrome его внешний вид и функционал. Но со временем, разработчики стали добавлять новые функции, исправлять ошибки в работе и убирать ненужное. Именно по этому, так важно, чтобы на устройстве была установлена его актуальная версия.
Я уже рассказывала. В данной статье мы разберемся, как его обновить на компьютере или ноутбуке с установленной Windows, или телефоне, планшете, работающих на Андроид.
Обновление браузера Yandex на компьютере
На данный момент, обновление происходит автоматически, и пользователь в данном процессе совсем не участвует. Отключить автоматическое выполнение данной функции нельзя, то есть, независимо от того, пользуетесь Вы им или нет, он все равно будет обновляться. Единственное, что можно сделать, это в настройках запретить выполнение данного действия, если обозреватель не запущен.
Но если, по какой-либо причине, обновить автоматически браузер не удается, пользователь всегда может сделать это вручную.
Для этого на компьютере или ноутбуке, нажмите на три горизонтальные полоски в правом верхнем углу и выберите из меню пункт «Дополнительно». Затем нажмите на пункт «О браузере».
Дальше нужно нажать на подходящую нам кнопку. Подождите, пока загрузятся все необходимые файлы, и перезапустите обозреватель– закройте и откройте его снова. Если все прошло успешно, откроется вкладка, где будет написано, что Яндекс браузер был успешно обновлен.

Кликнув пункт «О браузере» Вы можете увидеть и такую информацию в открывшейся вкладке: «Идет проверка обновлений». Если будет нужно, он установит их автоматически.

После этого появится надпись: «Вы используете актуальную версию».

Если у Вас установлено несколько различных веб-обозревателей, и Яндекс браузером Вы пользуетесь не часто, тогда можно сделать так, чтобы он постоянно не обновлялся.
Для этого нажмите на три горизонтальные полоски вверху справа и выберите пункт «Настройки».


Пролистайте страницу в самый низ, и в разделе «Система», уберите галочку в поле «Обновлять браузер, даже если он не запущен».
Теперь, если Вы долго не будете им пользоваться, то он не будет устанавливать новые версии. Но как только решите начать с ним работу, все необходимые файлы будут загружены автоматически.

Как обновить браузер на Андроид
Чтобы обновить его до последней версии на телефоне или планшете с Андроид, зайдите на своем устройстве в Play Маркет. Дальше откройте боковое меню и выберите пункт «Мои приложения и игры».