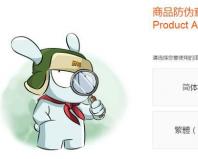Как вытащить контакты с айфона на компьютер. Как скопировать (перенести) контакты с iPhone на компьютер. Как скопировать все телефоны с помощью iFunBox
Бывают разные ситуации. Например, вы продаете свой телефон или приобрели новый, а может просто вам захотелось перенести свои контакты с iPhone на компьютер, чтобы в случае чего не тратить драгоценное время на восстановление их вручную. Причин может быть и больше. Так же, об этом вопросе заставляет задуматься тот факт, что в iPhone не предусмотрена функция переноса контактов на sim-карту, что весьма огорчает. Итак, сегодня мы рассмотрим вопрос о том, как же нам перенести свои контакты на нашего "большого брата" различными способами.
В статье мы попробуем описать все способы, начнем с традиционных.
Перенос контактов с помощью iTunes
Стоит отметить, что существует два разных способа переноса контактов из памяти iPhone на компьютер с помощью iTunes. В первом случае все адреса и телефоны будут перенесены либо в Outlook, либо в Windows Contacts, а во втором – пользователям придется «доставать» их из резервной копии с помощью специальных приложений.
Способ работает только в том случае, если на iPhone отключена синхронизация контактов с iCloud.
Перенос контактов из iPhone в Outlook или Windows Contacts

Перенос контактов из резервной копии iPhone
Восстановление контактов из резервной копии iPhone может пригодится тогда, когда вы потеряли или продали устройство, а резервная копия осталась в iTunes.
В этом случае iTunes используется только для создания резервной копии. Все остальное придется выполнять с помощью сторонних утилит. Например, таких как iBackupbot.
Чтобы было откуда восстанавливать контакты, нужно вначале сделать резервную копию контактов в iTunes:
Для восстановления и переноса контактов из резервной копии iPhone нужно:

Во вкладке Contacts будут доступны все контакты, хранящиеся в телефонной книге iPhone. При необходимости выбранные записи можно экспортировать в одном из подходящих форматов (Exel, VCard, CSV).
Как перенести контакты с iPhone на компьютер из iCloud
Облачный сервис iCloud также позволяет взаимодействовать с контактами, которые хранятся в памяти iPhone. Однако для этого вначале пользователям нужно активировать в настройках функцию синхронизации контактов с облаком. Сделать это можно в меню Настройки – iCloud.
Для перемещения контактов из iCloud в память компьютера нужно:

После этого экспортированный файл можно использовать для переноса контактов на другое устройство или в любое подходящее приложение, например, в Outlook.
С помощью iTools
Еще один способ чтобы перенести контакты с iPhone на компьютер является приложение под названием iTools . Оно обладает достаточно широкими функциональными возможностями и во многом является заменой яблочному iTunes. С его помощью iTools владельцы яблочных планшетов и смартфонов могут:
- Посматривать информацию о своем устройстве.
- Управлять приложениями (устанавливать, обновлять, удалять, делать бэкап).
- Управлять музыкой (импортировать и экспортировать треки, удалять композиции, создавать плейлисты).
- Взаимодействовать с фотографиями, видео и книгами.
- Создавать новые рингтоны.
- Делать скриншоты и записывать видео с экрана iPhone.
- Управлять контактами, записями в календаре и т.д.
Чтобы перенести контакты с iPhone на компьютер с помощью iTools нужно:

При экспортировании контактов пользователи могут выбрать один из нескольких доступных форматов (vCard или CSV) или отправить карточку с данными сразу в Outlook или Gmail.
Перенос контактов с помощью приложений для iPhone
Переносить контакты с iPhone на компьютер можно не только с помощью настольных приложений. С этой задачей неплохо справляются и разнообразные программы для iOS. На виртуальных полках App Store можно найти несколько подобных утилит. Одной из них является Easy Backup .
Easy Backup является популярным инструментом, который позволяет владельцам iPhone и iPad создавать резервные копии контактов, а затем отправлять их на электронную почту или в один из облачных сервисов.
Кроме этого приложение позволяет находить и объединять дублированные контакты, а также удалять контакты без имени или без номера телефона или адреса электронной почты.
Скачать Easy Backup можно в App Store бесплатно.
С помощью файловых менеджеров
Обладатели джейлбрейка могут перенести контакты с iPhone на компьютер еще одним способом. Для этого нам понадобится один из файловых менеджеров для iphone . Подойдет любой. Я покажу на примере iTools.

Друзья, сегодня мы с вами узнаем, как сохранить контакты с iPhone на компьютер или ноутбук. Сразу скажем, что это сделать очень просто: нужно только немного вашего терпения и желания. В каких случаях может пригодиться перенос номеров? С помощью каких программ это можно сделать? Что для этого нужно? Ответим на все эти вопросы, прежде чем приступить к выполнению действий.
- Для начала, как уже отмечалось выше, вам нужно будет загрузить и установить последнюю версию программного обеспечения iTunes на своё устройство с официального сайта Apple.
- Теперь подключите свой Айфон к компьютеру или ноутбуку с помощью кабеля USB.
- Если потребуется, то дайте разрешение на получение доступа к смартфону, разблокировав его и нажав соответствующую кнопку на экране.
- Когда ваш iPhone появится в iTunes, зайдите на его страницу. Ниже кнопок основного меню имеются клавиши быстрого доступа к музыке, видео и другому контенту. Справа от них будет расположен значок Айфона, на который нужно будет нажать. Таким образом, вы попадёте на главную страницу настроек своего смартфона.
- В левом блоке меню нажмите на вкладку «Сведения». Самым первым пунктом здесь будет «Синхронизация контактов», где нужно установить галочку.

Ставим галочку «Синхронизировать контакты»
- В переключателе, расположенном справа от нашего пункта, вы можете выбрать между контактами Windows и Outlook. То есть, это будет пункт сохранения ваших номеров на компьютере.
- После того как вы установите все галочки и настройки, нажмите на кнопку «Синхронизировать» внизу страницы и дождитесь окончания процесса. Готово!
Использование iCloud
![]()
Теперь рассмотрим с вами наиболее удобный и простой инструмент для синхронизации ваших данных с компьютером или ноутбуком - облачное хранилище iCloud. По умолчанию у вас уже имеется учётная запись в этом сервисе. Для проверки её наличия зайдите в «Настройки» своего Айфона, затем нажмите на вкладку «iCloud». Если здесь перед вами откроется страница с переключателями заметок, почты, функция «Найти iPhone» и другие, значит, у вас есть рабочий аккаунт iCloud. Теперь вам нужно поставить переключатель в положение «Включить» (зелёный индикатор) напротив пункта контактов. Таким образом, вы включите синхронизацию с облаком. Обратите внимание, что данными для входа в iCloud является ваш Apple ID . То есть, если у вас отсутствует подключение к облачному хранилищу, то вам достаточно войти со своим логином и паролем Apple ID.
- Если с регистрацией в этом сервисе мы с вами разобрались, то давайте непосредственно попробуем скопировать контакты с Айфона на компьютер через iCloud.
- Перейдите на сайт icloud.com с любого браузера на вашем компьютере или ноутбуке.
- Введите данные своей учётной записи, о которых мы говорили выше, и нажмите на стрелочку для перехода на страницу приложений.
- Далее, нажмите на иконку «Контакты». Перед вами откроется список ваших номеров, которые есть на вашем устройстве iPhone.

Нажимаем на иконку Контакты
- Внизу левого блока вы увидите кнопку параметров, на которую необходимо нажать левой кнопкой мыши.

Нажимаем на шестеренку
- Теперь кликните на пункт «Выбрать все», если вы хотите перенести все контакты с Айфона на компьютер. Либо выберите их вручную.
- После этого снова перейдите в параметры. Но сейчас нам понадобится пункт «Экспорт vCard». Кликаем по нему и выбираем папку для сохранения. Жмём кнопку ОК. Теперь ваши номера будут лежать в выбранной папке.
Заключение
Дорогие читатели, сегодня мы с вами узнали, как сохранить контакты с Айфона на компьютер или ноутбук двумя разными способами. Вы можете выбрать наиболее удобный для себя: это может быть программа iTunes либо облачный сервис для хранения данных iCloud. Надеемся, что у вас всё получилось. Не забываем делиться результатами своего труда в комментариях!
iTunes, iCloud, альтернативный софт и сторонние облачные сервисы.
Тестовые версии iOS, эксперименты с джейлбрейком, постоянный переход с устройства на устройство, краш-тесты, а также тонны софта из App Store и в обход него - это далеко не все причины, почему я когда-либо терял важные личные данные с iPhone.
Но с подобными трудностями сталкиваются не только прожженные гики, которым вечно нет покоя. Несмотря на невероятную надежность техники Apple, для важной информации, которую не хочется потерять, все же нужно подготовить копии в надежном месте.
Чтобы оградить вас от возможных досадных недоразумений, собрал вместе все проверенные лично варианты резервного копирования.
1. iTunes и резервное копирование на жестком диске Mac или PC

Преимущества : с резервным копированием через iTunes можно получить доступ к информации без интернета - хоть в чистом поле. Более того, это один из самых быстрых вариантов сохранить почти все данные с iPhone.
Недостатки : жаль, но сделать резервную копию или восстановить данные без компьютера не выйдет при всем желании. Особенно смешно выглядит резервное копирование информации с большого iPad Pro на MacBook 12’’ . Плюс - копия занимает достаточно много места на диске, что сильно заметно на Mac с небольшими SSD.
Что можно сохранить : практически все, кроме контента из App Store и iTunes Store (он загрузится через интернет), синхронизированного через iTunes контента (импортированные аудиозаписи и так далее), сохраненных в облаках фотографий (например, фотопоток iCloud), настроек Touch ID и Apple Pay. Обратите внимание, что некоторые данные требуют защиты резервной копии с помощью пароля.
Как это сделать : все просто - достаточно зайти в iTunes, перейти на вкладку устройства и нажать одну единственную кнопку для создания копии или ее восстановления.
Мое мнение : сам использую резервное копирование на жесткий диск своего MacBook Pro только перед каким-то стрессовым моментом - установкой тестовой версии iOS, джейлбрейком и так далее. В остальных ситуациях предпочитаю другие виды сохранения личной информации.
2. Альтернативы iTunes для резервных копий на примере iMazing

Преимущества : с их помощью можно не только получить доступ к данным без интернета, но и почувствовать себя настоящим гиком, который использует не только стандартный софт. Кроме того, альтернативы могут быть более удобны в каких-то конкретных случаях - например, чтобы быстро сохранить фотографии на жесткий диск.
Недостатки : для всех процессов резервного копирования все еще нужен компьютер, доступ к которому есть далеко не всегда.
Как это сделать : в большинстве случаев, резервная копия в альтернативах iTunes создается или восстанавливается по нажатию одной-двух кнопок (например, в том же iMazing). Но в каждом конкретном варианте могут быть свои нюансы - в некоторых решениях можно отдельно сохранить сообщения, контакты или другие данные.
Мое мнение : в некоторых случаях использование альтернатив для iTunes может быть даже более чем уместным - особенно на PC, под которые программа от Apple просто не заточена. Она работает крайне неуклюже даже на достаточно производительных компьютерах. Но на Mac сам я сегодня все-таки склоняюсь к стандартному решению.
3. iCloud в качестве облачного хранилища резервных копий iPhone

Преимущества : в данном случае компьютер не понадобится. И это здорово.
Недостатки : потенциальная оплата за большой объем хранилища для тех, кому бесплатных 5 Гбайт окажется слишком мало. Плюс - без интернета все это бесполезно.
Как это сделать : нужно перейти в меню резервного копирования из раздела iCloud в системных настройках устройства (Настройки - iCloud - Резервная копия) - здесь доступны все необходимые функции.
Мое мнение : несмотря на то, что сегодня я пользуюсь только устройствами от Apple (MacBook Pro , iPhone и iPad), многие интересные сервисы «живут» со мной еще со времен моего первого Android-смартфона (HTC Wildfire, если память не изменяет). Поэтому мое основное облако - Google Drive, а не iCloud. И в последнем у меня редко хватает бесплатного места для резервных копий.
4. iCloud и фирменные сервисы Apple для сохранения данных с iPhone

Преимущества : данные синхронизируются в реальном времени. И во время восстановления можно спокойно пользоваться устройством. Это особенно удобно, когда, например, тестируешь новый iPhone от партнеров. Вводишь свои данные Apple ID, и личная информация потихоньку подтягивается через интернет, не отвлекая от использования устройства.
Что можно сохранить : фотографии, почту, контакты, календари, напоминания, закладки Safari, заметки, данные Wallet, музыкальную подборку в Apple Music и так далее. Подавляющее большинство современных мобильных приложений умеет работать с iCloud Drive, и это бывает очень удобно.
Как это сделать : набор синхронизируемых в iCloud данных доступен из его раздела в системных настройках устройства (Настройки - iCloud) . Так как многие сторонние приложения могут хранить информацию в iCloud Drive, нужно покопаться и в их настройках. Другие фирменные сервисы Apple (например, Apple Music) дают доступ к информации уже после ввода Apple ID.
Мое мнение : несмотря на то, что iCloud Drive - далеко не основное хранилище моей личной информации, его бесплатный объем у меня постоянно занят данными некоторых приложений (одних только текстовых файлов из Byword тут просто куча). И это очень удобно. А про крутость современных фирменных сервисов Apple я вообще молчу - чего только стоит Apple Music. И все мои данные он успешно хранит в себе без какой-то посторонней помощи.
5. Сторонние облачные сервисы для хранения информации на примере Google

Преимущества : наибольшая универсальность и доступ с любых устройств. Например, фирменные сервисы Google отлично подойдут пользователям, которые дополняет работу с iPhone смартфоном на Android.
Недостатки : ограничения iOS (все-таки Apple отдает предпочтение фирменным сервисам), возможность сохранить далеко не все данные, а также необходимость доступа к интернету.
Что можно сохранить : почту, контакты, календари, заметки, а также фотографии в Google Photos, музыку в Google Music, файлы в Google Drive и так далее. И такая же история с другими подобными сервисами - например, файлы любых типов можно смело хранить в Dropbox, и они никуда не денутся даже в самых экстренных случаях.
Как это сделать : настройка синхронизация почты, контактов, календарей и заметок Google доступна из соответствующего раздела системных настроек устройства (Настройка - Почта, адреса, календари) , а загрузка других данных настраивается из каждого отдельного стороннего приложения.
Мое мнение : если вы используете несколько устройств от разных производителей (быть может, у вас PC вместо Mac или Android вместо iPhone), вам точно будет удобно хранить базовые данные в Gmail - почту, календари и контакты. В остальных случаях лучше отдать всю свою информацию в руки Apple - так удобнее.
Все и сразу для минимизации риска потерять важные записи

Существует несколько способов перенести контакты с айфона на компьютер, но самый быстрый и простой способ сделать это с помощью программ (см. последний вариант).
В этой записи я покажу вам, как сделать перенос контактов на компьютер с помощью разных вариантов – каким воспользоваться решите сами.
Обратите внимание, что, хотя я пишу для iPhone, вы можете легко выполнить те же шаги, чтобы перенести контакты с iPad на компьютер.
Как перекинуть контакты с айфона на компьютер с помощью iTunes
Вы можете легко скинуть весь список контактов с iPhone на компьютер с помощью iTunes. Ниже приводится пошаговое руководство, показывающее, как перебросить контакты с помощью iTunes.
Первым шагом, который вы должны предпринять, является загрузка и установка iTunes на вашем ПК.
Шаг 1: подключите устройство к компьютеру через кабель для передачи данных. Запустите iTunes. Вам нужно подождать несколько минут, чтобы айтюнс загрузился.
Шаг 2: выберите свой айфон на левой стороне и нажмите вкладку «Сведения».
Шаг 3: Отметьте «Синхронизировать контакты с» (если птичка не еще не стоит).
Если в телефоне включена резервная копия iCloud – отключите, айтюнс в тендеме с iCloud не работает.
Шаг 4: нажмите «синхронизировать».

Как перенести контакты с айфона на компьютер через Outlook
Если вы хотите передать свои контакты с вашего устройства на компьютер Outlook, то процедура проста и легкая.
ПРИМЕЧАНИЕ: для этого способа на вашем компьютере обязательно должна быть установлена программа «Outlook», которая входит в состав пакета от Майкрософт офис.
Шаг 1. Запустите iTunes и подключите айфон к компьютеру.
Первым шагом, который вы должны предпринять, является выход из iCloud. Перейдите в настройки телефона и убедитесь, что вы вышли из системы — вы не можете использовать iTunes с iCloud.
Подключите устройство к компьютеру через кабель для передачи данных. iTunes запустится автоматически. Подождите минуту, чтобы загрузить его полностью.
Шаг 2. Выберите свой айфон, щелкнув по нему в верхней левой части окна.
Шаг 3: нажмите «Сведения».
Шаг 4. Выберите «Outlook» для синхронизации.

Шаг 5: Нажмите «Применить», чтобы передать контакты с айфона на компьютер в «Outlook». Если появится окно с разными вариантами выберите обеднить.
Последний шаг – жмите «Синхронизировать». Теперь можете запустить программу «Outlook» и посмотреть на свои номера.

Как перенести все контракты с айфона на компьютер через iCloud
iCloud полезен для многих вещей, и резервное копирование данных является одним из них. Все свои данные можете безопасно хранить в хранилище iCloud.
В следующей инструкции подробно описано, как вы можете использовать его для переноса контактов на компьютер.
Шаг 1. На своем айфоне нажмите «Настройки». В меню «Настройки» выберите «iCloud». Затем попадете в настройки iCloud.
Шаг 2. Включите настройку «Контакты» и если вам сообщают, что вам нужно будет объединить свои контакты с iCloud, нажмите «Обеднить».

Шаг 3. Теперь на вашем компьютере перейдите на iCloud.com и войдите в систему со своими учетными данными iCloud.
Шаг 4. После входа в систему щелкните значок «Контакты», чтобы получить доступ к своей адресной книге и всем функциям iCloud для загруженных вами контактов.

Шаг 5. В адресной книге щелкните значок «шестеренка» в нижней левой части, затем нажмите «Выбрать все» и «Экспортировать vCard».
Шаг 6. iCloud затем предоставит вам визитную карточку (с качается автоматически), открыть которую можно через почтовый клиент, стоящий у вас по умолчанию (У меня это The Bat).

Плюсы: бесплатно передавать номера с айфона на компьютер с помощью iCloud.
Минусы: вы можете экспортировать только все номера, а не на выбор. Кроме того, перед экспортом необходимо объединить данные с iCloud. Если для вас это безразлично, то это довольно хороший способ.
Как перенести все контракты с айфона на компьютер программой «Copytrans»
С помощью программы copytrans импортировать контакты как для меня самый быстрый и простой вариант, несмотря на что она платная загрузить их можете бесплатно.
Скачать программу copytrans можете прямо здесь на этой странице (ссылка скачать ниже).
После запуска установщика вам потребуется загрузить лишь одну утилиту (их там много) «CopyTrans Contacts», после чего нажать «Старт».

Затем закрыть лишнее окно (пуск – оно вам не понадобится) и подождать пока программа не загрузит данные с вашего айфона, который должен быть подключен к компьютеру через кабель.

Теперь осталось лишь поставить птичку напротив контакты, чтобы выбрать все или выбрать некоторые из них и нажать на экспорт выбранного.

Затем укажите наиболее подходящий вариант и укажите куда сохранить.

Это все. Как видите перекинуть можно очень быстро и просто.
Разработчик:
www.copytrans.net
Операционка:
XP, Windows 7, 8, 10
Интерфейс:
русский
Практически каждый обладатель iPhone задается вопросом, как перенести номера, которые содержатся в телефонной книге iPhone, на компьютер, так как девайс очень легко потерять. Сегодня Вы узнаете, как синхронизировать телефонные номера с ПК, чтобы они не потерялись. Так, номера, которые удастся скинуть с iPhone , пригодятся, когда нужно будет восстановить телефонную книгу во время повторной прошивки.
Как сохранить контакты, используя iTunes
Если воспользоваться проводным методом, то присоединяем девайс к ПК с помощью USB-шнура. Затем следует скачать и установить последнюю версию iTunes, если у Вас не установлена данная программа.
После этого включаем iTunes и выполняем следующие действия:
- Для начала понадобится выбрать меню «iPhone», которое находится в правом верхнем углу;
- После чего выбрать пункт «Информация» и войти в него;
- Теперь зайти в раздел «Контакты» и поставить галочку напротив пункта «Синхронизировать контакты с Windows Contacts»;
- После этого Вам следует проверить, чтобы в «Дополнениях» поле для ввода галочки напротив телефонов в меню, которое называется «Заменить информацию на этом iPhone», оставалось пустым.
- В нижнем углу справа iTunes понадобится нажать кнопку «Применить», после этого подождите, пока не закончится процесс передачи данных с айфон на ПК.
У вас будет доступ к контактам с любого компьютера, с которого можно зайти в глобальную сеть.
Как скопировать все телефоны с помощью iFunBox
Для того, чтобы использовать второй метод передачи данных с телефонной книги айфон на ПК, необходимо иметь джейлбрейк на девайсе. Сам же способ, с помощью которого можно перенести контакты на компьютер, предусматривает выполнение следующих действий:
- Необходимо загрузить файловый менеджер iFunBox;
- Затем необходимо подключить смартфон к ПК и подождать, пока менеджер файлов увидит его (для получения доступа к мобильному устройству на ПК предварительно должен быть установлен iTunes);
- В окне, которое называется «Просмотр папок» понадобится перейти в «Raw File System», после этого выбрать «var», а потом – «mobile», далее – «Library» и «AdressBook»;
- Теперь необходимо скопировать файлы, которые находятся в папке.
Номера пользователь должен скопировать, а не перенести. Если Вы перенесете телефоны из одной телефонной книги в другую, ваша книга телефонов на мобильном устройстве останется пустой. Если ваша телефонная книга на айфоне осталась пустая, вы можете скинуть список номеров назад в папку, используя такой же путь к папке: «Raw File System» – «var», далее – «mobile», далее – «Library» и «AdressBook».
Как синхронизировать список телефонов с компьютером беспроводным способом
Те пользователи, которые прошли регистрацию в сервисе iCloud, могут воспользоваться беспроводным методом передачи номеров с телефонной книги одного устройства на книгу другого.
Этот метод хорош тем, что Вы не привязываетесь локально к вашему ПК. Данный способ позволяет перенести любую информацию со смартфона онлайн, если есть доступ к Интернету.

Для того, чтобы синхронизировать все номера с компьютером с помощью этого способа, нужно зайти в «Настройки», выбрать iCloud и включить синхронизацию.
После того, как передача данных завершена, вы сможете увидеть список контактов в Windows Contacts. Для того, чтобы найти Windows Contacts, нужно нажать «Пуск» в левом нижнем углу, выбрать вкладку «Программы», после этого выбрать пункт «Стандартные».
Итак, теперь Вы знаете, как синхронизировать список контактов с Вашим компьютером. Эта процедура поможет вам сохранить контакты, которые вы легко могли бы потерять при поломке устройства или его обновлении, а так они будут храниться в вашем компьютере, а вы в любой момент сможете их восстановить, если это понадобится. Если же вы хотите перестраховаться вдвойне, то рекомендуем вам ознакомиться с .