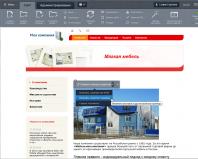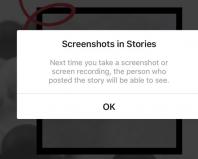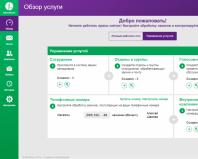Главное поисковая система яндекс. Yandex: Базовые приёмы быстрого поиска в Яндекс. Схема закрепления домашней страницы
Как Яндекс главную страницу сделать стартовой в браузере для того, чтобы она открывалась автоматически, сразу после запуска программы. В этом случае, в качестве главной (стартовой) страницы браузера выступит сайт (www.yandex.ru) поисковой системы Яндекс.
Обычно, пользователи самостоятельно выбирают, что именно будет открыто после запуска браузера: страница поисковой системы, запуск сразу нескольких страниц, открытие конкретной веб-страницы, страница с наиболее часто посещаемыми сайтами (экспресс-панель), или страница с определенными сайтами (сервис или расширение для так называемых визуальных закладок).
Многие начинают работу в браузере с главной страницы Яндекса, которую используют в качестве домашней (стартовой) страницы. Поэтому пользователям нужно, чтобы главная страница сайта поисковой системы Яндекс открывалась сразу после запуска браузера. Как сделать Яндекс стартовой страницей запускаемой автоматически?
Существуют два способа установить Яндекс.ру главной страницей:
- закладка на начальную страницу Яндекса - «главная страница» в некоторых браузерах
- открытие стартовой страницы автоматически после запуска браузера
В случае использования закладки, для открытия страницы yandex.ru, пользователю дополнительно придется нажать на кнопку с изображением домика, находящуюся напротив адресной строки в браузере.
Другой вариант - запуск стартовой страницы (главная страница Яндекса) автоматически, сразу после открытия окна браузера. Это самый подходящий вариант для тех, кому необходимо открытие главной страницы поисковой системы Яндекс, в качестве стартовой страницы браузера.
Существует 3 варианта для установки в браузерах главной страницы Яндекса, в качестве начальной, открываемой при запуске:
- самостоятельное изменение параметров конкретного браузера для сохранения главной страницы Яндекса
- специальное приложение Яндекса для автоматической настройки
- изменение главной страницы с помощью Менеджера браузеров Яндекса
Время от времени, Яндекс сам предлагает пользователю, который открыл главную страницу поисковой системы, автоматически установить свою страницу в качестве стартовой в браузере.
Далее посмотрим, как сделать yandex ru стартовой страницей в популярных браузерах: Google Chrome, Mozilla Firefox, Opera, Microsoft Edge, Internet Explorer. Имейте в виду, что в Яндекс.Браузер нет стартовой страницы. Также имеются специальные «Яндекс версии» некоторых популярных браузеров, в которых сделаны настройки под Яндекс.
Установить главную страницу в браузере поможет специальное приложение Яндекса, или программа Менеджер браузеров от Яндекса.
Как сделать Яндекс стартовой страницей в Google Chrome
Получить быстрый доступ на главную страницу можно с помощью кнопки «Главная страница» в браузере Гугл Хром, но это не то, что нам нужно. Нам необходимо, чтобы сайт Yandex сразу открывался в браузере Chrome.
Запустите браузер Google Chrome, а затем проделайте следующие действия:
- Войдите в «Настройки и управление Google Chrome», а затем нажмите на пункт «Настройки».
- В разделе «При запуске открывать» активируйте опцию «Заданные страницы», а затем нажмите на ссылку «Добавить страницу».
- В открывшемся окне «Добавить страницу» введите адрес сайта Яндекса: https://www.yandex.ru/, а затем нажмите на кнопку «Добавить».
- Перезапустите браузер Google Chrome.

После запуска браузера, откроются все добавленные в этот список страницы, в том числе главная страница Яндекса. По умолчанию, в браузер добавлено несколько страниц некоторых поисковых систем, поэтому, скорее всего, страница Яндекса окажется не на первом месте.
Если необходимо оставить в браузере только одну страницу (в нашем случае веб-страницу Яндекса), чтобы она открывалась автоматически, остальные страницы можно удалить из списка заданных страниц.
Напротив названия страницы, находящейся в списке «Заданные страницы», нажмите на кнопку «Еще» (в виде трех точек), а затем выберите нужный вариант: «Удалить» или «Изменить».
После удаления ненужных страниц, главная страница Яндекса переместится в начало списка, или останется в единственном числе.
Если в списке будет несколько заданных страниц, то все они откроются после запуска браузера. Первой откроется сайт Яндекс.ру (он будет отображаться в окне браузера), в других вкладах (не активных) откроются другие страницы из списка заданных.
Если страница Яндекс в списке заданных страниц в единственном числе, то в браузере после запуска, откроется только одна страница: yandex.ru.
Устанавливаем Яндекс домашней страницей в Mozilla Firefox
Сейчас установим страницу Яндекса домашней в браузере Mozilla Firefox, открываемой автоматически при запуске браузера.
Для того, чтобы сделать Яндекс стартовой страницей в Mozilla Firefox, войдите в настройки браузера, и выполните следующее:
- Нажмите на кнопку «Открыть меню».
- Войдите в «Настройки».
- Во вкладке «Основные», в настройке «При запуске Firefox», выберите опцию «Показывать домашнюю страницу».
- В поле «Домашняя страница» введите URL адрес главной страницы сайта Яндекс: https://www.yandex.ru/.
- Перезапустите браузер Mozilla Firefox.

Теперь, после открытия браузера Firefox, пользователь увидит главную страницу Яндекса.
Как сделать Яндекс начальной страницей в Opera
Браузер Опера по умолчанию открывает экспресс-панель с избранными сайтам. Пользователь может самостоятельно добавить на панель любую страницу из интернета. В Opera есть возможность открыть при запуске не экспресс панель, а сайт Яндекса в качестве начальной страницы браузера.
Для сохранения главной страницы Яндекса в качестве стартовой в браузере Opera, необходимо сделать следующие настройки:
- Нажмите на кнопку «Меню» (Настройки и управление Opera).
- В контекстном меню выберите пункт «Настройки».
- В разделе настроек «При запуске» активируйте пункт «Открыть определенную страницу или несколько страниц».
- Нажмите на ссылку «Задать страницы».
- В окне «Начальные страницы», в поле «Добавить новую страницу» введите адрес главной страницы Яндекса, а затем нажмите на кнопку «ОК».
- Перезапустите браузер Opera.

После этого, в браузере Опера при запуске откроется начальная страница Яндекса.
Установка Яндекс в качестве главной страницы в Microsoft Edge
В браузере Microsoft Edge есть возможность для изменения начальной страницы, открываемой при запуске браузера.
Выполните последовательно следующее:
- Нажмите на значок «Параметры и другое».
- Войдите в «Параметры».
- В настройке «Показывать в новом окне Microsoft Edge» выберите опцию «Конкретную страницу или страницы».
- В поле «Введите URL-адрес» вставьте адрес главной страницы Яндекса, а затем нажмите на кнопку «Сохранить» (дискета).
- Перезапустите браузер Microsoft Edge.

Теперь в браузере Microsoft Edge автоматически запускается главная страница Яндекса.
Как сделать Яндекс стартовой страницей в Internet Explorer
Для изменения главной страницы в браузере Internet Explorer, войдите в настройки браузера, измените параметры:
- Нажмите на значок «Сервис».
- В открывшемся контекстном меню нажмите на «Свойства обозревателя».
- В окне «Свойства обозревателя», во вкладке «Общие», в опции «Домашняя страница» введите в поле URL адрес главной страницы Яндекса.
- Нажмите на кнопку «ОК».
- Обратите внимание на то, чтобы в опции «Автозагрузка» был включен пункт «Начинать с домашней страницы».
- Перезапустите браузер Internet Explorer.

Теперь сайт поисковой системы Яндекс откроется в браузере Internet Explorer сразу после запуска приложения.
Домашняя страница Яндекс в браузере с помощью приложения Яндекс
Специальное приложение Яндекс автоматически устанавливает в браузер главную страницу Яндекса, в качестве стартовой страницы. Перейдите на страницу https://home.yandex.ru/ , установите расширение в поддерживаемые браузеры.
Установка стартовой страницы Яндекса в Менеджере браузеров Яндекс
Бесплатная программа Менеджер браузеров от Яндекса предназначена для управления настройками браузеров, и для защиты настроек браузеров от изменений.
В Менеджере браузеров нужно выбрать поддерживаемый браузер, в настройке «Домашняя страница» ввести в соответствующее поле адрес веб-страницы Яндекса, а затем нажать на кнопку «Сохранить».
Подробнее о работе с Менеджером браузеров Яндекса читайте .
Выводы статьи
Пользователь может установить главную страницу Яндекса, в качестве стартовой страницы браузера, запускаемой автоматически, несколькими способами: изменив самостоятельно настройки браузера, с помощью специального приложения Яндекс, при помощи Менеджера браузеров Яндекса.
Инструкция
Запустите браузер привычным для себя способом и введите в адресной строке http://www.yandex.ru. Нажмите клавишу Enter или кнопку в виде стрелки справа от адресной строки для того, чтобы перейти на главную страницу Yandex. Если адресная строка не отображается, настройте ее: кликните по панели инструментов правой кнопкой мыши и установите маркер напротив пункта «Панель навигации» в контекстном меню.
Найдите вверху страницы надпись-ссылку «Сделать Яндекс стартовой страницей» и щелкните по ней левой кнопкой мыши. Откроется небольшое диалоговое окно, выполните инструкции, содержащиеся в нем: перетащите иконку Яндекса на значок в виде дома на панели инструментов. Это – самый быстрый способ вновь сделать Яндекс домашней страницей. Также вы можете задать для этого правильные параметры в настройках.
Вне зависимости от того, какой браузер вы используете, принцип действий будет схож, могут отличаться лишь названия кнопок и команд, но по смыслу они совпадают. В качестве примера взят браузер Mozilla Firefox. В меню «Инструменты» выберите пункт «Настройки». Если вы не видите меню, кликните по панели инструментов правой кнопкой мыши и установите маркер напротив пункта «Панель меню».
После того как откроется новое диалоговое окно, убедитесь, что вы находитесь на вкладке «Основные». В группе «Запуск» введите адрес главной страницы Яндекса в поле «Домашняя страница». Для подтверждения своих действий нажмите на кнопку ОК, окно автоматически закроется.
Если вы установите дополнение «Яндекс Бар», то сможете в любое время переходить на главную страницу Yandex, даже если она не является домашней. В правом углу панели инструментов появится фирменный значок поставщика ПО, на который нужно нажать для перехода. Загрузить «Яндекс Бар» можно с официального сайта. Для каждого браузера предусмотрена . Так, для Mozilla Firefox вам необходимо открыть страницу http://bar.yandex.ru/firefox, для Internet Explorer - http://bar.yandex.ru/ie и так далее.
Источники:
- как перейти на яндекс
Главная страница создает самое важное, первое впечатление о вашем сайте. Поэтому она должна быть сделана продуманно и качественно. Чтобы стартовая страница сайта вышла именно такой, следуйте некоторым советам.
Инструкция
Продумайте дизайн. Дизайн главной страницы порой отличается от дизайна других страниц. Он должен быть более оригинальным, но не утомляющим. Подумайте, без каких элементов можно было бы обойтись и уберите их. Проследите, чтобы логотип вашего сайта находился на видном месте. Обязательно позаботьтесь о грамотной системе навигации – с главной страницы пользователь должен иметь возможность попасть на любой раздел сайта. Если на вашем ресурсе много материалов, сделайте поиск по сайту. Пользователь должен иметь возможность без труда находить поиск на странице.
Займитесь наполнением. Что размещать на главной странице? Это могут быть новости вашего сайта, или просто новости по теме ресурса. Не лишним будет сделать информеры других разделов. Благодаря им посетитель, зайдя на главную страницу сайта, сразу узнает, какие разделы были обновлены. К тому же какие-то заголовки могут привлечь пользователя, и он задержится на вашем сайте дольше.
Также на главной странице может размещаться основная информация о сайте. Постарайтесь написать ее как можно короче, но интереснее. Представьте свой ресурс в лучшем виде. Но не пускайте пыль в глаза – не следует описывать то, чего на сайте нет. Даже если в ближайшем будущем вы планируете создать подобное.
Источники:
- как поменять стартовую на яндекс в 2018
Домашней или стартовой страницей называют интернет-страницу, которая автоматически загружается при запуске браузера. Пользователь всегда может изменить адрес стартовой страницы или вовсе удалить его.

Инструкция
Запустите обозреватель привычным для себя способом. Если вы пользуетесь приложением Internet Explorer, выберите в верхней строке меню раздел «Сервис». В выпадающем меню кликните по пункту «Свойства обозревателя».
Откроется новое диалоговое окно, перейдите в нем на вкладку «Общие». В группе «Домашняя » имеется поле, предназначенное для адреса а , с которого будет начинаться работа в сети интернет. Чтобы изменить домашнюю страницу, введите адрес того сайта, на который вы хотите заменить имеющийся.
Чтобы при запуске браузера открывалась чистая страница (не загружался ни один сайт), нажмите на кнопку «Пустая», расположенную под полем для адреса. Значение в поле изменится. Также вы можете самостоятельно ввести значение about:blank. Нажмите на кнопку «Применить» и закройте окно. Для проверки перезапустите браузер – в зависимости от вашего выбора должна загрузиться переназначенная или пустая страница.
Если вы пользуетесь браузером Mozilla Firefox, запустите его и выберите в верхней строке меню пункт «Инструменты», в контекстном меню кликните по пункту «Настройки». Откроется новое окно. Перейдите в нем на вкладку «Основные» и измените записи в группе «Запуск».
Для того чтобы при запуске открывалась пустая страница или страница с визуальными закладками (если вы устанавливали Яндекс.Бар), самостоятельно введите в предназначенное для этого поле запись about:blank.
Чтобы стала та, которая открыта у вас на момент изменения настроек, нажмите на кнопку «Использовать текущие страницы». Чтобы выбрать в качестве домашней страницы один из адресов, сохраненных в закладках, нажмите на кнопку «Использовать закладку» и выберите нужный сайт из списка, открывшегося в новом окне.
Если ни один из вариантов вам не подходит, скопируйте адрес нужной вам интернет-страницы и вставьте его в строку «Домашняя страница». После внесения всех изменений нажмите на кнопку ОК. При новом запуске браузера будут применяться уже новые параметры. Также вы можете нажать для проверки кнопку в виде домика на панели инструментов.
Видео по теме
Источники:
- убрать домашнюю страницу в опере
Бар – панель для интернет-обозревателя, включающая в себя ряд инструментов, облегчающих доступ к ресурсам, поиск информации и экономящих время пользователя. Если Яндекс.Бар перестал отображаться в окне вашего браузера, вернуть его можно несколькими способами.

Стартовая страница это страницы которые автоматически открываются при запуске браузера. Главная страница это страница которая открывается при нажатии на кнопку расположенную прямо перед адресной строкой.
Как изменить стартовую страницу в Яндексе браузере
При запуске браузера Яндекс главная стартовая страница открывается в виде Табло на которой отображаются наиболее посещаемые страницы или сразу открываются все вкладки которые были открыты при последнем закрытии браузера. Можно в настройках браузера Яндекс сделать стартовой автоматически Табло или не закрытые вкладки. Для этого нажимаете на три параллельные полоски расположенные в верхней правой части браузера.
В браузере Яндекс стартовая страница установить автоматически можно через настройки
Откроется контекстное меню в котором выбираете пункт Настройки. В браузере откроется окно под названием Настройки. В этом окне нужно найти абзац При запуске открывать.
В этом абзаце имеются два пункта и один подпункт.
 Как поставить Яндекс стартовой страницей
Как поставить Яндекс стартовой страницей
Если поставить точку у пункта Табло с любимыми сайтами то при последующем запуске браузера Yandex стартовая страница откроется в виде табло в котором будут отображаться наиболее часто просматриваемые вами страницы.
 Как вернуть стартовую страницу Яндекс
Как вернуть стартовую страницу Яндекс
Если поставить галочку у пункта Ранее открытые вкладки то при последующем запуске будет открываться стартовая страница Яндекс браузера в виде всех вкладок которые не были закрыты при завершении работы браузера.
 Как сделать Яндекс стартовой страницей автоматически
Как сделать Яндекс стартовой страницей автоматически
Если поставить галочку у подпункта Открывать yandex.ru, если нет вкладок
то при последующем запуске браузера также откроются все вкладки которые не были закрыты при завершении работы браузера. Но если перед закрытием браузера будут закрыты все вкладки то при последующем запуске браузера будет открываться Yandex главная страница по адресу yandex.ru. Таким образом в браузере можно Яндекс установить стартовой страницей.
Можно в браузере Yandex сделать стартовой страницей нужную вам страницу или несколько страниц которые будут открываться при очередном запуске браузера. Настройка стартовой страницы Яндекс браузера начинается с того, что в в настройках в абзаце При запуске открывать ставите точку у пункта Табло с любимыми сайтами. После этого в браузере открываете несколько вкладок со страницами которые должны будут каждый раз открываться при запуске браузера.
 Как установить Яндекс стартовой страницей
Как установить Яндекс стартовой страницей
Все эти вкладки необходимо закрепить по очереди. Для этого на панели вкладок наводите курсор на вкладку и нажав правую кнопку мыши выбираете из контекстного меню пункт Закрепить вкладку. Все закреплённые вкладки будут находится в левой части на панели вкладок в виде небольших фавиконок. После этого при очередном запуске браузера будут открываться только ваши закреплённые вкладки.
Как открыть главную страницу Яндекса
Чтобы можно было в браузере Яндекс главную открыть страницу необходимо чтобы кнопка отображалась перед адресной строкой. Если кнопка не отображается то нужно будет открыть настройки браузера и в них найти абзац Настройки внешнего вида.
 Как сделать Яндекс главной страницей автоматически
Как сделать Яндекс главной страницей автоматически
В этом абзаце нужно поставить галочку у пункта Показать кнопку Яндекс. После этого прямо перед адресной строкой появится кнопка в виде буквы Я нажав на которую вы сможете в браузере Яндекс главную страницу Яндекс открыть.
Видео
В этом видео показано как установить стартовую страницу Яндекс браузере.
Среди миллиардов страниц интернет-контента, только поисковые системы могут выручить пользователя сети и помочь ему в поиске той или иной информации. Но лишь единицы, имеют в своём распоряжении знания относительно эффективного поиска в крупных поисковых системах Google и Яндекс, ведь везде присутствуют свои секреты и особенности.
О поисковике Google я уже писала в посте. А сегодня поговорим про поисковик Yandex/Яндекс.
Яндекс — поисковая машина, способная по вашему запросу найти в русскоязычной части интернета наиболее подходящие веб-страницы, новости, картинки, статьи энциклопедий или товары, дать ответ на вопрос о погоде или культурных событиях.
Достаточно набрать вопрос — так же, как бы вы его задали библиотекарю или всезнайке-эрудиту. Например, где раки зимуют? или ярчайшая звезда северного полушария
Яндекс — это всего лишь программа , а не человек. Не надо наделять его всемогуществом: мол, найдётся всё, только скажи.
Сколько бы ни пытались его разработчики, но искусственный интеллект пока никому на планете создать не удалось. Учтите этот факт и не пытайтесь задавать Яндексу "человеческие вопросы". Толку от этого мало — не поймёт.
Поэтому начнём с самой главной тонкостей поиска информации. Наиболее важным и базовым здесь является правильная постановка запроса в строке поисковой системы. Запрос должен чётко описывать то, что Вам необходимо отыскать в недрах интернета. К примеру, по одному неконкретному запросу «яблоко», мы в выдаче поисковика замечаем и сайт политической партии, и пояснения термина «яблоко», и разнообразные рецепты, и много других страниц (полезных и не очень). Так что в каждом вашем запросе вы должно чётко отвечать на вопрос: чем является тот объект, информацию о котором Вы желаете отыскать на страницах выдачи.
К слову сказать, при наборе запроса Яндекс сам предложит вам наиболее актуальные варианты - поисковые подсказки.
Теперь по поводу запроса: очень длинный запрос может, как улучшить точность поиска, так и ухудшить её.
Лучше искать в Яндексе по фразам,
состоящим из двух-трёх слов.
Получив результаты, обождите сразу кликать. Бегло просмотрите предложенные ссылки. Оцените: это именно то, что ищите? Если нет, то далее просто уточняйте ваш запрос, добавляя новые слова.
Если тематика запроса специфическая, например, относительно «пищеварительной системы испанского ежика»:о), то запрос должен состоять не более чем из 5-6 слов (в большинстве случаев) Когда относительно вашего длинного (несколько слов) запроса, поисковая система выдает бред, то нужно уменьшать количество слов в запросе, для того чтобы расширить область поиска, в крайнем случае - это лучше чем вообще ничего не найти. Возможно, в таком варианте Вы получите не на 100% то, что хотели, но альтернативно-приближённая информация тоже хорошо, за неимением лучшего.
Совет: в случае уж очень некорректной выдачи по вашему запросу, помогает метод подбора синонимов и перефразировка Вашего запроса. Порой, это существенно помогает найти нужную информацию, ведь поисковые системы ориентируются на вхождение ключевых слов в тексте страницы, и если вы меняете запрос, то соответственно меняется и выдача.
Кстати, здесь есть парочка секретов.
Во-первых,
Есть у поисковиков такая интересная функция,
как «Расширенный поиск».
Расширенный поиск Яндекс доступен по адресу: http://yandex.ru/search/advanced
В окне этого самого расширенного поиска, вы можете немного манипулировать выдачей, задавая те или иные параметры, тем самым сужая область поиска.
Как вы видите, в окне расширенного поиска «Яндекс», мы можем настроить определённый регион,расположение слов, язык страницы, её формат, дату добавления и многое другое. Подобным и интуитивно понятным интерфейсом расширенного поиска обладает и поисковая система Google
Во-вторых, знайте:
Яндекс формирует результат с учётом
географического региона, в котором
находится пользователь.
В большинстве случаев действительно удобно. Но что делать, например, если хотим заказать доставку роз подружке, проживающей в Уфе, а сами находимся в Мурманске? Такой режим будет мешать.
Искать в Яндексе без учёта региона можно через форму расширенного поиска —
Формой удобно пользоваться для разовой операции. Если делаете серию запросов, то сначала выставите регион по ссылке в правом верхнем углу.
В-третьих, прежде, чем искать в Яндексе:
определитесь, что именно хотите найти:
ссылки на сайты или ответ на конкретный вопрос.
С первым вариантом всё вроде бы понятно. Ввели слова, получили результат, затем, начинаем методично исследовать предложенные сайты. Привычно, но долго.
Второй вариант не столь очевидный. О нём, кстати, многие (те самые 85%) не знают.
Смотрите, Яндекс за месяц посещает практически все сайты Рунета, даже не особо известные и малопосещаемые, и скачивает все страницы куда-то к себе (на безразмерный жёсткий диск). Когда вы вводите запрос, то Яндекс ищет не на сайтах, а у себя в уже скаченных страницах , на том самом безразмерном диске, или, как говорят специалисты, в кэше.
Что это означает? А то, что
можно получить ответ сразу в результатах поиска,
быстро и без обхода сайтов
.
Например, хотим узнать год постройки Храма Спаса-на-Крови. Достаточно ввести запрос "спас на крови" и в результатах будет:
"Храм Спас на Крови (арх. А. Парланд) построен по указанию Александра III и решению Синода в 1907 г. на месте трагической гибели императора Александра II."
Ответ получен? Да.
Это простой пример. Для сложных потребуется знание специальных команд и сноровка. С первым помогу, второе придёт с опытом.
Для того чтобы эффективно владеть поиском в интернете, необходимо знать хотя бы базовые принципы функционирования поисковых машин.
Итак, команды Яндекса для поиска:
1. Если нужно искать фразу целиком , заключаем её в кавычки. (По умолчанию искомые слова могут находиться в любом месте страницы или вообще отсутствовать, а кавычки заставляют Яндекс искать именно фразу.)
Пример: "красные розы"
2. Если искомые слова должны быть в одном предложении и допускается, что между ними могут быть другие слова, то вставляем символ амперсанда.
Пример: красная & роза
3. Если нужно вывести страницы, которые обязательно содержат какое-то слово , то добавляем его в запрос и перед ним ставим плюсик.
Пример: "красные розы" +уфа +цены
4. Плюсик удобно использовать, когда нужно искать с учётом предлога, по умолчанию предлог может игнорироваться.
Пример: "красные розы" +в уфе
5. Если перед словом поставить пробел и две тильды, то из результатов будут удалены страницы, содержащие это слово .
Пример: "красные розы" +уфа +цены ~~россии ~~оптом
6. Если у слова есть синонимы или другие слова, близкие по смыслу , то их можно перечислить через вертикальную черту , при этом всё перечисление обрамляем круглыми скобками.
Пример: "красные розы" +уфа +(цены | стоимость) ~~ (россии | оптом | оптовые)
В этом примере в результат попадут страницы, содержащие "уфа" и одно из слов "цена" или "стоимость", при этом ни на одной из них не должны встречаться: "россия", "оптом", "оптовые".
Весь список можно посмотреть в справке Яндекса или в памятке, ссылка на неё есть в форме расширенного поиска.
Что такое учет морфологии при поиске?
Покажу на примере...
В русском языке слова могут иметь разные формы (падежи, единственное и множественное число и т.д.) В какой бы форме ни стояло слово в тексте страницы (даже отличной от формы слова в запросе), Яндекс найдет его. Например, если задан запрос «идти», то в результате поиска будут найдены документы, содержащие слова «идти», «идет», «шел», «шла» и т.д. На запрос «окно» будет выдана информация, содержащая и слово «окон», а на запрос «отзывали» — документы, содержащие слово «отозвали».
Обратите внимание, что при выборе форм слова для поиска Яндекс различает части речи. Например, если вы задали запрос «компьютер» (существительное), то будут найдены страницы со словами «компьютера» или «компьютерами», но не «компьютерный» (прилагательное).
Базовые приёмы поисковых запросов.
Яндекс является огромным веб-порталом с широкими возможностями и различными сервисами. Его стартовая страница также скрывает в себе некоторые настройки, о которых вы узнаете далее в статье.
Рассмотрим несколько настроек, которые вы можете применить для удобства пользования сайтом.
Изменение фона главной страницы
Вместо классической белой темы, Яндекс предоставляет множество картинок и фотографий, разбитых по категориям. Их применение поможет скрасить ваше пребывание на сайте при получении нужной информации из поисковой системы.

Для того чтобы выбрать фон, ознакомьтесь со статьей по ссылке ниже, в который подробно описаны шаги настройки. Таким образом, скучная белая тема преобразится в приятный пейзаж или смешную картинку.
Настройка виджетов главной страницы
На стартовой странице Яндекс находятся несколько настраиваемых виджетов в виде новостей, афиши и прочей информации. Программа телепередач интересующих вас каналов тоже указываются вручную, новости можно читать по выбранным рубрикам, ссылки на посещаемые страницы сайтов делятся на определенные сервисы, которые отмечаются по интересам, а погода подстраивается под местоположение либо выставляется вручную. Если вас из предложенного ничего не интересует, то можете их просто удалить и наслаждаться пустой страницей с одной строкой поиска.

Изучив данную статью, вы с легкостью отредактируете виджеты Яндекс под свои потребности, что в будущем поможет вам быстрее находить требуемую информацию.
Настройка местоположения
Чтобы видеть актуальную для вашего (или любого другого) региона погоду, действующие новости или афишу региона, Яндекс автоматически определяет местоположение, подстраивая информацию виджетов и поисковика.

Если вам необходимо просмотреть данные другой географической местности, переключиться можно в настройках. С этим вам поможет статья, в которой рассмотрен соответствующий вопрос. Меняйте ваше местоположение и, не прибегая к поисковой строке, контролируйте информацию о погоде, новостях и прочем, указав определенный город.
Настройка стартовой страницы Яндекс не требует сложных манипуляций и занимает немного времени, зато результат будет радовать при каждом посещении сайта.