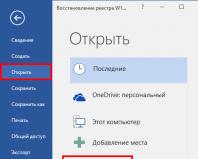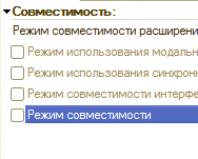Какой программой можно восстановить поврежденные файлы word. Восстановление DOC, DOCX документов на русском
Решения для бизнеса
Если использование онлайн сервиса для восстановления невозможно, вы можете скачать одну из следующих утилит:
Помимо возможности восстановления информации в домашних условиях, они также предоставляют неограниченные возможности по восстановлению большого количества файлов, профессиональную поддержку и множество других опций, полезных корпоративным пользователям.
Видео-руководство по использованию сервиса OfficeRecovery Online
“I had a rather long text I was working on, turned my computer on the other day and the Word file the text was in would simply not open. Tried a number of things to open it but none worked. That"s why I bought your Recovery Tool. Recovery for Word did open the text but not the entire document. I still have to retype a good portion of it, but at least the software did recover most of it. So it did save me some time.”
“I am impressed with Recovery for Word. You folks did a GREAT job! Office forums told me it would take too long for anyone to spend time with it. And 4 other recovery programs said there was not enough data to be able to fix it.
I will recommend you if I run across people having problems.”
Об OfficeRecovery for Word Online
OfficeRecovery for Word Online восстанавливает поврежденные Word документы (.doc, .docx, .docm, .rtf).
Поддерживаемые версии Word:
2010, 2007, 2003, 2002, 2000, 97, 95, 6.0 и Word для Mac 5.0
Восстановленные данные сохраняются в новый Word документ.
После окончания восстановления файла вы можете оценить демо результаты и зарегистрироваться для бесплатного получения результатов или приобрести их немедленно. В случае если файл не удалось восстановить, вы можете заказать его анализ нашей опытной командой специалистов.
Примеры использования
Сервис по восстановлению поврежденных файлов MS Word может использоваться, когда файл Word не открывается в Microsoft Word и вы видите ошибки или предупреждения во время открытия.
Для того чтобы быстро восстановить поврежденный doc, docx или rtf файл, загрузите word документ на наш облачный сервис восстановления с помощью формы на этой странице.
Важно отметить, что если процесс восстановления пройдет успешно, то в результате вы получите готовый к использованию документ Word. Вы можете получить полностью восстановленный файл, выбрав платные либо бесплатные опции.
Стандартные возможности:
- Поддержка файлов всех современных версий, включая 2007, 2003, 2002, 2000 и 97
- Базовая поддержка восстановления Word для файлов Macintosh
- Поддержка RTF (rich text format)
- Восстановить текст и форматирование
- Восстановить таблицы
- Восстановить маркированные списки
- Восстановить встроенную графику (картинки помещаются в конец восстановленного документа)
- Восстановить диаграммы и объекты рисования
- Восстановить заголовки и сноски
- Восстановить поля с URL
- Восстановить OLE объекты
- Для Word 2007 и 2010 восстанавливаются следующие OLE объекты:
- Package
- Изображения Bitmap
- Microsoft Equation 3.0
- Microsoft Graph Chart
- Microsoft PowerPoint 97-2003 Slide
- Microsoft Visio Drawing
- Microsoft Works Spreadsheet
- Объекты любых типов OpenDocument
- Документы WordPad
- Форматирование восстанавливается согласно стилям, восстанавливаются заголовки и сноски, поля и закладки
- Файлы, защищенные паролем, восстанавливаются, если пароль известен (только Word 2003, 2002, 2000 и 97 документы)
Описание восстановления файла инструментом OfficeRecovery for Word Online
Поврежденные документы word - это файлы, которые неожиданно стали непригодными для использования и не могут быть открыты с помощью Microsoft Word. Существует ряд причин, по которым файл word может быть испорчен. И в некоторых случаях возможно исправить и восстановить поврежденный doc (Word 2003, 2000, 97, 95, 6.0), docx (Word 2007, 2010), rtf файл.
Если ваш doc, docx или rtf документ внезапно стал поврежденным или недоступным для открытия в программе, в которой он был создан, не отчаивайтесь! Вам не нужно больше покупать дорогое программное обеспечение, чтобы восстановить только один испорченный файл word. OfficeRecovery for Word Online представляет вам новый онлайн сервис, который поможет вам восстановить поврежденный word документ мгновенно. Все, что вам нужно сделать, это просто загрузить поврежденный doc, docx или rtf файл, используя браузер, оценить качество восстановления демо результатов и выбрать подходящий для вас вариант решения проблемы.
OfficeRecovery Online for Word поддерживает Microsoft Word 2010, 2007, 2003, 2002, 2000, 97, 95, 6.0 и Word для Mac. Восстановленные данные сохраняются в формате rtf.
OfficeRecovery for Word Online предлагает бесплатные и платные опции для получения полных результатов восстановления. Бесплатный вариант предполагает, что полные результаты могут быть получены абсолютно бесплатно в течение 14-28 дней. Всё, что вам нужно сделать, это просто подписаться на бесплатные результаты после окончания процесса восстановления файла word. Если же вам нужно получить восстановленный doc, docx или rtf файл сразу, мгновенно, вам нужно выбрать платный вариант вместо бесплатного.
Что же делать, если в вашем файле word не выявлено данных для восстановления? Вы можете заказать невозмещаемый анализ вашего файла нашей опытной технической командой. В некоторых случаях восстановление данных возможно только вручную.
Очень актуальный вопрос многих пользователей – как восстановить поврежденный документ word, либо, как . Я думаю, у каждого возникала такая проблема, как потеря документа. Например, вы печатали в программе что-то важное, произошел сбой, Microsoft Word вылетел (закрылся), а после открытия вы ничего не обнаруживаете, либо документ вообще не открывается. Чтобы в будущем такого не происходило я подготовил статью, где я покажу, чем можно воспользоваться, дабы восстановить поврежденную версию документа.
Как восстановить поврежденный документ Word?
Допустим вы попытались запустить файл документа увидели следующее сообщение об ошибке.
В данной ошибке уже приводится несколько рекомендаций, из которых можно понять, как поступить, например, убедиться, что на диске достаточно места, имеете ли вы разрешение на использование документа и его редактирование.
В данном случае мы можем вернуть документ при помощи самого Word-а. Просто откройте значок этой программы, чтобы Word запустился, а дальше переходим слева в пункт «Открыть» и выберите пункт «Обзор» .

В открывшемся проводнике ищите документ, который нужно открыть, жмете на нем один раз, чтобы его имя появилось поле «Имя файла» . Дальше вы из выпадающего меню выбираете пункт «Восстановление текста из любого файла» и нажимаете «Открыть».

Если документ очень объемный и вы применяли много стилей оформления, то не всегда он успешно восстанавливается. Иногда пропадает часть текста, либо есть текст, но без стилей форматирования. Главное, конечно, восстановить целостность документа.
Как восстановить документ Word [Второй способ]
Из чуть выше сказанного ясно, что первый способ не всегда помогает, хоть и воспользоваться им стоит. Переходим к следующему методу.
Снова открываем Microsoft Word и переходим в меню Файл, далее «Открыть» и кнопка «Обзор» . Находим поврежденный документ и нажимаем на него. Потом щелкнете на стрелочку, где кнопка «Открыть» и выберите там вариант «Открыть и восстановить» .

Как восстановить резервную копию Word?
Иногда файл может потеряться, вы не можете его нигде найти. В этом случае программа обычно создает резервные копии документа, чтобы его открыть нужно действовать следующим образом:
Открываете Word и идете в раздел «Открыть», потом нажимаете на «Обзор». Вспомните, где вы сохраняли документ и перейдите в эту папку. Во всплывающей вкладке выберите пункт «Все файлы» , ищите потерянный документ. Ориентируйтесь на название и дату. Иногда такой документ может называться «Резервная копия…».

В случае неудачи можно пойти другим путем. Открываете поле поиска в Windows и вводите туда расширение резервной копии файлов Word — *.wbk. С большей вероятностью, что такой файл откроется, но суть в том, что он может быть не один и названия могут не совпадать, поэтому придётся каждый открывать и смотреть.

Автосохранение в Word, либо как восстановить сохраненную копию документа
Обычно программа автоматически, через определенный промежуток времени создает резервные копии документа. Они обычно находятся по следующему пути: C:\Users\ Имя Пользователя \AppData\Roaming\Microsoft\Word .
Названия автосохраненного документа могут начинаться со слова «Автокопия…» , а формат у таких файлов будет *.asd . Чтобы открыть такой файл нужно щелкнуть по нему два раза.
Бонусный вариант – программа для восстановления файлов Word
Сам я никогда не интересовался сторонними программами для восстановления Word, но они могут помочь, если не один из указанных методов не помог. В качестве примера могу привести программу Hetman Office Recovery. Утилита, к сожалению, платная, возможно есть аналоги, которые я внесу в эту статью. Чтобы использовать Hetman Office Recovery достаточно установить его на компьютер и проверить диск на наличие потерянных и поврежденных документов.

Программа найдет документы и покажет их в своем окне с реальными именами. При желании что-то восстановить вы выделяете их галочками, дальше дело за малым.
Magic Browser RecoveryRecover information from a wide range of Web browsers. Access stored passwords, bookmarks, browsing history, and social activities.
Magic Browser Recovery will automatically identify Web browsers ever used on the computer and perform a comprehensive scan of your computer’s file system and disk surface to recover passwords, bookmarks, browsing history and activities in social networks.
Magic Uneraser
Have you deleted important document MS Office, DVD video, mp3 file or photo? Restore any deleted file using Magic Uneraser!
Magic Uneraser offers fully guided, step-by-step approach to recovering deleted files. Supporting all versions of Windows including Windows 8 and Windows 10, Magic Uneraser allows you to unerase deleted files and recover information from all types of storage media.
Magic Photo Recovery
Recover all types of images quickly and reliably! Magic Photo Recovery recovers deleted photos from hard drives, memory cards or digital cameras.
Magic Photo Recovery makes digital photo recovery easy. The fully guided, step-by-step file recovery wizard allows unerasing deleted photos completely automatically. You can recover files from healthy and damaged hard disks and digital cameras, corrupted and formatted memory cards, etc.
Magic Office Recovery
Deleted an important document? Formatted a disk containing your working files? Windows won’t let you open a disk?
Magic Office Recovery can undelete documents and spreadsheets, recovering files from damaged, corrupted, formatted and inaccessible devices. Built-in document integrity checks ensure 100% recoverability, while step-by-step wizards and thumbnail view make the recovery process easy and convenient.
Magic Data Recovery Pack
Recover deleted files, undelete music, unerase movies, documents and pictures with the most advanced file recovery software!
Magic Data Recovery Pack offers the most advanced file recovery capabilities in a single package. Recovering files from all types of storage media, Magic Data Recovery Pack can recover deleted information from all versions and revisions of FAT and NTFS file systems.
Recover Microsoft Word documents and OpenOffice ODT files with ease. Magic Word Recovery features the same advanced data recovery engine as Magic’s top of the line tools, which enables surefooted recovery from troublesome storage media and ensures you‘re getting great value for your money.
Free DownloadMagic Word Recovery: Instead of a Thousand Words

Recover Microsoft Word documents that go missing! Magic Word Recovery can undelete or recover documents saved in one of the formats supported by Microsoft Word 6-2013 including DOC, DOCX and RTF, OpenOffice ODT and several other types. Sharing its disk scan engine with Magic’s top of the line data recovery tool, Recover Microsoft Word delivers a perfect combination of reliability, ease of use and value for money.
Features and Benefits
Magic Word Recovery can undelete Word documents and recover document files from formatted, corrupted and inaccessible disks.
Recovers Office Documents
- Undeletes documents removed from the Recycle Bin;
- Recovers document files deleted with Shift + Del;
- Restores Microsoft Word documents from corrupted, formatted and inaccessible devices;
- Recovers from a variety of storage media including hard disks, SSD drives, USB flash drives and memory cards;
- Supports documents in Word 6.0-2013 formats as well as all versions of OpenOffice;
- Recoverable documents are displayed as a thumbnail gallery;
- Full-size previews in a single click;
- Automatic consistency checks. Each document appearing in the list of recoverable files is thoroughly validated before being added.
Comprehensive Data Recovery Engine
- Low-level data recovery engine shared with Magic’s top of the line tool;
- Reliable recovery under the most difficult circumstances;
- Near-instant recovery in Quick Scan mode;
- Recovers documents from FAT and NTFS file systems;
- Comprehensive analysis reliably recovers information from corrupted, repartitioned and formatted disks.

Magic Word Recovery makes recovering deleted Word documents easy. Just follow the prompts of the built-in recovery wizard, selecting the disk and specifying the recovery method (Quick or Comprehensive), and Magic Word Recovery will do the rest. After the scan is finished (which only takes seconds if you choose the Quick option), the tool will list all recoverable documents as a thumbnail gallery. Click on any document to see a full-size preview. Sounds simple? It’s even easier than that! Try the free version to experience best-in-class performance of Magic Word Recovery.

Documents Stored
on Formatted, Corrupted
and Inaccessible Media
Magic Word Recovery shares its data recovery engine with our top of the line product. This means that the tool can handle the most difficult cases without a sweat. Formatted disks? Check. Repartitioned hard drives? You’ve got them. “Windows cannot access the disk” errors? Easy. Magic Word Recovery employs a highly sophisticated, low-level disk scanning engine allowing the tool to reliably detect every file saved by all supported versions of Microsoft Word.

Content-aware recovery is one of the signature features of Magic Word Recovery. This algorithm engages automatically when you choose the Comprehensive recovery mode. It reads the entire content of the device to ensure that no single document escapes its attention. The algorithm operates by matching the content of raw disk sectors against characteristic signatures found in Word documents. Once a signature is detected, Magic Word Recovery calculates the exact physical location of the file, performs an integrity check on its content and, if the file is actually recoverable, adds it to the list of documents available for recovery.
Blazing Fast Operation
If you choose the Quick Scan mode, Magic Word Recovery works blazing fast. The deleted documents literally snap into view, added to a thumbnail gallery in a matter of seconds. The Quick mode allows recovering one or more documents deleted just recently.
File System Support
The tool can recover documents from disks formatted with all revisions of FAT and NTFS. This allows Magic Word Recovery to successfully operate on all desktop, laptop and removable hard disks and other types of media.

Documents stored on corrupted, formatted and inaccessible media can’t be recovered with the Quick switch on. But that’s exactly what the Comprehensive mode is for! The Comprehensive Analysis mode performs a comprehensive low-level scan of the disk, ensuring that every recoverable file is discovered, validated and restored – even if no trace of the file system is left.

Magic Word Recovery can recover documents in a wide range of formats including DOC, DOCX, RTF, ODT and other formats produced by OpenOffice and Microsoft Word versions 6.0 through 2013.

Magic Word Recovery supports all types of storage media including desktop, laptop and removable hard drives, external storage units, USB pen drives, and all types of memory cards.
System Requirements
Magic Word Recovery requires Windows XP, Vista, Windows 7 or 8. 32-bit and 64-bit editions are supported. The administrative privileges are required.
Free Download
The free version of Magic Word Recovery will perform the complete scan of the system, locate and validate recoverable Word documents and display full-size previews.
Restores files from deleted and formatted drives
The data recovery tool supports the recovery from deleted partitions, formatted volumes and repartitioned hard drives. The tool scans the entire surface of the hard disk or reads the full content of a solid-state drive in order to reliably detect, locate and read the content of a deleted partition. If the disk has been formatted, the tool can read raw sectors from the disk in an attempt to detect the beginning of multiple known file types. During this process, the tool will not need the file system to be present, and will successfully restore the files even if the file system is emptied by the format operation.
Deleted partitions can be similarly detected by reading blocks of raw data from the disk surface, matching and analyzing raw data structures in an attempt to detect the beginning and size of deleted partitions. Once all partitions are successfully detected, the tool can perform further analysis by accessing their file systems and reading files off deleted partitions. More often than not, deleted partitions are much less of a problem than formatted hard drives or deleted files.
Fully guided wizard
Magic Word Recovery combines a high-tech recovery engine with easy, user-friendly interface. A fully guided wizard will take you through the entire recovery process step by step. The wizard makes the recovery easily possible to anyone. The wizard allows specifying which disk contains the documents to recover, and whether to use Quick or Comprehensive analysis. Additional options are available, but can be left to their default values if desired. Two recovery methods are available: Quick Scan and Comprehensive Analysis. In Quick Scan mode Magic Word Recovery works blazing fast, displaying a list of recoverable documents in a matter of seconds. The Quick mode is great if you want to recover some recently deleted documents.
If you have a formatted partition, corrupted or inaccessible hard drive or memory card, the Quick mode may not return meaningful results. If this is the case, use Comprehensive Analysis instead. The Comprehensive mode takes much longer than the Quick one, but can reliably recover documents stored on badly damaged media.
Recovers documents
removed from the Recycle Bin or deleted with Shift + Del
Magic Word Recovery can easily recover documents removed from the Recycle Bin, deleted directly with Shift + Del or erased in third-party applications. What makes this possible is the fact that Windows, when deleting a file, does not actually wipe its contents. Instead, the file’s record in the file system gets marked as “deleted”. As a result, any disk space previously occupied by the deleted file becomes available for the operating system and other programs. Recovering a file is possible if one can determine which exact blocks on the hard disk were occupied by the deleted file. Magic Word Recovery collects this information from file system. In Comprehensive Analysis mode, it scans the entire the disk surface in order to determine the exact physical location of a deleted file.
There are certain precautions to follow. As disk space containing deleted files is available, installing, writing or saving anything onto that same disk may result in permanent loss of that content. This is why you must install Magic Word Recovery onto a separate disk or external device.
Thumbnail gallery
and pre-recovery preview
After completing the scanning process, Magic Word Recovery displays recoverable documents as a thumbnail gallery. Thumbnail-sized previews make it navigating through documents available for recovery much easier, while making searching and recovering a particular file a matter of just a few clicks. If you’d like to see a full-size preview of a particular document, you can open the built-in viewer by simply clicking on any document from the list.
The built-in preview has no external dependencies, and requires no Microsoft Office, OpenOffice or Adobe PDF Reader to operate. The preview is fully visual, displaying the complete document or spreadsheet complete with all formatting, fonts, colors, backgrounds and embedded pictures and objects. The preview is available in both full and free versions of the product. Files in formats produced by Microsoft Word, Excel, OpenOffice as well as Adobe PDF can be previewed.
Working with drive images
To make the recovery from corrupted media even safer, Magic Word Recovery provides the ability to make a virtual snapshot of the disk being recovered. The snapshot is a complete, bit-precise image of the entire drive saved into a single file on another (healthy) drive.
By creating a virtual drive image, Magic Word Recovery reduces the number of disk access operations to absolute minimum by reading the entire content of the disk in a single continuous read as opposed to multiple small, random access operations. All subsequent operations such as scanning, previewing and recovering files are then performed with that virtual image instead of the original drive.
This greatly increases the chance of successful recovery for badly damaged and heavily worn disks, keeping the number of disk access operations as low as possible. In addition, the snapshot can serve as a bit-precise backup of the entire disk or partition.
What
others are
saying
I think every office should be equipped with a tool like Magic Word Recovery. It helped us in so many cases it’s become indispensable.
It gets used at least once a month to recover documents from various PCs. Michelle Karch
While on the go, I normally carry a USB pen drive with me instead of a laptop. This time it had a few Word documents I worked with. The drive got corrupted somewhere on the way. I had to use Magic Word Recovery to recover my documents. David Harris
Magic Word Recovery delivered unbeatable performance, saving several days of work after my secretary cleared her Recycle Bin.
The tool was able to restore all the documents in a matter of minutes. Michael Ferard
Очень актуальный вопрос многих пользователей – как восстановить поврежденный документ word, либо, как восстановить потерянный документ. Я думаю, у каждого возникала такая проблема, как потеря документа. Например, вы печатали в программе что-то важное, произошел сбой, Microsoft Word вылетел (закрылся), а после открытия вы ничего не обнаруживаете, либо документ вообще не открывается. Чтобы в будущем такого не происходило я подготовил статью, где я покажу, чем можно воспользоваться, дабы восстановить поврежденную версию документа.
Как восстановить поврежденный документ Word?
Допустим вы попытались запустить файл документа увидели следующее сообщение об ошибке.

В данной ошибке уже приводится несколько рекомендаций, из которых можно понять, как поступить, например, убедиться, что на диске достаточно места, имеете ли вы разрешение на использование документа и его редактирование.
В данном случае мы можем вернуть документ при помощи самого Word-а. Просто откройте значок этой программы, чтобы Word запустился, а дальше переходим слева в пункт «Открыть» и выберите пункт «Обзор» .

В открывшемся проводнике ищите документ, который нужно открыть, жмете на нем один раз, чтобы его имя появилось поле «Имя файла» . Дальше вы из выпадающего меню выбираете пункт«Восстановление текста из любого файла» и нажимаете «Открыть».

Если документ очень объемный и вы применяли много стилей оформления, то не всегда он успешно восстанавливается. Иногда пропадает часть текста, либо есть текст, но без стилей форматирования. Главное, конечно, восстановить целостность документа.
Как восстановить документ Word [Второй способ]
Из чуть выше сказанного ясно, что первый способ не всегда помогает, хоть и воспользоваться им стоит. Переходим к следующему методу.
Снова открываем Microsoft Word и переходим в меню Файл, далее «Открыть» и кнопка «Обзор» . Находим поврежденный документ и нажимаем на него. Потом щелкнете на стрелочку, где кнопка «Открыть» и выберите там вариант «Открыть и восстановить» .

Как восстановить резервную копию Word?
Иногда файл может потеряться, вы не можете его нигде найти. В этом случае программа обычно создает резервные копии документа, чтобы его открыть нужно действовать следующим образом:
Открываете Word и идете в раздел «Открыть», потом нажимаете на «Обзор». Вспомните, где вы сохраняли документ и перейдите в эту папку. Во всплывающей вкладке выберите пункт «Все файлы» , ищите потерянный документ. Ориентируйтесь на название и дату. Иногда такой документ может называться «Резервная копия…».

В случае неудачи можно пойти другим путем. Открываете поле поиска в Windows и вводите туда расширение резервной копии файлов Word - *.wbk. С большей вероятностью, что такой файл откроется, но суть в том, что он может быть не один и названия могут не совпадать, поэтому придётся каждый открывать и смотреть.

Автосохранение в Word, либо как восстановить сохраненную копию документа
Обычно программа автоматически, через определенный промежуток времени создает резервные копии документа. Они обычно находятся по следующему пути: C:\Users\ Имя Пользователя \AppData\Roaming\Microsoft\Word .
Названия автосохраненного документа могут начинаться со слова «Автокопия…» , а формат у таких файлов будет *.asd . Чтобы открыть такой файл нужно щелкнуть по нему два раза.
Бонусный вариант – программа для восстановления файлов Word
Сам я никогда не интересовался сторонними программами для восстановления Word, но они могут помочь, если не один из указанных методов не помог. В качестве примера могу привести программу Hetman Office Recovery. Утилита, к сожалению, платная, возможно есть аналоги, которые я внесу в эту статью. Чтобы использовать Hetman Office Recovery достаточно установить его на компьютер и проверить диск на наличие потерянных и поврежденных документов.

Программа найдет документы и покажет их в своем окне с реальными именами. При желании что-то восстановить вы выделяете их галочками, дальше дело за малым.
На ПК, не обращая внимания на предупреждения, что в какой-то момент по различным причинам может быть спровоцирован сбой, вследствие которого слетит операционная система или программное обеспечение. Также может повредиться файл, открыть который в очередной раз не удастся.
Наверняка многие сталкивались с ситуацией, когда важный документ был создан посредством офисного приложения Microsoft Word , но при возникновении необходимости его открыть, перед пользователем появлялось сообщение, в котором информировалось, что файл повреждён и не может быть открыт. Если на создание затрачено много сил и он представляет какую-либо ценность, такое сообщение может спровоцировать сердечный приступ.
Чтобы поберечь своё здоровье и не волноваться в очередной раз при возникновении такого уведомления, лучше ознакомиться с рекомендациями, как открыть повреждённый файл Word.
Разработчики программного обеспечения Microsoft Office, предвидя такие чрезвычайные ситуации, позаботились о методах восстановления повреждённых файлов. В связи с этим первоначально важно разобраться, как восстановить повреждённый файл Word, не прибегая к применению посторонних средств или ПО.
Функциональные возможности Microsoft Word
Если документ, набранный в Microsoft Word , был незначительно изменён, вследствие чего перестал корректно открываться, восстановить его и возобновить с ним работу можно легко посредством возможностей самого офисного приложения.
Для этого первоначально следует открыть новый документ. Далее в верхней строке меню нужно навести курсор мыши на группу «Файл», сразу же откроется контекстное меню, в перечне которого нужно найти строку «Открыть». Теперь появляется окно выбора, в котором следует указать путь, где сохранён повреждённый документ.

Обычно пользователь кликал по кнопке, которая вела к открытию документа. В этом случае следует открыть перечень дополнительных возможностей, кликнув по выпадающему меню. Именно здесь можно легко обнаружить предложение «Открыть и восстановить». Если, действительно, документ не претерпел катастрофических изменений, офисное приложение сумеет его легко реанимировать.
Если даже такие попытки не увенчались успехом, не следует впадать в отчаяние, поскольку существуют и другие возможности восстановления документов.
Восстановление посредством стороннего ПО
При невозможности открытия важного документа посредством офисного приложения существуют и иные способы, позволяющие достичь обозначенной цели. Опытные пользователи предлагают ценные рекомендации, как восстановить повреждённый документ Word посредством специального программного обеспечения или сервисных ресурсов.
Потенциал онлайн-сервисов
На широких просторах интернета легко обнаружить множество сервисов, которые предлагают эффективную помощь при серьёзном повреждении документов, когда офисное приложение самостоятельно не смогло устранить проблему.
Одним из таких сервисов является online.officerecovery.com. Ресурс абсолютно понятен, поэтому даже новичку будет несложно разобраться.
Войдя на сайт, первоначально следует выбрать документ, указывая путь, где он сохранён на ПК. При открытии важно учесть, что, если документ сопровождается установленным паролем, необходимо его обязательно ввести в специальное окошко, иначе все предпринимаемые попытки будут просто безуспешны.
После этого остаётся нажать на кнопку «Безопасная ». Процесс непродолжительный, занимает около двух минут. По завершении пользователю будет продемонстрирован небольшой кусок восстановленного документа. Если он будет не читаемым, значит, он был настолько повреждён, что даже мощными ресурсами его восстановить затруднительно. Если же все нормально, можно запросить полный текст документа. К сожалению, данный ресурс платный, поэтому придётся оплатить услуги. Многие пользователи соглашаются, особенно в тех случаях, когда файл представляет собой большую ценность.