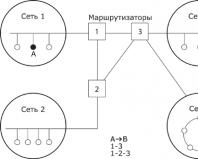Подключение к общей папке windows 7. Как открыть общий доступ к папке. Зачем открывать публичный доступ к папкам и файлам
Сегодня мы расскажем вам о том, как открыть папку для локальной сети (в народе «расшарить») и предоставить другим компьютерам доступ к вашим файлам. Инструкция на примере Windows 10.
Расшаренная папка
1. Настройки на вкладке Общий доступ
Для создания сетевого ресурса на компьютере с Windows 10 создайте папку или выберите уже существующую, нажмите по ней правой кнопкой и вызовите Свойства :

Перейдите на вкладку Общий доступ .
Выберите Расширенная настройка :

Установите флажок Открыть общий доступ к этой папке .
Нажмите кнопку Разрешения :

Настройте разрешения для разных пользователей или групп. В большинстве случаев здесь вам нужно разрешить чтение для группы Все . В нашем примере мы разрешили полный доступ к сетевой папке: и для чтения, и для записи.
После настройки нажмите ОК :

2. Настройки на вкладке Безопасность
Перейдите на вкладку Безопасность .Нажмите кнопку Изменить :

Здесь нужно указать, каким пользователям разрешён доступ на уровне NTFS-прав. Опять же, в большинстве случаев нужно разрешить его всем. Для этого нажмите кнопку Добавить :

Впишите слово «Все» с большой буквы в поле и нажмите ОК :

Теперь группа Все появилась в списке. Нажмите Сохранить :

Теперь для того, чтобы доступ был не только к самой папке, но также ко вложенным папкам и файлам, необходимо заменить настройки NTFS.
Кликните Дополнительно :

Установите флажок Заменить все записи разрешений дочернего объекта наследуемыми от этого объекта.
Нажмите ОК :

Нажмите Да :

Подождите, пока права применятся ко всем вложенным объектам. Чем больше файлов и папок внутри данной директории, тем большее время может занять процесс применения.
Внимание! Во время применения параметров может возникнуть ошибка:

Если вы столкнулись с ней, прочитайте о том, как ее исправить.
3. Настройка параметров общего доступа
В Windows 10 нажмите Пуск — Параметры и выберите Сеть и Интернет :

Выберите пункт Изменить дополнительные параметры общего доступа :

В Windows 7 и 8.1 лучше всего щелкнуть правой кнопкой по значку сети возле часов, выбрать Центр управления сетями и общим доступом :


Разверните секцию Частная .
Включить общий доступ к файлам и принтерам :

Теперь разверните раздел Все сети .
Установите переключатель в положение Отключить общий доступ с парольной защитой .

4. Настройка брандмауэра
Для того, чтобы подключение к ПК по сети стало возможным, необходимо разрешить входящие подключения в брандмауэре Windows.
Здесь у вас два выхода:
- отключить его полностью (что НЕ рекомендуется);
- создать правило, разрешающее сетевой трафик ( в отдельной статье)
Если у вас дома или в офисе стоит несколько ПК, то для удобства работы с ними стоит открыть к общий доступ к папкам или даже дискам. Это позволит пользоваться файлами на одном компьютере всем PC в сети. Для организации общего доступа компьютеры нужно объединить в , а затем поработать с настройками. Приведем инструкции, как открывать папки для других пользователей на разных операционных системах.
Настроить общий доступ к папке в Windows XP
В большинстве случаев общий доступ к папкам Windows XP включен по умолчанию, именно поэтому эту ОС активно используют в организациях. Проверить этом можно через «Панель управления». Зайдите в пункт «Свойства папки» и выберите вкладку «Вид». В ней есть несколько пунктов, рядом с которыми установлены маркеры. Вам нужно проверить отметки рядом с тем, который называется «Использовать простой общий доступ к папкам». Это рекомендованный параметр, но иногда его отключает сама система или антивирусная программа.
Теперь разберемся, как сделать доступной определенную папку или диск:
- Выберите папку и щелкните по ней правой клавишей мыши.
- В выпавшем меню найдите пункт «Свойства».
- Выберите вкладку доступ и нажмите на строку, которая предлагает вам самостоятельно включить общий доступ, в пункте «Сетевой доступ».
- В появившемся окне нажмите «Просто включить доступ».
- Теперь пункт «Сетевой доступ» будет изменен. В нем появятся строчки с окошками для маркеров. Вам нужно поставить галочки в пунктах «Открыть доступ» и «Разрешить менять имена файлов». Также вы можете изменить название папки, чтобы в сети оно было иным.
- Теперь вам остается применить изменения и нажать «Ок».
Если вы не будете ставить маркер в строке «Разрешить менять файлы», то другие пользователи смогут знакомиться с ними только в режиме чтения. После внесенных изменений под папкой появится символ руки. По соображениям безопасности не настраивайте общий доступ к папке Windows XP – Program Files и той, что хранить в себе системные файлы, иначе они смогут через другой ПК получить вирусы.
Как расшарить папки в Windows 7
Седьмая версия операционной системы отличается повышенным вниманием к безопасности, а также она получила измененное меню. В связи с этим о настройке общего доступа стоит поговорить отдельно. Прежде всего при настройке нужно присвоить подключению статус «Домашняя сеть» или «Рабочая». Для этого зайдите в «Центр управления сетями и общим доступом» им сделайте следующее:
- Щелкните мышкой по пиктограмме активного подключения.
- Во всплывающем окне выберите «Домашняя сеть». Можно поставить значение, что сетевое подключение используется на предприятии, если вы проводите настройку в офисе.
Теперь вам нужно правильно настроить общий доступ к папке Windows 7. Для этого вам нужно зайти в раздел «Изменение дополнительных параметров», располагающийся в столбце слева. В нем нужно выставить маркеры напротив слов «Включить» и «Разрешить». Для защиты подключения выберите 128-битное шифрование, оно рекомендовано самой системой. Единственное, что не стоит включать – парольную защиту общего доступа. После внесения этих изменений нажмите «Сохранить», предварительная настройка закончена.
Теперь ПК из домашней группы могут видеть ваши диски и открытые для них папки. Перейдите к настройке самих папок:
- Кликните правой кнопкой мыши по выбранной папке.
- В меню выберите пункт «Общий доступ».
- В дополнительном меню выберите, какие действия смогут выполнять пользователи с этой папкой – только чтение или дополнительно они смогут вносить изменения.
На этом простая настройка доступа к папке завершена. Теперь ваши папки можно открывать пользователям с других компьютеров.
Как настроить общий доступ к папке Windows 10

Десятая версия операционной системы отличается повышенной безопасностью пользователей. В нее встроили антивирусную программу и качественный брандмауэр. Настройка доступа к папке происходит по иной инструкции. Это связано с тем, что системы было решено максимально упростить. Открыть общий доступ к папке Windows 10 можно следующим образом:
- Щелкните по папке правой кнопкой мыши и выберите в выпавшем меню пункт «Свойства».
- Во вкладке «Доступ» найдите кнопку «Расширенная настройка».
- Установите маркер напротив слов «открыть доступ», введите имя папки, которое ей будет дано в сети (используется для удобства, когда на разных ПК открываются диски с однотипными названиями). Подтвердите действия кнопкой «Применить».
- Теперь нужно выбрать, кто будет иметь доступ к папке. Самый простой вариант – сделать ее доступной для всех компьютеров сети. Для этого нажмите кнопку «Разрешения».
- Перед вами предстанет список групп и пользователей. Выделите строчку «Все» и установите полный доступ. Подтвердите действие через кнопку «Применить». Теперь с любого ПК в домашней сети можно получить доступ к указанной папке.
Если вы только создаете локальную сеть или ее настройки по каким-либо причинам не сохранились, группа «Все» в списке будет отсутствовать. В окне «Разрешения» можно кликнуть «Добавить». Далее введите «Все» (обратите внимание, кавычки тоже нужны). Подтвердите свое действие. Теперь можно возвращаться к настройкам доступа.
Если вы хотите, чтобы пользователи не могли совершать любые действия с файлами и вложенными папками, то необходимо изменить настройки во вкладке «Безопасность». Для этого нажмите на группу «Все» и нажмите кнопку «Дополнительно». Затем вам нужно снова выделить в окне название группы и нажать «Изменить». В следующем окне необходимо при помощи маркеров установить нужные ограничения.
Как устранить неполадки при настройке общего доступа?
Если несмотря на все ваши усилия открыть общий доступ к папке Windows не получилось, то необходимо изменить настройки его. В Windows 10 для этого нужно зайти в папку «Сеть и интернет» и найти там пункт «Изменение расширенных параметров». Чтобы локальное подключение было активным и работало, нужно выставить следующие параметры:
- в части «Сетевое обнаружение» разрешить все, в том числе и автоматическую настройку;
- выберите 128-битное шифрование (это нужно будет сделать на всех устройствах);
- активировать общий доступ к фалам и принтерам;
- отключить парольную защиту (если она не нужна).
Если у вас пропал общий доступ к папке Windows 10 и на всех устройствах настройки сделаны правильно, то это признак того, что локальное подключение не работает. Для его восстановления необходимо зайти в «Панель управления», найти «Подключение по локальной сети» и перезагрузить. Также может помочь подключение роутера заново и проверка сетевых драйверов на устройствах. Часто общий доступ не срабатывает из-за их некорректного считывания.
В остальных версиях операционных систем настройки должны быть такими же, как и в Виндоус 10. Выставить их несложно, работа ведется через настройки доступа. Обратите внимание, что такие параметры должны быть выставлены на каждом компьютере в сети, иначе локальное подключение будет функционировать неправильно.
Иногда ОС десятой версии может при первом обращении к папке потребовать ввести логин и пароль. Это связано с тем, что система рекомендуется закрыть общий доступ к папке Windows 10. Если вы назначали параметры доступа, то необходимо в строке логин указать имя ПК, на котором располагается нужная папка», а строку пароль оставить пустой. Чтобы вам каждый раз не приходилось вводить логин, поставьте маркер рядом со словом «Запомнить».
Как настроить доступ к папке для конкретных пользователей
Разберем, как убрать общий доступ к папке для конкретного пользователя:
- Щелкните правой клавишей мыши по выбранной для расшаривания папке. Из меню нужно выбрать пункт «Свойства».
- Перейдите во вкладку «Доступ».
- Под сетевым путем располагается кнопка «Общий доступ». Вам нужно щелкнуть по ней и в выпадающем списке найти пользователя, которому вы хотите разрешить работать с этой папкой.
- Подтвердите действие кнопками «Общий доступ» и «Готово».
- Вернитесь во вкладку «Доступ». Выберите пункт «Расширенная настройка».
- Поставьте маркер в строке, разрешающей открыть доступ. Затем нажмите кнопку «Разрешения».
- В следующем окне необходимо выполнить поиск и выбрать строку «Сеть».
- Дважды кликните по кнопке «Ок», чтобы подтвердить свои действия.
- Теперь снова вернитесь к расширенным настройкам, чтобы настроить параметры доступа для пользователей. Вы можете выбрать любой подходящий для вас пункт или дать пользователям полный доступ.
- Аналогичную настройку нужно провести во вкладке «Безопасность». В этой части меню можно сделать настройки для каждой группы пользователей.
Интересно, что в Windows XP права пользователей наследуются. Это значит, что во всех подпапках пользователи могут работать также, как в той, что была выбрана для расшаривания. Например, вы открыли для других пользователей диск D целиком, во всех папках находящихся на нем пользователи будут иметь те же права, что и были установлены для тома.
Если вы хотите скрыть для определенного пользователя одну из папок, то необходимо зайти в ее свойства и открыть вкладку «Безопасность». Щелкните по кнопке «Дополнительно», чтобы изменить параметры для конкретного пользователя или группы. В ней уберите галочки с пункта «Наследовать». Сохраните изменения. Теперь во вкладке безопасность вы сможете изменить параметры для каждого пользователя.
Можно ли защитить общую папку паролем?
Если вы не хотите возиться с настройками и планируете работать с нужной папкой со всех ПК в домашней сети, то можно для защиты от несанкционированного доступа установить пароль. Проще всего это сделать в версиях Виндоус, начиная с 7. Для этого достаточно лишь поставить маркер рядом со строкой «Включить защиту паролем». Система предложит вам придумать и ввести код доступа, а затем подтвердить его. В качестве логина всегда используется имя ПК, на котором расположена открытая для пользователей папка.
Теперь вы знаете, как сделать папку общего доступа Windows . Это не так сложно как кажется на первый взгляд, но если вы столкнетесь с трудностями, задайте нам вопросы в комментариях. Обсуждении прочитанного приветствуются, рассказывайте о нас друзьям.

Открыть сетевой доступ к директории в операционной системе Windows не составляло проблем. Но с выходом Windows Vista и Windows 7 для многих это стало проблемой. Почему же так? Что необходимо сделать? Давайте в этом разберемся.
Разделим это на два шага:
Как открыть доступ к компьютеру;
Как открыть доступ к папке.
1. Как открыть доступ к компьютеру.
Для того, чтобы открыть доступ к компьютеру, нам необходимо зайти в Панель управления -> Центр управления сетями и общим доступом -> Изменить дополнтельные параметры общего доступа . И вот теперь нам открылась панель, со всеми необходимыми нам настройками. У нас будет две категории с одинаковыми настройками: "Домашний или рабочий " и "Общий ". Для обоих категорий нужно будет выполнить нижеприведенные настройки.

Кроме того, если вы хотите, чтобы все пользователи имели доступ к общим папкам, то самый нижний пункт в категориях "Общий доступ с прольной защитой" необходимо переключить в положение "Отключить общий доступ с парольной защитой".
После этих действий ваш компьютер под управлением Windows 7 станет доступен в сети. Продолжим.
2.Как открыть доступ к папке.
Находим нужную директорию. Заходим в ее свойства. Вкладка "Доступ " и кликаем кнопку "Общий доступ... ". В открывшемся окне добавляем всех необходимых пользователей, и выставляем им права. Если нужен доступ всем, то выбираем в списке "Все " и выставляем по необходимости "Чтение " или "Чтение и запись ". Кликаем "Общий доступ" и папка становится досутпной, можно пользоваться.
Казалось бы, избитая тема, но не реже чем раз в неделю на форуме начинаются пространные объяснения о том, как же все-таки получить доступ к какому-либо объекту. Чаще всего - это, конечно, папки или файлы, иногда разделы реестра. Попробую собрать воедино способы получения доступа к локальным объектам.
При отсутствии доступа к локальному объекту вы не можете управлять его разрешениями, отсутствие такой возможности может быть компенсировано сменой владельца объекта, после чего вы сможете управлять его разрешениями. Сделать это можно несколькими способами, рассмотрим их по порядку.
Способ 1. Использование графического интерфейса (GUI)
Способ 2. Использование утилит командной строки takeown и icacls
Пприменим только к файлам, папкам и дискам.

Способ 3. Пункт смены владельца объекта в контекстном меню проводника
Для упрощения процедуры смены владельца вы можете добавить соответствующий пункт в контекстное меню проводника.
В предлагаемом варианте также используются утилиты командной строки takeown
и icacls
с определенными параметрами, а полученная команда установит владельцем объекта, на котором будет применяться пункт меню, группу Администраторы
(или Administrators в английской версии ОС).
Для добавления пункта меню "Смена владельца" в русской
@="Смена владельца"
"NoWorkingDirectory"=""
@="cmd.exe /c takeown /f \"%1\" && icacls \"%1\" /grant администраторы:F"
"IsolatedCommand"="cmd.exe /c takeown /f \"%1\" && icacls \"%1\" /grant администраторы:F"
@="Смена владельца"
"NoWorkingDirectory"=""
@="cmd.exe /c takeown /f \"%1\" /r /d y && icacls \"%1\" /grant администраторы:F /t"
"IsolatedCommand"="cmd.exe /c takeown /f \"%1\" /r /d y && icacls \"%1\" /grant администраторы:F /t"
Для добавления пункта меню "Take Ownership" в английской версии Windows Vista примените этот твик реестра:
Windows Registry Editor Version 5.00
@="Take Ownership"
"NoWorkingDirectory"=""
@="cmd.exe /c takeown /f \"%1\" && icacls \"%1\" /grant administrators:F"
"IsolatedCommand"="cmd.exe /c takeown /f \"%1\" && icacls \"%1\" /grant administrators:F"
@="Take Ownership"
"NoWorkingDirectory"=""
@="cmd.exe /c takeown /f \"%1\" /r /d y && icacls \"%1\" /grant administrators:F /t"
"IsolatedCommand"="cmd.exe /c takeown /f \"%1\" /r /d y && icacls \"%1\" /grant administrators:F /t"
Для удаления этого пункта меню (независимо от языка системы) можете использовать следующий твик реестра:
Windows Registry Editor Version 5.00[-HKEY_CLASSES_ROOT\*\shell\runas]
[-HKEY_CLASSES_ROOT\Directory\shell\runas]
При настройке локальной сети на Windows 7,8 и 10 требуется правильно назначать доступы пользователям и настраивать службы. Иначе возникает сетевая ошибка с кодами 0x800070035, 0x80004005 или 0x800704cf и появляется сообщение, что Windows не удается получить доступ к нужной сетевой папке, диску, устройству или файлу.
Сообщение об ошибке, в зависимости от версии ОС, может выглядеть следующим образом:
- Windows не может получить доступ к компьютеру в локальной сети. Не найден сетевой путь. Код ошибки:
- Windows не может получить доступ к сетевой папке/диску/иному расположению в локальной сети.
- Windows не может получить доступ к *Папка или файл*. Разрешение на доступ к *Путь до папки* отсутствует. Обратитесь к сетевому администратору для получения доступа.
[Обновление] Быстро исправить ошибки с кодом 0x80004005 (а иногда и с остальными) удается, веся всего одну запись в реестр:
- Открыть «Пуск» -> «Выполнить», ввести regedet и нажать Enter.
- В разделе реестра HKEY_LOCAL_MACHINE перейти по пути \Software \Policies \Microsoft \Windows\ LanmanWorkstation.
- ПКМ — создать новый параметр имя AllowInsecureGuestAuth тип REG_DWORD Enabled Value 1 (значение 1 — включено). Перезагрузить ПК.
Исправление сетевых ошибок 0x800070035 и 0x80004005
Причины, по которым Windows 7 или 10 может получить доступ к сетевой папке или файлам, практически всегда кроются в неправильно выставленных настройках системы, нежели в каких-либо ошибках. По аналогичным причинам в локальной сети может , и система будет выдавать ошибку «Не удалось установить соединение. Не найден сетевой путь.» с аналогичными кодами. Большинство проблем исправляется элементарно, при помощи простых изменений настроек.
Если Windows не может получить доступ к сетевой папке и выдает ошибки 0x800070035 или 0x80004005, нужно:
- Проверить настройки общего доступа.
- Убедиться, что включена сетевая служба «Сервер».
Проверка настроек общего доступа
Ошибки при получении доступа к сетевой папке часто возникают в Windows по причине неправильно выставленных доступов. Если к диску, папке, файлу или компьютеру не открыть общий доступ, то другие участники локальной сети не смогут установить соединение.
Последовательность действий:
- Выбрать сетевую папку или диск, для которых требуется создать общий доступ.
- Нажать правой кнопкой мыши, выбрать в контекстном меню «Общий доступ».
- Перейти по пункту подменю «Конкретные пользователи».
- В открывшемся окне нажать на треугольную стрелочку, расположенную рядом с кнопкой «Добавить».
- Выбрать из появившегося списка пользователя, которому требуется предоставить доступ. В случае, если в списке не будет никаких пользователей, следует выбрать вариант «Все».
- Установить права доступа для пользователя: только чтение (просмотр файлов), либо чтение и запись (возможность изменения, добавления и удаления файлов из сетевой папки).
После этого нужно нажать кнопку «Общий доступ» и, если система не покажет никаких ошибок или предупреждений, нажать на кнопку «Готово».
После этого система должна открыть доступ к указанному пути для всех пользователей локальной сети.
Проверка работоспособности службы Сервер
«Сервер» является встроенной службой в Windows, необходимой для работоспособности локальной сети и подключения к удаленным компьютерам, устройствам или файлам. Если компьютер ранее не использовался в качестве сервера или для подключения к домашней сети, служба может быть отключена. Это часто становится причиной ошибок доступа к сетевым папкам, даже когда права для всех пользователей выставлены корректно и остальные настройки ОС в норме.
Включение и выключение служб в Windows 7 и 10 происходит в Панели управления:
- Нажать «Пуск» — «Администрирование» — «Службы».
- Если вкладка «Администрирование» отсутствует в меню «Пуск», перейти в «Панель управления» и найти в списке пункт «Службы» во вкладке «Администрирование».
- Откроется окно со всеми службами, в котором требуется отыскать «Сервер».
- Кликнуть по строке «Сервер» правой кнопкой мыши, в появившемся контекстном меню выбрать пункт «Свойства».
- В открывшемся окне во вкладке «Общее» выбрать «Тип запуска»: автоматически или вручную.
Если служба изначально была выключена, «Тип запуска» будет установлен в положение «Отключена». Запуск вручную вынудит перезапускать службу каждый раз, когда потребуется доступ к сетевой папке, удаленному компьютеру или файлам в домашней группе. В автоматическом режиме служба будет запускаться самостоятельно, и заново проделывать указанные действия не потребуется.
Настройка свойств сетевой карты
Ошибки подключения к сетевым устройствам с кодами 0x800070035 и 0x80004005 могут быть решены путем выставления настроек сетевого подключения. В настройках сетевой карты нужно снять флажок с протокола iPv6, а также выполнить настройку iPv4. Метод одинаково хорошо работает в Windows 7 и 10 всех версией. Сначала следует попробовать только выключить протокол iPv6, а уже потом выполнять остальные действия, если этот простой способ не помог.
Пошаговая инструкция:
- Зайти в пеню «Пуск», перейти в «Панель управления».
- В Windows 7 : Перейти в раздел «Центр управления сетями и общим доступом», затем «Изменение параметров адаптеров». Для Windows 10 : В панели управления выбрать «Сеть и интернет», затем «Центр управления сетями и общим доступом», выбрать в левом меню пункт «Изменение параметров адаптеров».
- Выбрать подключение по локальной сети, по которому не удается получить доступ. Кликнуть по нему правой кнопкой мыши и выбрать пункт «Свойства».
- В свойствах сетевой карты убрать значок с протокола iPv6.
- Открыть свойства протокола iPv4, перейти во вкладку «Дополнительно».
- Открыть вкладку с названием «WINS», нажать на «Параметры NetBIOS».
- Поставить отметку, в зависимости от типа ip-адресации: «По умолчанию» для динамической ip-адресации и «Включить NetBIOS через TCP/IP» для статической.
- Нажать три раза «Ок», «Ок», «Ок».
После этого требуется выполнить несколько простых действий в Диспетчере устройств:
- Открыть «Пуск» — «Панель управления» — «Оборудование и звук» — «Диспетчер устройств».
- Перейти на вкладку «Вид», выбрать отметку «Показать скрытые устройства».
- Нажать «Сетевые адаптеры» и удалить все адаптеры 6to4.
Изменения вступят в силу после перезагрузки компьютера.
Настройка Службы компонентов
Настройки данной службы нечасто становятся причиной ошибок доступа к сетевым папкам и устройствам. По этой причине изменять настройки службы желательно в последнюю очередь, если остальные методы не помогли.
Инструкция по настройке локального доступа через Службу компонентов:
- Нажать кнопку «Пуск», ввести в поле поиска «Службы компонентов».
- Кликнуть по найденному результату правой кнопкой мыши, выбрать в контекстном меню «Запуск от имени администратора».
- В выскочившем окошке разрешить программе внести изменения на этот компьютер. Должно открыться окно со службой.
- Раскрыть окно «Службы компонентов», открыть второе окно «Компьютеры».
- Нажать по надписи «Мой компьютер» правой кнопкой мыши, перейти на вкладку «Свойства», затем «Свойства по умолчанию».
- Поставить «Уровень проверки подлинности по умолчанию» в положение «По умолчанию».
- Поставить «Уровень олицетворения по умолчанию» в положение «Олицетворение».
- Нажать кнопку «Применить».
- Нажать кнопку «Ок».
- Закрыть окно со «Службой компонентов».
Желательно сразу перезагрузить компьютер, после чего снова попробовать подключиться. Если ошибка сохраняется, следует проверить настройки доступа к сетевой папке.
Настройки доступа к сетевой папке
Windows может выдавать ошибку при доступе к папке и просить обратиться к администратору при неправильных настройках общей папки, где находятся раздаваемые файлы. При этом все устройства внутри локальной сети могут нормально обнаруживать друг-друга, и подключение устанавливается без проблем.
Просматривать содержимое сетевой папки могут только те пользователи, у которых есть доступ. Это легко проверить:
- Кликнуть по нужной папке правой кнопкой мыши, открыть «Свойства».
- Перейти на вкладку «Безопасность».
- В окне «Группы или пользователи» должна быть выбрана позиция «Все».
Если так и есть, то все в порядке. В противном случае требуется добавить новую группу:
- Нажать кнопку «Изменить» под окном «Группы или пользователи».
- Кликнуть по кнопке «Добавить», перейти во вкладку «Дополнительно…».
- Нажать «Поиск», выбрать в результатах поиска строку «Все», после чего кликнуть «Ок».
- Еще раз нажать «Ок».
Осталось выставить права для созданной группы пользователей «Все» — чтение, доступ, изменение и так далее. Аналогичным образом можно устанавливать разные настройки для отдельных групп, но это не обязательно. Одни настройки для всех пользователей снизят риск возникновения повторных ошибок доступа к минимуму.