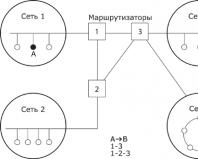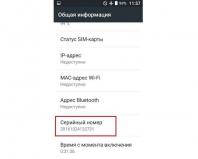Перевести из эксель в ворд соединить. Как импортировать данные из Excel в Word
Если вам нужно перенести информацию, состоящую из данных схожего формата, например, перечень телефонных номеров или адресов, можно воспользоваться функцией импортирования , которая предусмотрена в программах пакета Microsoft Office.
Импорт данных
Для начала убедитесь, что все данные имеют одинаковое форматирование (одинаковый шрифт, правильно расставленные знаки препинания и т. д.). Этим вы обеспечите максимально правильное размещение импортированных данных. Включите отображение всех знаков форматирования во вкладке «Абзац», кликнув мышкой по соответствующей иконке. В форматируемом списке вы обнаружите знак абзаца в конце каждой строки или в конце строки и один в пустой строке между элементами. Эти знаки будут использованы вами для вставки символов, которые затем переместятся в соответствующие ячейки. Если список использует абзац в пустой строке между элементами, необходимо его удалить, иначе возможны сбои при импортировании. Для этого одновременно зажмите клавиши Ctrl+H. В появившемся окне, в поле «Найти», выставьте специальный символ, например, «~». Найти символ абзаца для замены можно в меню «больше>>», избрав пункт «специальный», а в нём - «Знак абзаца». Если вы видите, что в тексте есть абзац как в конце, так и между элементами, выберите «Знак абзаца» дважды. После того, как вы проделаете все действия, нажмите на кнопку «Заменить всё». Элементы обрабатываемого списка будут объединены между собой.
Настройка правильного форматирования
После настройки отображения элементов описи в последовательных строках нужно обозначить конкретные данные, которые отобразятся в полях Excel. Если в вашем списке в первой строке указано, например, наименование или фактический адрес, то вам нужно заменить оставшиеся знаки абзацев (^p) на запятую (,). После этого они будут заменены запятыми, тем самым форматируя конкретные строки в отдельные поля.

Как вы заметили, теперь ваш список имеет вид непрерывной линии, состоящей из символов и букв, разделённой на фрагменты запятыми. Нужно вернуть этим данным вид списка. Опять открываем вкладку «Найти и заменить», вводим выбранный ранее символ (у нас это «~») и в поле «Заменить на» выбираем знак абзаца. Нажимаем на кнопку «Заменить всё».
Форматирование закончено, и вам необходимо сохранить документ как текстовый файл. Именно в таком формате Excel изучит и корректно разместит данные между полями. В левом верхнем углу откройте вкладку «Файл» и выберите пункт «Сохранить как» . В выпадающем меню «Тип файла» укажите «Обычный текст». Назовите свой документ и сохраните на любом диске. В некоторых случаях у вас может появиться окно «Преобразование файла». Там ничего не стоит менять, закончите действие, нажав «Ок».
Зайдите в Excel и во вкладке «Файл» выберите пункт «Открыть». В выпадающем меню, как правило, установлен параметр «Все файлы Excel». Вам нужно изменить эту настройку и выбрать пункт «Текстовые файлы». Затем отметьте ваш документ. В появившемся окне «Мастер текстов» необходимо перейти на следующую страницу, кликнув «Далее», найти «Поле разделители» и там указать запятую. Опять нажмите кнопку «Далее», а затем «Ок». Если вы всё сделали правильно, отдельные категории ваших данных будут стоять в разных полях. Дальше по желанию вы можете настроить границы, шрифты и заливки в таблице.
Преобразование созданной в Word таблицы
Вы также можете преобразовать данные, используя Word, а затем перенести их в Excel. Выделите весь текст, который вы хотите преобразовать, и во вкладке «Вставка» выберите пункт «Таблица». В более современных версиях Word существуют встроенные шаблоны, например, в виде календаря, матрицы или двойной таблицы. Кроме того, вы можете сами нарисовать или вставать таблицу формата Excel в ваш документ. Самым простым вариантом будет подбор количества столбцов и строк, который вы сразу же увидите, открыв меню «Таблица». Выделите таблицу, используя Ctrl+C, скопируйте её. После этого откройте Excel и отметьте поле, где будет расположена верхняя левая клетка таблицы. Вставьте с помощь клавиш Ctrl+V или выберите команду «Вставить» из контекстного меню, кликнув правой кнопкой мыши.
Если импортируемые данные включают одновременно несколько одинаковых критериев (название города, области, почтовый индекс), то они могут попасть в одну ячейку. Однако Excel позволяет произвести правильную настройку. Сначала выделите подлежащий форматированию столбец. Найдите вкладку «Данные», а в ней - «Текст по столбцам». Нажмите кнопку «Далее» и в следующем меню в качестве символа-разделителя выберите запятую и пробел. После того, как вы согласитесь на изменение параметров, появится окошко примерно с таким содержанием: «Здесь уже есть данные, вы хотите заменить их?». Отвечаем Ок и наблюдаем, как критерий из одного столбца перемещается в следующий.
Обе программы дают возможность легко создавать таблицы, а в случае надобности и переносить информацию из одной в другую без потери данных. Теперь вы знаете, как преобразовать документ Word в Excel.
Любой пользователь офисного пакет от Microsoft знает, что базовые программы Word и Excel различаются достаточно сильно и напрямую открывать документы, созданные в одной программе, с использованием другой не возможно, поскольку «Ворд» больше является тестовым редактором, хотя и может работать с другими типами данных, а «Эксель» призван работать с таблицами и вычислениями. Тем не менее вопрос того, как преобразовать документ «Ворд» в «Эксель» или наоборот, решается за счет применения специальных функций импорта данных. Рассмотрим оба варианта. Имея алгоритм действий, эту задачу решить нетрудно.
Как преобразовать «Эксель» в «Ворд» и наоборот: основы
Поскольку программы между собой различаются достаточно ощутимо, перед пользователем часто встает проблема преобразования данных. Даже при использовании простейших методов, как считается, оба документа должны иметь одинаковое форматирование, ибо структура импортируемого материала может быть нарушена при вставке.
Но у этих приложений есть и общие точки соприкосновения - таблицы. С ними дело обстоит достаточно просто. Если импортировать данные из выглядит не таким как сложным, как обратное преобразование, поэтому сама изначальная проблема того, как преобразовать «Эксель» в «Ворд» с полным сохранением структуры данных, для многих начинающих пользователей зачастую является неразрешимой.
Простейшая методика
Для начала рассмотрим самый простой вариант, который интернет-сообщество называет «копипастом» (объединение английских терминов copy и paste, а проще говоря, - «копировать» - «вставить»).

Конечно, вопрос того, как преобразовать файл «Ворд» в «Эксель», может быть решен таким примитивным способом. Однако тут нужно четко понимать, что в таком варианте происходит всего лишь копирование текстовых данных, которые из Word можно вставить только в одну ячейку Excel. Если требуется помещать текст в разные ячейки, придется копировать текст фрагментами.
Данные Excel в Word таким методом вставить тоже можно, однако представлены они будут в виде таблицы, причем не всегда данные листа Excel могут поместиться на страницу Word. Поэтому эта методика оказывается часто неприемлимой.
Работаем с таблицами
Как таблицу «Ворд» преобразовать в «Эксель»? Здесь есть несколько вариантов действий. Из тестового редактора Word экспорт данных в Excel производится намного проще, нежели наоборот.

В самом простом случае нужно просто выделить таблицу Word, скопировать данные в буфер обмена и вставить в Excel. Вся информация будет автоматически распределена по ячейкам, как в предыдущей структуре. Но тут пользователя поджидает неприятный сюрприз. Например, есть две ячейки с разными данными, которым должно соответствовать общее описание. В таблице Word, чтобы не вводить значение дважды, ячейки объединяются. А вот при вставке в Excel они будет автоматически разбиты, так что описание будет соответствовать только одному начальному значению. Чтобы этого не произошло, в параметрах вставки в Excel нужно использовать раздел форматов конечных ячеек с сохранением исходного форматирования.
Импорт данных «Эксель» в «Ворде»
Теперь посмотрим, как преобразовать «Эксель» в «Ворд». Обычная методика вставки, как уже понятно, не годится.

Здесь применяется следующая технология. Копируем данные в Excel, затем в Word из файлового меню используем команду вставки и выбираем связывание с использованием конечных стилей для Word 2010 или специальную вставку для Word 2007 с последующим связыванием. В методе связывания выбираем лист Excel и нажимаем кнопку «OK».

Еще одна методика, позволяющая решить проблему того, как преобразовать «Эксель» в «Ворд», состоит в том, чтобы в табличном редакторе использовать команду преобразования в текст с указанием метода форматирования (для этого используется табулятор - для создания единого раздела, пробел - для разделения данных абзацами, и т.д.). Только после этого производится копирование с применением специальной вставки в Word.
Заключение
Как видно из всего вышесказанного, сама процедура преобразования документов одного приложения в формат другого особой сложности не представляет. Напоследок стоит отметить, что здесь не рассматривались способы, которые позволяют, например, импортировать табличные данные в текстовом редакторе, когда изначально таблица Excel вставляется как графический объект. При такой постановке вопроса вставленная таблица окажется не редактируемой и работать с такими данными не получится. Это имеет смысл разве что в случаях, когда изменение информации не предусматривается изначально. Но методика перевода одного типа данных в другой при помощи простейших инструментов, показанная выше, подойдет любому пользователю. Да, и не верьте тем, кто утверждает, что такого типа преобразование можно выполнить при помощи конверторов. Таких программ в природе не существует. А если и существуют, то очень примитивные, от которых нужного результата не добьешься.
Когда возникает необходимость быстро создать какую-либо таблицу, то лучше воспользоваться программой Microsoft Excel. Она изначально предназначена для работы с ними. Здесь легко и просто можно сделать то, что хочется. Но иногда требуется сохранить таблицу в вордовском файле. Здесь мы рассмотрим, как перенести таблицу из excel в word.
Вставить таблицу excel в word совсем несложно, но при этом есть ряд особенностей. Часто табличка не входит на лист или просто уплывает за границу полей.
Существует два основных способа переноса таблицы из экселя в ворд:
- Простое копирование исходной (через CTRL + C) и обыкновенная вставка через CTRL + V.
- Вставка таблицы как объекта через специальную вставку.
Первый способ
 Если таблица небольшая, то её легко перенести из Excel в Word простым копированием. Для этого её нужно выделить и с помощью кнопки копирования в меню или клавиш CTRL + C поместить в буфер обмена . После чего в ворде просто нажать кнопку Вставки или CTRL + V.
Если таблица небольшая, то её легко перенести из Excel в Word простым копированием. Для этого её нужно выделить и с помощью кнопки копирования в меню или клавиш CTRL + C поместить в буфер обмена . После чего в ворде просто нажать кнопку Вставки или CTRL + V.
При этом в нижнем правом углу появляется значок ПАРАМЕТРЫ ВСТАВКИ, который даёт возможность просмотреть, как можно преобразовывать данные . Предлагаются следующие способы:
- Сохранить исходный формат.
- Использовать стиль конечной таблицы.
- Вставить как рисунок.
- Сохранить только текст.
- Сохранить исходное форматирование и связать с Excel.
- Использовать стиль конечной таблицы и связать с Excel.
Если при обычной вставке табличка выглядит некорректно, нужно воспользоваться предложенными вариантами и выбрать подходящий. При обычном копировании очевидным недостатком является несоответствие вставки оригиналу: так интервалы, шрифты, границы могут отличаться по виду от исходника.
Если в экселе табличка была не отформатирована, то можно красоту навести в ворде. Для этого с помощью правой кнопки мыши найти нужное действие. Например, выставить границы или поменять заливку.
Второй способ
 Можно табличку из Excel перенести в Word как объект. Это даёт возможность получить точное совпадение с исходником. Для этого следует воспользоваться Специальной вставкой
, которая также предлагает разные варианты. Выбираем первый – Лист Microsoft Office Excel (объект). Здесь есть возможность выбора: просто вставить объект или связать его с исходником. В первом случае возникает возможность редактировать данные как в листе экселя, второй способ преимущественно используется, если нужна связь между программами. То есть, чтобы при смене данных в Excel, они обновлялись в ворде.
Можно табличку из Excel перенести в Word как объект. Это даёт возможность получить точное совпадение с исходником. Для этого следует воспользоваться Специальной вставкой
, которая также предлагает разные варианты. Выбираем первый – Лист Microsoft Office Excel (объект). Здесь есть возможность выбора: просто вставить объект или связать его с исходником. В первом случае возникает возможность редактировать данные как в листе экселя, второй способ преимущественно используется, если нужна связь между программами. То есть, чтобы при смене данных в Excel, они обновлялись в ворде.
Устранение проблем при переносе таблицы из эксел в ворд
Наиболее частой проблемой является перенос большой таблицы. Она может быть очень длинная или очень широкая.
Вставка длинной таблицы
Длинную таблицу удобнее вставлять как объект. Но при выборе Лист Microsoft Office Excel (объект) происходит обрезание данных. Вернее, на экране отображаются только те данные, которые вошли на одну страницу. А WORD работает только с тем, что видит. Поэтому для устранения этой неприятной ситуации необходимо воспользоваться Специальной вставкой с параметром ТЕКСТ в формате RTF . В этом случае табличка видна вся, располагается на нескольких страницах, при этом обладает всеми возможностями: редактируется, перемещается и можно установить связь с исходным файлом.
Вставка широкой таблицы
Для вставки широкой таблицы в программе WORD нужно перенастроить ориентацию страницы с книжной на альбомную и задать минимальные поля (по 0,5 см). После этого можно воспользоваться Специальной вставкой, предварительно скопировать исходник. Если данные не вошли в ширину, то придётся манипулировать масштабом. При нажатии правой кнопкой мыши на вставленном объекте открывается контекстное меню, масштаб находится по пути: Формат объекта – Размер. Необходимо так разместить данные на листе, чтоб они входили в ширину.
Вставка из WORD
Существует ещё один метод вставки экселевской таблички. В программе WORD нужно выбрать ВСТАВКА – ОБЪЕКТ – Текст из файла. Выбираем имя файла и выполняем вставку.
В более ранних версиях программы Word путь для этой процедуры будет следующий:

Содержимое Лист1 экселевского файла вставляется в программу Word, поэтому необходимо, чтобы на исходном листе была нужная информация.
Влияние версий программ на перенос таблиц
Конечно, программный интерфейс значительно отличается от версии к версии, поэтому в каждой реализации есть свои нюансы. Но способы переноса таблицы из excel в word остаются одинаковыми.
В ранних версиях программ при обычном копировании и вставке нельзя увидеть значок ПАРАМЕТРЫ ВСТАВКИ . Он появился уже в версии 2007 года, поэтому просмотреть варианты преобразования в 2003 не получится.
Однако в любой версии программ можно найти для себя приемлемый вариант работы с таблицами, для этого стоит немного поэкспериментировать. Ведь не зря пословица говорит: «Без труда не выловишь и рыбку из пруда».
Инструкция
Нажмите кнопку «Пуск» для вызова главного меню операционной системы Windows и откройте раздел «Все программы» для осуществления процедуры преобразования выбранной таблицы в формат текстового документа.
Раскройте узел Microsoft Office и запустите приложения Excel и Word.
Раскройте меню «Таблица» в верхней панели инструментов окна приложения и укажите команду «Преобразовать» (для Microsoft Word версии 2003).
Воспользуйтесь опцией «Таблицу в текст» в выпадающем меню и примените флажок на поле желаемого разделителя в открывшемся диалоговом окне. При этом следует помнить, что при выборе опции «Знак абзаца» данные преобразуемой таблицы будут разделены абзацами, а вариант «Знак табуляции» позволит преобразовать таблицу в единый раздел. Воспользуйтесь клавишей пробела или дефиса при выборе опции «Другой».
Подтвердите применение выбранных изменений нажатием кнопки OK (для Microsoft Office версии 2003).
Выделите подлежащие преобразованию в текстовый формат строки необходимой таблицы,или всю таблицу, и вызовите ее контекстное меню кликом правой кнопки мыши (для Microsoft Office версии 2007).
Укажите пункт «Макет» и выберите команду «Данные» в раскрывшемся подменю.
Воспользуйтесь опцией «Преобразовать в текст» и примените флажок на поле желаемого разделителя в открывшемся диалоговом окне. Подтвердите применение выбранных изменений нажатием кнопки OK (для Microsoft Word версии 2007).
Выделите выбранную таблицу и раскройте меню «Правка» верхней панели инструментов окна приложения Excel 2010.
Укажите команду «Копировать» для сохранения таблицы в буфере обмена и перейдите в приложение Word.
Выберите место сохранения создаваемого текстового документа и раскройте меню «Правка» верхней панели инструментов оена приложения Word 2010.
Укажите пункт «Специальная вставка» и воспользуйтесь опцией «Лист Microsoft Excel (объект)».
Подтвердите применение выбранных изменений нажатием кнопки OK (для Microsoft Office версии 2010).
Источники:
- Как скопировать таблицу Excel в Word
Приложение MS Excel является очень удобным средством выполнения расчетов и преставления табличных данных. Однако, при подготовке отчетной документации часто требуется представить табличную информацию в формате Word. При этом иногда необходимо перевести не только непосредственное содержание информации, но и форматирование документов.
Вам понадобится
- Программы MS Word, MS Excel, компьютер.
Инструкция
Чтобы перевести информацию из файла, сохраненного в формате Excel в Word, откройте табличный файл, выделите в нем нужные клетки, нажмите правую кнопку мыши и выберите пункт «Копировать». Затем, запустите программу MS Word, создайте пустой документ (как правило, создается автоматически) и вставьте в него скопированный из Excel фрагмент. При этом, в созданном документе появится необходимое для представления таблицы количество столбцов, а каждая строка из таблицы Excel будет представлена отдельной строкой в документе.
Данный способ является самым простым, однако, при его использовании форматирование исходного документа. Кроме того, дальнейшее редактирование такой, созданной в Word псевдотаблицы будет очень затруднительно.
Чтобы , подготовленная в Excel, выглядела в Word почти также, вставьте скопированную информацию в подготовленную заранее . Для этого сосчитайте сколько столбцов и строк имеет исходная таблица. Затем, выберите в Word пункт меню «Таблица» и «Вставить». Укажите в появившемся окошке число столбцов и строк и нажмите подтверждение. Все остальные (косметические) настройки можно будет провести позже.
Теперь, как и в первом случае, скопируйте нужную . Затем, мышкой выделите всю таблицу, созданную в Word, нажмите правую кнопку мыши и выберите «Вставить». Все данные из исходной таблицы аккуратно распределятся по пустым клеткам таблицы Word. Используя средства форматирования Word, подправьте некорректно размещенные участки таблицы.
Данный метод является оптимальным для подготовки отчетной документации, однако не позволяет сохранить , что затруднит последующий пересчет данных.
Чтобы скопировать таблицу из Excel вместе с формулами и оформлением, воспользуйтесь не простой, а «специальной» вставкой. Для этого также скопируйте необходимый фрагмент таблицы, затем выберите в меню Word пункты «Правка» - «Специальная вставка». Затем, выберите в появившемся окне строку «Лист Microsoft Excel (объект)».
Обратите внимание на положение точки в строчках «Вставить» и «Связать». Для подготовки стандартной документации оставьте этот указатель в строке «Вставить».
Если же вам необходимо, чтобы информация в документе Word автоматически изменялась в зависимости от данных в таблице Excel, то выберите пункт «Связать». Однако, при этом необходимо обеспечить Word файлу постоянный доступ к файлу в формате Excel.
Видео по теме
Обратите внимание
Как файл Ворд перевести в JPG? Нажми клавишу print, потом открой программу paint, в меню правка (или редактировать) нажми вставить, вырежь нужное место, сделай новый файл таким же образом и сохрани как jpg.
Полезный совет
Полученный графический файл можно сохранить в любом формате, в том числе и jpg. Если нужно, повторите операцию несколько раз, для разных страниц документа. Второй способ перевести pdf в jpg - скачать программу Universal Document Converter, которая поможет сконвертировать страницы PDF документа в jpg.
Источники:
- как переводить word
- Как легко переместить или скопировать лист в Excel 2013
Довольно часто возникает потребность перенести табличные данные из программы Microsoft Word на лист электронной таблицы Microsoft Excel. Таблицу можно скопировать, но для правильного отображения информации необходимо выполнить несколько команд.

Вам понадобится
- - Компьютер;
- - установленный пакет Microsoft Office.
Инструкция
Откройте документ, созданный в программе Microsoft Word, из которого нужно перенести таблицу в программу Microsoft Excel. Щелкните левой кнопкой мыши, выберите в меню команду «Таблица» – «Выделить таблицу».
Нажмите сочетание клавиш Ctrl+C (либо пункт меню «Правка» – «Копировать»; кнопка на панели инструментов). Далее перейдите на рабочий лист книги в программе Microsoft Excel, выберите место, где будет располагаться верхняя левая ячейка таблицы, нажмите Ctrl+V, чтобы осуществить копирование таблицы Word в Excel.
Убедитесь, что область, в которую вы хотите скопировать таблицу в Excel, пуста, так как данные из Word будут заменять всю существующую информацию в ячейках листа, которые находятся в области вставки. Проверьте размеры вставляемой таблицы. Далее нажмите кнопку «Вставить».
Чтобы форматирование таблицы, нажмите кнопку «Параметры вставки», которая появится около вставленной информации. Если вы хотите использовать то форматирование, которое применяется к ячейкам листа, нажмите опцию «Использовать форматы конечных ячеек». Если вы хотите оставить исходное форматирование таблицы, тогда нажмите на опцию «Сохранить исходное форматирование».
Отредактируйте полученную таблицу, если элементы таблицы были разделены табуляцией либо пробелами. Для этого выделите таблицу, перейдите в меню «Данные», выберите там команду «Текст по столбцам».
Выберите вариант «С разделителями», нажмите кнопку «Далее». Выберите в качестве разделителя нужный символ (пробел или ), нажмите на кнопку «Готово». Иногда после вставки данных есть необходимость их очистить, чтобы получить возможность использования функции вычисления данных в Excel. Например, в ячейках могут появиться ненужные пробелы, числа могут вставиться в текстовом формате, а не числовом. Может также получиться неправильное отображение дат. Чтобы это исправить, выделите данные одного формата, щелкните правой кнопкой мыши и выберите пункт «Формат ячеек». Во вкладке «Число» установите необходимый формат данных (числовой, денежный, дата и т.д.).
Источники:
- как перенести таблицу из
- Копирование таблицы Word в Excel
Для начала, нужно понять, как приложение преобразует документ. Когда вы импортируете документ в Excel, программа определяет, какой фрагмент информации будет размещен в отдельной ячейке таблицы, используя для этого определенные символы в тексте. Посредством форматирования данных в документе перед импортированием вы сможете контролировать вид конечной таблицы и свести к минимуму необходимость форматировать документ вручную. Этот способ удобен, если вам нужно импортировать большой список из документа Word в таблицу Excel.
- Этот метод особенно эффективен, если вы импортируете список из нескольких элементов одинакового формата (список адресов, телефонных номеров, адресов электронной почты, и так далее).
Проверьте документ на предмет ошибок форматирования. Перед началом процесса преобразования удостоверьтесь в том, что все элементы списка имеют одинаковое форматирование. Если необходимо, исправьте возможные ошибки пунктуации или перестройте элементы, которые не соответствуют остальным. Это обеспечит правильную передачу данных.
Включите отображение знаков форматирования в документе Word. Отображение скрытых знаков форматирования поможет выбрать оптимальный способ разделения элементов списка. Чтобы отобразить знаки форматирования, нажмите кнопку "Отобразить все знаки" во вкладке Главная, или нажмите комбинацию клавиш Ctrl + ⇧ Shift + *
- В большинстве списков будет стоять или один знак абзаца в конце каждой строки, или один в конце строки и один в пустой строке между элементами. Вы будете использовать эти знаки для вставки символов, которые приложение Excel использует для распределения данных по ячейкам таблицы.
Удалите знаки абзаца между элементами, чтобы избавиться от пустых строк. Приложение Excel использует пустые строки между элементами списка для идентификации отдельных строк с данными, но сейчас их нужно удалить, чтобы процесс форматирования прошел корректно. Не беспокойтесь, немного позже вы добавите их снова. Этот метод уместен в тех случаях, когда один знак абзаца стоит в конце пункта списка и один – в пустой строке между пунктами (два в строке).
- Введите в поле поиска ^p^p . Это кодовое обозначение двух знаков абзаца в строке. Если каждый элемент списка состоит из одной сплошной строки, и между элементами нет пустых строк, используйте команду ^p .
- В поле Заменить введите знак разделения. Этот знак не должен повторяться больше нигде в этом документе. Например, можно использовать знак ~ .
- Нажмите кнопку Заменить все . Вы заметите, что все элементы списка объединились между собой, но не стоит беспокоиться, поскольку в соответствующих местах расставлены разделители (после каждого элемента).
Выделите каждый элемент в отдельное поле. Теперь, когда элементы списка разделены так, что они отображаются в последовательных строках, нам нужно обозначить, какие данные будут отображаться в каждом поле. Например, если в первой строке каждого элемента указано имя, во второй – адрес, и в третьей – регион и почтовый индекс, вы можете
- Нажать Ctrl + H чтобы открыть окно Найти и заменить.
- Удалить один из знаков ^p в поле Найти.
- Изменить знак в поле Заменить на запятую, .
- Нажать кнопку Заменить все . Оставшиеся знаки абзацев будут заменены запятыми, которые будут выделять каждую строку в отдельное поле.
Замените разделители, чтобы завершить процесс форматирования. Когда вы проделаете два вышеописанных шага по поиску и замене, ваш список больше не будет выглядеть как список. Вся информация будет представлена одной непрерывной строкой, а ее фрагменты будут разделены запятыми. Последняя операция поиска и замены вернет вашим данным вид списка, при этом отдельные фрагменты будут разделены запятыми.
- Нажмите Ctrl + H чтобы открыть окно Найти и заменить.
- В поле Найти введите символ ~ (или другой символ, который вы выбрали ранее).
- В поле Заменить введите ^p .
- Нажмите на кнопку Заменить все . Все элементы вашего списка будут разбиты на отдельные группы, разделенные запятыми.
Сохраните документ, как простой текстовый файл. Теперь, когда форматирование завершено, можно сохранить документ в виде текстового файла. Это позволит приложению Excel прочесть и проанализировать данные и разместить каждый фрагмент в соответствующем поле.
- Перейдите во вкладку Файл и выберите пункт "Сохранить как".
- Откройте выпадающее меню "Тип файла" и выберите "Обычный текст".
- Введите имя вашего файла и нажмите кнопку Сохранить .
- Если появится окно Преобразование файла, просто нажмите OK .
Откройте файл с помощью приложения Excel. Теперь, когда вы сохранили файл в виде обычного текста, вы сможете открыть его с помощью приложения Excel.
- Перейдите во вкладку Файл и выберите пункт Открыть.
- Откройте выпадающее меню "Все файлы Excel" и выберите "Текстовые файлы".
- В окне Мастер текстов (импорт) нажмите кнопку Далее > .
- В списке Разделители выберите "Запятая". В окошке предпросмотра вы увидите, как элементы вашего списка будут разделены в таблице. Нажмите Далее > .
- Выберите формат данных для каждой колонки и нажмите Готово .