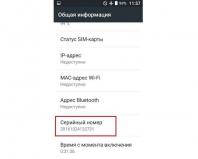Фотография в стиле комикса онлайн. Комикс в фотошопе. Диалог в комиксе
Классическая школа компьютерной графики предлагает массу вариантов по обработке изображений и превращению их в различные жанры. Одним из таких вариантов является стиль комиксов. Обычную фотографию можно претворить в картинку в стиле комиксы в два этапа, но данный пример будет немного сложнее.
Итак, открываем исходное изображение (пример). Необходимо увеличить разрешение изображения и для этого заходим во вкладку «Изображение» — «Размер изображения». В открывшемся окошке увеличиваем разрешение до 200 и задаем ширину или высоту изображения меньшего размера.
Делаем две копии слоя. Для этого во вкладке «Слои» выбираем «Создать дубликат слоя». С верхнего слоя снимаем видимость (глазик возле миниатюры слоя) и заходим во вкладку «Фильтр» — «Имитация» — «Очерченные края». Настраиваем значения, как показано на рисунке.

Для устранения с кожи девушки эффект грязных разводов создаем новый слой, нажав на иконку в окне слоев, как показано на рисунке и инструментом «Кисть» мягкого типа с непрозрачностью от 25-50 % под цвет редактируемого участка изображения закрашиваем грязные места.

Становимся на верхний слой и инструментом «Прямоугольная область» обводим изображение. Заходим во вкладку «Редактирование» — «Скопировать совмещенные данные» — «Вставить».

У нас появится новый слой, совмещающий все ниже находящиеся слои. Заходим во вкладку «Фильтр» — «Эскиз» — «Полутоновый узор». Значения варьируем от желаемого результата.

Изменяем режим наложения слоев на «Осветление основы».

Возвращаем видимость верхнему слою и заходим во вкладку «Фильтр» — «Оформление» — «Цветные полутона». В открывшемся окошке задаем радиус в пределах 4-6.

Создаем корректирующий слой «Вибрация» и увеличиваем значение вибрации.

Снова копируем совмещенные данные. Заходим во вкладку «Слои» — «Стиль слоя» — «Параметры наложения».
Устанавливаем значение «Обводка» белого цвета, размер 25 пикселей.

Устанавливаем значение «Внутреннее свечение» и чтобы создать четкую рамку черного цвета, выставляем значения, как показано на рисунке.

Создаем новый слой. Выбираем инструмент «Фигура» и раскрываем выбор фигур. Находим ту, что похожа на обозначение диалога и мышкой рисуем фигуру.

Если необходимо повернуть фигуру, то используем меню «Трансформирование».

Добавляем надпись и изображение в стиле комиксы готово.

При желании вы даже можете сотворить собственных оригинальных персонажей. Рекомендуем воспользоваться одним из 10 полезных и удобных онлайн инструментов из этой коллекции.
Create Your Own Comic от Marvel
Marvel Comics или Marvel Worldwide Inc. – американский издатель комиксов и связанных с ними медиа. Если существует компания, которая точно знает, что необходимо для создания грандиозного комикса, то это Marvel.
Этот крутой сайт весьма прост в использовании. Вы можете применить различные сцены, задействовать персонажей и объекты из вселенной комиксов Marvel, чтобы создать свои собственные истории онлайн.
Bitstrips
Bitstrips поможет создать мультипликационную версию самого себя. Вы можете обзавестись новой прической, добавить немного макияжа, изменить размер лица и наряд. Помимо браузерной версии, существует приложение Bitstrips, которое пользователи Apple признали одним из лучших скачиваемых приложений.

MakeBeliefsComix.Com
MakeBeliefsComix.Com – бесплатный инструмент для создания комиксов с большим количеством символов, шаблонов и подсказок. Он настолько прост в использовании, что в нём легко разберётся даже ребёнок. Тем не менее, здесь есть одно ограничение – цвет. Вы можете менять окраску фона, но персонажи в любом случае останутся чёрно-белыми.

ToonDoo
ToonDoo даёт вашей фантазии больше свободы. Хотя здесь предусмотрен стандартный набор символов и вариантов фона, сервис позволяет вам создавать свои собственные обои и даже свободно рисовать некоторые объекты. Кроме того, вы можете использовать в комиксах свои фотографии и манипулировать ими как вам угодно.

Comic Master
Comic Master – флэш-сайт, в котором легко ориентироваться. С помощью этого сервиса, вы можете создавать собственных героев и оригинальные сюжеты для них. Здесь вас ждёт простой пошаговый процесс, который начинается с создания макета и заканчивается удивительным завершённым комиксом.

Chogger
Chogger – это бесплатный сервис для создания комиксов с хорошей коллекцией инструментов для редактирования. Вы можете использовать существующие изображения либо нарисовать свои собственные. С Chogger даже есть возможность сделать снимок через веб-камеру и вставьте его в своё произведение. Также доступна опция, позволяющая настроить каждый добавленный кадр.

Pixton
Pixton – инструмент для создания комиксов методом drag-and-drop / тащи-и-бросай, который позволяет любому пользователю создавать свои шедевры вне зависимости от наличия художественных талантов. Все, что вам нужно сделать, это присоединиться к сообществу Pixton, тогда вы сможете начать обмениваться своими творениями с другими.

Strip Generator
Strip Generator на самом деле даёт вам не так много пространства для проявления собственного стиля – вы можете использовать лишь существующие значки и шаблоны. Тем не менее, выбор представлен многими вариантами. Чтобы сделать комикс, подберите себе кадр и перетащите к нему символы и объекты.

Write Comics
Write Comics – ещё один простой сайт для создания комиксов и историй. Вам не нужно регистрироваться или заполнять различные формы. Выберите фон в меню, персонажа и пузыри для речи. Так просто у вас появляется собственный комикс.
Комиксы во все времена были весьма популярным жанром. По ним снимают фильмы, на их основе создают игры. Многие хотели бы научиться делать комиксы, но не всем это дано. Не всем, кроме мастеров Фотошопа. Этот редактор позволяет создавать картинки практически любых жанров без умения рисовать.
В этом уроке преобразуем обычную фотографию в комикс, используя фильтры Фотошопа. Придется немного поработать кисточкой и ластиком, но это совсем не сложно в данном случае.
Наша работа будет поделена на два больших этапа – подготовка и непосредственно прорисовка. Кроме того, сегодня Вы научитесь правильно использовать возможности, которые предоставляет нам программа.
Подготовка
Первым шагом подготовки к созданию комикса будет поиск подходящего снимка. Сложно заранее определить, какое изображение идеально для этого подходит. Единственный совет, который можно в этом случае дать – на фото должно быть минимум участков с потерей деталей в тенях. Фон не важен, лишние детали и шумы мы в процессе урока уберем.
На уроке поработаем вот с такой картинкой:

Как можно видеть, на фотографии имеются слишком затененные участки. Это сделано намеренно, чтобы показать, чем это чревато.
- Делаем копию исходной картинки, используя горячие клавиши CTRL+J
.

- Меняем режим наложения для копии на «Осветление основы»
.

- Теперь необходимо инвертировать цвета на данном слое. Делается это горячими клавишами CTRL+I
.

Именно на этом этапе проявляются недостатки. Те участки, которые остались видимыми, это наши тени. В этих местах нет деталей, и впоследствии здесь получится «каша» на нашем комиксе. Это мы увидим чуть позже.
- Полученный инвертированный слой необходимо размыть по Гауссу
.

Фильтр нужно настроить таким образом, чтобы четкими остались только контуры, а цвета остались максимально приглушенными.

- Применяем корректирующий слой под названием «Изогелия»
.

В окне настроек слоя, используя ползунок, максимально проявляем контуры персонажа комикса, при этом избегая появления нежелательных шумов. За эталон можно взять лицо. Если у Вас фон не однотонный, то на него (фон) внимания не обращаем.

- Появившиеся шумы можно удалить. Делается это обычным ластиком на самом нижнем, исходном слое.

Таким же способом можно удалить и фоновые объекты.
Палитра
Прежде, чем начать раскрашивание нашего комикса, необходимо определиться с палитрой цветов и создать образцы. Для этого нужно проанализировать картинку и разбить ее на зоны.
В нашем случае это:
- Кожа;
- Джинсы;
- Майка;
- Волосы;
- Амуниция, ремень, оружие.
Глаза в данном случае в расчет не берем, так как они не очень выражены. Пряжка ремня также нас пока не интересует.

Для каждой зоны определяем свой цвет. На уроке мы будем пользоваться такими:
- Кожа — d99056 ;
- Джинсы — 004f8b ;
- Майка — fef0ba ;
- Волосы – 693900 ;
- Амуниция, ремень, оружие – 695200 . Обратите внимание, что этот цвет не является черным, это особенность метода, который мы сейчас изучаем.
Цвета желательно выбирать как можно более насыщенные – после обработки они значительно потускнеют.
Готовим образцы. Этот шаг не является обязательным (для дилетанта), но такая подготовка в дальнейшем облегчит работу. На вопрос «Как?» ответим чуть ниже.

Пора рассказать, для чего мы создавали эту палитру. Во время работы возникает необходимость часто менять цвет кисти (или другого инструмента). Образцы избавляют нас от необходимости каждый раз искать нужный оттенок на картинке, мы просто зажимаем ALT и кликаем по нужному кружку. Цвет автоматически переключится.
Дизайнеры часто пользуются такими палитрами для сохранения цветовой схемы проекта.
Настройка инструментов
При создании нашего комикса мы будем пользоваться только двумя приспособлениями: кистью и ластиком.

Раскрашивание комикса
Итак, всю подготовительную работу по созданию комикса в Фотошопе мы завершили, теперь пора, наконец, его раскрасить. Работа эта исключительно интересна и увлекательна.

Эффекты
С цветовым оформлением нашего изображения мы разобрались, далее следует этап по придания ему того самого эффекта комикса, ради которого все и затевалось. Это достигается путем применения фильтров к каждому слою с окраской.
Для начала преобразуем все слои в смарт-объекты для того, чтобы при желании можно было сменить эффект, либо поменять его настройки.
1. Жмем правой кнопкой мыши по слою и выбираем пункт «Преобразовать в смарт-объект» .
Совершаем те же действия со всеми слоями.
2. Выбираем слой с кожей и настраиваем основной цвет, который должен быть таким же, как и на слое.

3. Идем в меню Фотошопа «Фильтр – Эскиз» и ищем там «Полутоновый узор» .

4. В настройках выбираем тип узора «Точка» , размер выставляем минимальный, контраст поднимаем примерно до 20 .

Результат таких настроек:

5. Эффект, созданный фильтром, необходимо смягчить. Для этого размоем смарт-объект по Гауссу .

6. Повторяем эффект на амуниции. Не забываем про настройку основного цвета.

7. Для эффективного применения фильтров на волосах, необходимо снизить значение контрастности до 1 .

8. Переходим к одежде персонажа комикса. Фильтры применяем такие же, но тип узора выбираем «Линия» . Контрастность подбираем индивидуально.

Накладываем эффект на майку и джинсы.

9. Переходим к фону комикса. При помощи все того же фильтра «Полутоновый узор» и размытия по Гауссу, делаем такой эффект (тип узора – круг):

На этом раскрашивание комикса мы завершили. Поскольку у нас все слои преобразованы в смарт-объекты, то можно поэкспериментировать с различными фильтрами. Делается это так: дважды кликаем по фильтру в палитре слоев и изменяем настройки действующего, либо выбираем другой.
Возможности Фотошопа поистине безграничны. Даже такая задача, как создание комикса из фотографии ему по силам. Нам остается только помогать ему, используя свой талант и фантазию.
Откройте изображение Школьницы.
Шаг 2
Дублируйте слой с девушкой и измените дубликату Brightness/Contrast. Настройте параметры так, чтобы результат был таким, как показано на рисунке:

Шаг 3
Дублируйте предыдущий слой и обесцветьте его Image ? Adjustments ? Desaturate:

Шаг 4
Дублируйте обесцвеченный слой и войдите в меню: Filter ? Sketch ? Stamp Filter. Перед этим в качестве цвета переднего плана установите черный цвет, а в качестве цвета заднего плана - белый. Режим наложения для этого слоя Color Burn, 100%:

Шаг 5
Снова создайте копию обесцвеченного слоя и примените к нему фильтр Graphic Pen Filter. Этот фильтр состоит из трех параметров: the Stroke Lenght, the Light/Dark Balance и the Stroke Direction. Примените этот фильтр два раза с различными настройками, как показано на изображении. Затем для этого слоя измените режим наложения на Darken.

Шаг 6
Дублируйте оригинальный слой с девушкой и примените к нему фильтр Graphic Pen Filter с другими настройками. Измените режим наложения для этого слоя на Darken 100%:

Шаг 7
После применения всех фильтров Ваше изображение будет выглядеть так:

Шаг 8
Снова дублируйте оригинальный слой с девушкой и примените к нему Photocopy Filter из категории фильтров Sketch . Режим наложения для этого слоя измените на Color Burn 100%.

Шаг 9
Благодаря применению последнего фильтра, изображение выглядит как эскиз. Вы можете скорректировать контур линий, которые появились после применения данного фильтра, круглой кистью черного цвета размером 5 пикселов.

Шаг 10
Мы уже применили несколько фильтров и теперь на очереди фильтр Halftone Pattern. Создайте новый слой поверх остальных слоев и заполните его белым цветом. К этому слою примените фильтр Halftone Pattern, тип фильтра Pattern Type Circle. Измените режим наложения этого слоя на Color Burn 100%.

Шаг 11
При желании, Вы можете добавить к изображению кисти "Лучи". Рисуйте кистью на новом слое, цвет кисти - белый, а после рисования примените к ней фильтр Halftone Pattern с теми же настройками, что и в предыдущем шаге. Центр кисти "Лучи" должен находиться в центре изображения. Для слоя с кистью "лучи" измените режим наложения на Linear Light 55%.

Шаг 12
К слою с кистями "Лучи" добавьте слой-маску, и на слой-маске мягкой круглой кистью черного цвета сотрите кисть "Лучи", сделав видимой девушку. Таким образом, девушка появится на переднем плане, а за ней будет находиться рисунок кисти. То же самое проделайте со слоем, к которому применяли фильтр Halftone Pattern Layer(circle pattern).

Шаг 13
Создайте новый слой поверх всех существующих слоев и назовите его Color Layer. При помощи инструмента Brush Tool добавьте цвет там, где Вы его хотите видеть. Рисуйте на отдельных слоях, изменяя им режим наложения на Multiply или Overlay с различными параметрами непрозрачности:

Шаг 14
В финале этого урока завершим эффект комикса добавлением текста, который будет оформлен в стиле привычного нам комикса. Загрузите шрифт Comic Book Font и напишите им слово "Bang". Этим же шрифтом добавьте дату в нижней левой части изображения. При желании, можете добавить к иллюстрации кисти в стиле комикс. Для придания винтажности иллюстрации, вопользуйтесь текстурой старой бумаги. Для слоя с бумагой измените режим наложения на Multiply 60%. Можно также добавить кисти Пятна.
Но всё же он предлагает вам довольно обширную программу для редактирования изображений в онлайн, возможно, самый простой, но весьма функциональный. Объединив в себе традиционные простые функции редактирования и фильтры с передовыми инструментами, такими как интеллектуальное перекрашивание(вкладка Дополнительно), цветовая кривая и др. редактор FotoFlex позволяет пользователям создавать, корректирвоать, улучшать и в конечном счёте преобразовывать фотографии и изображения практически из любой точки с доступом в Интернет. Редактор также предлагает широкий спектр улучшений, шрифтов и специальных эффектов.
Также FotoFlex имеет такие функции как поворот, измерение размера и его обрезка, повороты, рисование, стирание, заливка. После того как вы загрузите фотографию для редактирования вы увидите простой интерфейс на вкладке основное: Автоматическое исправление, Исправить эффект красных глаз, Обрезать, Изменить размер. Программа имеет широкий спектр эффектов, таких как размытые контуры,чёрно-белая фотография, эффект комикса, по-арт, трафарет и много других.
В отличие программы этот редактор упрощён и имеет некоторые эффекты, пользуясь которыми не нужно быть профессионалами в редактировании фотографий.
Эффекты в один клик
![]()
Эта фотография показывает как вы можете сделать эффект фотографии в один клик в разных стилях и в стиле поп-арт. И это только два из более чем 20 эффектов — пикселизация, прибор ночного видения, живопись, размыть контуры, старая фотография, насыщенность и многое другое!
Вставить лицо
![]() Данная функция находится во вкладке Оформление, используя её вы можете вставить своё лицо или лицо своего друга в отверстие на другом фото.
Данная функция находится во вкладке Оформление, используя её вы можете вставить своё лицо или лицо своего друга в отверстие на другом фото.
В один клик вы можете «пририсовать» своё лицо к другой фотографии из предложенного ассортимента (культурист, долларовая купюра и несколько вариантов знаменитостей). Вы можете изменить размер и наклон лица, чтобы оно уместилось в новом фото. Эта опция содержит мало шаблонов для использования, но она удивительно проста в использовании!
Давайте ещё разберём как исправить эффект красных глаз или изменить цвет глаз с помощью этого фоторедктора
1. Сначала нужно добавить фотографию, на которой удалим «красные глаза». Нажмите на кнопку Добавть изображение и загрузите фото.
![]()
Перейдите в папку с в фотографией, которую вы хотели бы изменить, и дважды щелкните на неё. Фото загрузится FotoFlexer, и она станет доступна для редактирования.
2. Перейдите на вкладку «Основное» в верхней части экрана, а затем нажмите кнопку «Исправить эффект красных глаз».![]()
Если вы хотите узнать как изменить цвет глаз, то перейдите к шагу 4.
3. После того как вы нажали кнопу «Исправить эффект красных глаз» вам просто нужно будет щёлкнуть в центр каждого глаза и нажать кнопку «Готово».
![]() На фото видно как будет выглядеть глаза после применения данной функции. Всего пару кликов и красных глаз больше нет!
На фото видно как будет выглядеть глаза после применения данной функции. Всего пару кликов и красных глаз больше нет!
4. Загрузите нужную фотографию и перейдите на вкладку Дополнительно в верхней правой части редактора и нажмите кнопку Индивидуальное перекрашивание.
5.![]() Появится такое окно. Увеличьте масштаб фото, передвигая ползунок вправо, чтобы было удобней изменять цвет. Под опцией Вид нажмите на стрелочки и выберите «Обработанное» установите размер кисти, который вам нужен и желаемый цвет. Больше ничего менять не нужно.
Появится такое окно. Увеличьте масштаб фото, передвигая ползунок вправо, чтобы было удобней изменять цвет. Под опцией Вид нажмите на стрелочки и выберите «Обработанное» установите размер кисти, который вам нужен и желаемый цвет. Больше ничего менять не нужно.
![]()