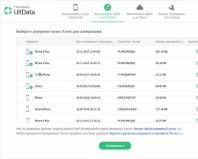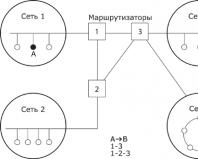Evernote-твой помощник в интернет-бизнесе и в жизни
Продвинутый курс по Evernote от Евгения Попова
Всем привет, решил написать сегодня про Evernote, как про незаменимый инструмент, для тех, кто много работает с информацией.
…………………………………………………………………………………………………………….
Что это за программа Evernote?
Evernote – это интернет сервис для сохранения различного рода заметок, и синхронизацией их со всеми устройствами, на которых установлен Evernote. Даже если программа не установлена, то доступ к заметкам можно получить через веб-браузер.
Ключевой здесь является синхронизация заметок. Evernote имеет программы для всех популярных настольных и мобильных ОС, что что выделяет этот сервис среди множества других ему подобных. Заметку, созданную на компьютере можно легко найти и прочитать на компьютере или планшете.
Помимо синхронизации, Evernote обладает огромными возможностями по созданию самых разнообразных заметок и их упорядочиванию для удобного хранения и использования. При регистрации, новой учетной записи пользователь получает 60 Мбайт в месяц для хранения информации.
Регистрация в Evernote
Заметки могут быть как простыми текстовыми, так и рукописными, фотографиями, снимками экрана, аудио заметками и даже копиями веб-страниц.
Заметки можно создавать на компьютерах Mac и Windows, а также на мобильных устройствах, работающих на iOS(iPhone, iPad и iPod Touch), Android, BlackBerry, Windows Mobile, WebOS (Palm Pre и Pixi). В конкретный момент можете использовать то устройство, которое у вас под рукой.
Примечание: Хочу обратить ваше внимание на то, что Evernote будет полезен не всем, хотя и возможности этого сервиса универсальные. У меня есть личные наблюдения на этот счет. Все дело в том, что пока ваш информационный оборот не вырастет до определенного уровня, Evernote будет казаться вам лишним инструментом.
Со мной было также. Я четыре раза брался использовать данный сервис и столько же раз бросал его, так что не спешите винить программу, просто она пока для вас избыточная по функционалу. Давайте теперь посмотрим основные возможности Evernote.
Как создаются заметки в Evernote
Работа в Evernote начинается из создания заметки. Заметки – это базовый элемент в системе Evernote. Они могут быть как текстовыми, так и содержать в себе звуки, файлы и картинки. По сути, любая заметка изначально имеет или текстовый формат, или рукописный.
Первый способ. Для создания заметки можно в самой программе нажать на кнопку «Новая заметка» и начать что-нибудь писать внутри нее, добавлять картинки или звукозапись. Сама кнопка «Новая заметка» позволяет создать другие типы заметок, кроме текстовых, если нажать на ее правый край.
Второй способ. Воспользоваться расширением «Evernote Web Clipper ». Веб клиппер позволяет сохранять все, что вы найдете в интернете — содержимое веб-страниц, страницу целиком или только ссылку на нее.

Данное расширение существует для всех популярных браузеров, таких как Chrome, Firefox, Safari, Internet Explorer. Установить его для Google Chrome можно перейдя по .
Третий способ. Создать заметку с помощью джамп-листа. Я, как пользователь Windows 7, недавно открыл для себя джамп-листы(jump list), которые появляются при нажатии правой кнопкой мыши на закрепленном в панели задач приложении.

Так вот, в Evernote это всплывающее меню позволяет:
- создать новую текстовую заметку
- заметку из фрагмента экрана
- заметку из содержимого буфера обмена
- осуществить поиск по заметках
Создание заметок из фрагментов экрана может пригодится для запечатления необычных моментов на экране, например, как у меня удалялась музыка с телефона, не подумайте, что это правдивые данные:

Хочу заметить, что эти и даже больше функций доступны из контекстного меню Evernote в системном трее, но, на мой взгляд, джамплистом пользоваться удобнее.
Как упорядочиваются заметки в Evernote
Создать заметку – это полдела, нужно еще сделать так, чтобы с ними было удобно работать. Для этих целей в Evernote предусмотрены:
- Блокноты
- Метки
- Атрибуты
Блокнот – это что-то на подобии отдельной записной книжки под определенные цели. Например, у меня есть блокнот для сохранения информации о фильмах, которые я хочу посмотреть.. В него я записываю идеи для будущих статей, дизайна и всего, что связано с блогом.
Блокноты могут быть двух типов: синхронизируемые и локальные.

На выбор есть два варианта: Пригласить пользователей или Создать публичную ссылку . В первом случае доступ к блокноту получит ограниченное число людей, а изменять его содержимое они не смогут, только просматривать. Во втором случае, блокнот становится публичным, и любой пользователь сможет не только просматривать, но и редактировать блокнот.
Метки – присвоение дополнительной информации о заметках, для дополнительного удобства в работе с ними. Я долго не мог найти адекватного и реального применения меткам до недавнего момента. Метки нужно использовать для сортировки заметок внутри блокнота, когда создание отдельного блокнота будет нецелесообразным. Приведу примером блокнот про сайт. У уже упоминал, что в том блокноте у меня заметки касательно будущих статей, дизайна блога и разных мыслей по поводу него.

Так вот, нужно создать отдельные метки под дизайн, статьи и идеи. Это позволит лучше сориентироваться в заметках. Если вы придумаете свои способы применения меток, поделитесь ими в комментариях к этой статье.
Атрибуты – позволяют находить и фильтровать заметки по техническим данным, которые имеет каждая заметка. В отличии от меток и блокнотов, атрибуты являются неизменными.

С помощью атрибутов можно искать заметки по дате создания и изменения, по содержанию, по источнику. Атрибуты чем-то напоминают мне метки, только заранее созданные и неизменные. Для себя я пока не нашел применения атрибутов, наверное мой информационный оборот еще недостаточно большой для них.
Способы применения Evernote
Для многих людей Evernote остается чем-то непонятным из-за того, что они не знают, как использовать этот инструмент в повседневной жизни. Здесь вы узнаете про самые популярные сценарии использования Evernote.
1. Создавайте списки заданий, покупок и т. д.
Способов применения чеклистов огромное множество, здесь все зависит от вашей фантазии. Например, можно создавать списки покупок, ежедневных задач, цели на будущее или просто список фильмов, которые вы хотите посмотреть.

2. Создайте виртуальную библиотеку — у меня это сборник текстов песен
Можно использовать блокноты для создания электронных библиотек или каталогов ваших DVD дисков, видео-игр, книг и еще чего угодно. Делайте их фото и добавляйте к ним заметки, или даже делайте пометки, если вы одолжили что-то своему другу. Так же само можно поступить с визитками, можно даже не подписывать их — текст на них автоматически распознается и будет доступен для поиска.

3. Используйте Evernote Web Clipper
Увидели что-то интересное в интернете? Воспользуйтесь этим плагином сохранения интересной статьи, ее фрагмента или только ссылки на нее.

4. Делитесь заметками с друзьями

Часто задаваемы вопросы
Чтобы не перегружать текст, я выделил часто задаваемые вопросы в раздел. Если вам что-то непонятно, не стесняйтесь задавать вопросы в комментариях.
Как удалить блокнот, заметку, метку
Удалить блокнот можно с помощью контекстного меню, которое появляется при нажатии правой кнопки мыши на требуемый блокнот, заметку или метку.
Как Удалить аккаунт
Удалить аккаунт можно через веб-интерфейс. Для этого войдите в систему по адресу Evernote.com, потом перейдите в настройки. Затем, в самом низу, выберите пункт «Отключить аккаунт».

Удаление аккаунта происходит через веб-интерфейс
Обратите внимание на то, что перед тем, как отключать аккаунт, нужно удалить все заметки и блокноты, так как сам Evernote не удаляет данных пользователей.
Что такое Evernote Premium
Премиум-подписка расширяет стандартные возможности Evernote. Ее цена – 45 usd/год. Вот что вы получите в дополнение:
- Создавать, сохранять и копировать ежемесячно до 1 Гб новых заметок
- Добавлять до 100 Мб идей, файлов и веб-страниц в каждую заметку
- Осуществлять поиск во вложенных в заметки файлах PDF
- Офлайн-блокноты на Android, iOS и Windows Phone
- Делиться блокнотами с друзьями и разрешать другим редактировать их
- Приоритетное распознавание текста в изображениях
- Наивысший приоритет технической поддержки
- Возможность установки PIN-кода при входе в приложение на iOS и Android
- Просматривать предыдущие версии заметок
- Возможность отключать рекламные объявления
Какие ограничения бесплатного аккаунта
Основным ограничением является лимит 60 Мбайт в месяц на создание заметок и размер самой заметки тоже ограничен. Текст в картинках распознается не так быстро, как в премиум-подписке.
Evernote без интернета (оффлайн )
Программы для компьютеров могут работать без подключения к интернету. Можно полноценно работать, но без синхронизации. В программах для мобильных устройств можно только создавать заметки, так как уже созданные заметки загружаются из сети по мере их необходимости, а не хранятся на устройстве. Чтобы все заметки стали доступны на мобильных устройствах оффлайн, нужно оформить премиум подписку.
Горячие клавиши в Evernote
Горячие клавиши будут работать из другого приложения, при условии, что Evernote запущен. Вот они:

Альтернативы E vernote
Я когда-то написал обзор одного интересного онлайн сервиса по работе с заметками, альтернативу Evernote – . Теперь он закрылся, но есть другие интересные варианты:
- Microsoft One Note — максимально приближен к евернот по функционалу
- — простое, быстрое и удобное решение для владельцев android-смартфонов

- Pocket — сервис отложенного чтения, чем-то похож на евернот, но более ускоспециализированный.
Часто задаваемые вопросы
Как правильно отправить заметку или файл другому человеку на почту?

Спасибо за внимание, если понравилось — делитесь статьей с друзьями, им будет полезно знать об этом!
Спонсор поста: Вы думаете увеличить посещаемость с 2000 до 3000 за 3 месяца не реально? Еще как! Вот ссылка на отличный пост !
Evernote… Данное слово часто используется в последнее время. Что за чудо такое – ? Скажу сразу, ни в коем случае не игнорируйте данный урок, да и данная программа абсолютно бесплатная ! Она может существенно упростить Вашу жизнь. Если даже Вы не вебмастер, обязательно прочитайте данный урок, потому что Evernote в Вашей жизни обязательно пригодится!
Evernote – это нечто похожее на текстовый редактор, где можно в одном документе хранить вместе с текстом графические файлы, а также аудиозаписи. Скажу сразу, данную программу я осилил (изучил) раза с 4-го только, то есть начинал его осваивать, не находил места для применения – удалял. Но в моем окружении все чаще и чаще начали говорить про данную программу (в частности в Твиттере). И я каждый раз с энтузиазмом брался изучать данную программу и снова удалял. В итоге с 4-го раза, все-таки, понял, для чего она нужна! 🙂
Я постараюсь медленно, но верно рассказать, зачем она нужна именно ВАМ. Сначала дам небольшую теорию, а потом практику. Если Вы все-таки, не доверяете мне, сомневаетесь в том, что Вам нужен Эверноут, тогда перейдите сразу в конец урока (обойдя процесс установки/регистрации), почитайте то, как Я использую Evernote (пункт “Области моего применения Evernote” – именно эта часть самая интересная и раскрывает всего лишь малую часть возможностей программы).
Главная идея Evernote: запомнить всё. То есть, суть программы в следующем: все идеи, нужные заметки и т.п. записываете в Evernote, а потом среди всей этой “кучи” ищите что-то полезное, ну или вдохновение:).
Особенности Evernote
Это самая главная особенность программы, вот в чем она заключается: ставите Evernote на компьютер и на свой мобильный телефон (приложения есть практически на любой телефон), повторюсь, это абсолютно бесплатно. И то, что Вы запишите (какую-нибудь заметку), к примеру, на телефон, практически моментально появится на сервере, потом как итог – на Вашем компьютере.- Распределение заметок по блокнотам и меткам.
В Вашем Эверноуте будет куча заметок, которые расположены хаотично. Сначала кажется, что среди всего этого мусора найти что-то очень сложно, но это не так. Заметки можно раскидывать по папкам (в Evernote они называются блокнотами ), а также задавать метки. Благодаря быстрому поиску очень легко найти необходимое. - Возможность прикреплять медиафайлы.
Очень удобно сохранять фотографии, сделанные с телефона и всякого рода голосовые заметки.
Не пожалейте 2 минуты своего времени, посмотрите это видео, чтобы немного понять смысл Evernote.
aNLIccm5fpo
Практика по Evernote
Я почти на 90% уверен, что Вы пока на самом деле очень мало чего поняли. Прекрасно понимаю Вас, но материал для подачи довольно непростой, не знаю с какой стороны подойти. Думаю, лучше сейчас дам практику, а потом советы и рекомендации того, как использовать Evernote .
Регистрация и установка Evernote

Evernote на мобильном телефоне

- Если же Вы владелец телефона на Symbian, то прочтите этот топик .
Веб-клиппер Evernote в браузере
После того, как установили приложение Evernote на свой мобильный телефон, нужно сделать последний шаг, а именно установить Evernote в браузер . Не лишайте себя такого удобства, обязательно добавьте расширение Эверноут в свой любимый браузер. Приведу ссылки, перейдите по одной из них , выбрав свой браузер:
Как использовать Evernote
Итак, самый сложный процесс пользования великолепным сервисом прошел, а именно процесс регистрации и установки программы пройден! Поздравляю Вас! Теперь я расскажу Вам, как пользоваться Evernote.
1. Кликните 2 раза мышкой на значок Эверноута, который расположен в правом нижнем углу рядом с часами (по умолчанию, Evernote автоматически загружается вместе с загрузкой операционной системы):

2. Для удобства создайте один блокнот, который будет по умолчанию, то есть все заметки, изображения, аудиозаписи по умолчанию будут сохраняться в этом блокноте. Потом, когда у Вас появится время, Вы можете “раскидать” заметки по нужным блокнотам. Поверьте, это очень удобно (иногда просто нет времени, чтобы записанную идею отправить “в нужный” блокнот, подобрать подходящие метки и т.п). Этот блокнот у меня называется “Входящие”.
Чтобы создать новый блокнот в окне программы нажмите на Файл –> Новый блокнот…:
 Задаете имя для блокнота (какое Вам удобно), оставляете галочку на пункте “Синхронизируемый блокнот” и ставите в данном случае
галочку напротив “Это будет мой блокнот по умолчанию”, то есть в других блокнотах, которые Вы создадите, галочку ставить не нужно:
Задаете имя для блокнота (какое Вам удобно), оставляете галочку на пункте “Синхронизируемый блокнот” и ставите в данном случае
галочку напротив “Это будет мой блокнот по умолчанию”, то есть в других блокнотах, которые Вы создадите, галочку ставить не нужно:
 3. Попробуйте создать новую заметку. Для этого нажмите на кнопку “Новая заметка” (горячая клавиша “CTRL+N”):
3. Попробуйте создать новую заметку. Для этого нажмите на кнопку “Новая заметка” (горячая клавиша “CTRL+N”):
 Здесь:
Здесь:

Вот и все! Новая заметка создана. Сохранять ее не нужно (кнопки “Сохранить” как таковой даже нету 🙂), потому что идет автоматическая синхронизация. То есть данная заметка через несколько минут появится на сервере, а как итог, и на мобильном телефоне, при его синхронизации с сервером. Если же Вы не можете ждать, и Вам срочно нужно заметки синхронизовать, то просто нажмите на кнопку “Синхронизация” (“горячая” клавиша - F9):
 Также можно изменить время синхронизации Evernote. Для этого перейдите во вкладку Сервис –> Настройки:
Также можно изменить время синхронизации Evernote. Для этого перейдите во вкладку Сервис –> Настройки:
 И во вкладке “Синхронизация” выберите наиболее удобный для Вас вариант. К примеру, я поставил 15 минут:
И во вкладке “Синхронизация” выберите наиболее удобный для Вас вариант. К примеру, я поставил 15 минут:

Использование Веб-клиппера Evernote
Теперь разберем такую “клевую” штуку, как Веб-клиппер. Покажу на примере Google Chrome, так как . После установки Веб-клиппера для Chrome (ссылки для скачивания для Вашего браузера находятся чуть выше в этом уроке, см. пункт “Веб-клиппер Evernote в браузере”), появится вот такой значок:

Нажав впервые на нее, откроется следующее окошко:
 Введите свой логин и пароль от аккаунта Evernote, поставьте галочку напротив “Запомнить меня” и нажмите на кнопку “Войти в систему”.
Введите свой логин и пароль от аккаунта Evernote, поставьте галочку напротив “Запомнить меня” и нажмите на кнопку “Войти в систему”.
Дальше, если Вы увидите какой-нибудь интересный сайт или страничку, можете сохранить ее адрес в Эверноуте. Просто нажмите на все тот же значок “слона” в браузере и нажмите на кнопку “Сохранить URL”, также можно сохранить всю страницу:
 Очень часто бывает такое, что не нужно сохранять всю страницу, а всего лишь некоторый ее кусок. К примеру, какой-то полезный совет или интересное высказывание. Для этого просто выделите мышкой необходимый фрагмент, нажмите на правую кнопку мыши. Там найдите пункт “Веб-клиппер Evernote” и нажмите в подпункте на “Сохранить выделенный фрагмент”. И все, выделенный фрагмент теперь в Вашем Эверноуте:
Очень часто бывает такое, что не нужно сохранять всю страницу, а всего лишь некоторый ее кусок. К примеру, какой-то полезный совет или интересное высказывание. Для этого просто выделите мышкой необходимый фрагмент, нажмите на правую кнопку мыши. Там найдите пункт “Веб-клиппер Evernote” и нажмите в подпункте на “Сохранить выделенный фрагмент”. И все, выделенный фрагмент теперь в Вашем Эверноуте:

Если Вы также как и я пользуетесь браузером Chrome, то настоятельно рекомендую установить еще одно расширение Evernote Clearly (разработчики обещают, что Clearly очень скоро появится и на других браузерах).
Суть работы приложения следующая: активировав Clearly, Вы имеете возможность читать пост в “чистом виде”, то есть без всякой рекламы, навигации и т.п. Смотрите, его возможности:
 Это была исходная страница, а вот то, что происходит активировав Evernote Clearly:
Это была исходная страница, а вот то, что происходит активировав Evernote Clearly:
 Впечатляет? Меня да:). Также сразу данную “отформатированную” страницу можно добавить в Evernote, нажав 1 кнопку или отправить на печать в таком виде. Удобно особенно тогда, когда на сайте много отвлекающих предметов (реклама, баннеры и т.п.) или нужно читать довольно длинный текст.
Впечатляет? Меня да:). Также сразу данную “отформатированную” страницу можно добавить в Evernote, нажав 1 кнопку или отправить на печать в таком виде. Удобно особенно тогда, когда на сайте много отвлекающих предметов (реклама, баннеры и т.п.) или нужно читать довольно длинный текст.
Если Вы используете Google Chrome, Вам нужно обязательно скачать Evernote Clearly .
Использование почты для Evernote
Есть еще одна удобная “фишка” в Эверноуте: для каждого аккаунта создается специальный почтовый ящик и после того, как Вы отправите электронную почту на данный ящик, содержимое письма у Вас появится в Вашем Evernote.
Evernote и Twitter
Также Evernote можно связать с Twitter. Тоже очень интересная функция: вы отправляете личное сообщение в Твиттере определенному аккаунту, и данное сообщение появится в Вашем Evernote.
Как связать Evernote и Twitter очень подробно рассказано
Области моего применения Evernote
Хм, вот мы и дошли до самого интересного:). Я Вас заставил потратить некоторое время на “разбирательство с этим чудом”, но у многих могут возникнут вопросы: “А зачем, собственно говоря, мне это нужно? Я жил без Evernote и буду дальше жить без него”. Хм, постараюсь Вас личными примерами убедить в том, что Эверноут существенно облегчит Вашу жизнь и сэкономит кучу времени.
1. Документы в Evernote.
Итак, первое, что я сделал, это “засунул” в Evernote отсканированные/сфотографиронные копии моих документов. После того, когда мне исполнилось 21 год, я все никак не могу запомнить серийные номера моего паспорта. Теперь же, когда мне их нужно узнать, я открываю Evernote на своем мобильном, нахожу блокнот “Документы”, заметку “Паспорт” (или просто пользуюсь поиском). Вот и все, все “цифры” как на ладони. Аналогично с ИНН, студенческим билетом и т.д.
2. Туризм.
Теперь, когда я еду в незнакомый мне город, я просто не представляю свою жизнь без Evernote. У меня есть блокнот “Города” и в нем расположены блокноты по названию городов (да, в Эверноуте блокнот можно “засунуть” в блокнот, подобие подпапки; как это сделать расскажу чуть ниже).
К примеру, в последнее время я часто езжу в Казань (понравился этот город 🙂). Да, после нескольких поездок я более-менее ориентируюсь там, но когда приезжал в первый-второй раз, этот город был для меня “темным лесом” :). Что я сделал? Заранее на компьютере находил маршруты до пункта назначения, делал скриншоты (фотографировал указанный участок монитора) и сохранял в Evernote.
Также в Evernote я отправил:
- время отправки/прибытия автобусов;
- номера такси, гостиниц (неудобно хранить на телефоне десяток номеров, в которые звонишь 1-2 раза в год).
- отправил адреса/телефоны кафешек, баров.
- отправил фотографии, имена и фамилии блоггеров, с которыми я бы хотел познакомиться на . Напомню, подобные мероприятия я посещал впервые и никого не знал. Так вот по дороге в Казань, в автобусе я “изучал” блоггеров (имена, фамилии, фотографии, адреса блогов) :). Также я “сфоткал” и отправил в Evernote их визитки, чтобы не собирать в карманах “макулатуру”.
3. Сайты.
Конечно, я очень активно использую Evernote для своих сайтов. Например, в данный момент я хочу поменять дизайн для ZonaHelp.ru . Так вот, в Эверноуте у меня есть блокнот, под название ZonaHelp.ru (и так для каждого сайта). В этом блокноте я создал заметку “Дизайн для Zonahelp” и в нее с помощью Веб-клиппера (что такое веб-клиппер см. выше) помещаю адреса шаблонов (URL), таким образом у меня сформировался список.
Также, зайдя на некоторые сайты, можно увидеть “клевые штучки”, которые хотелось бы использовать в будущем на своих сайтах, такие “штучки” я моментально отправляю в Evernote. И уже потом, сижу, изучаю все, просматриваю шаблоны, добавляю некие комментарии и идеи, которые пришли мне во время поездки в Университет (телефон же всегда с собой 🙂). Очень удобно!
4. Полезная информация.
Когда создаю очередной блог, приходится повторять одни и те же действия. К примеру, устанавливать одинаковые плагины. Но, как известно, в некоторых плагинах требуется ввести php код в шаблон. Раньше судорожно приходилось искать в уроках те самые коды или в Яндексе, а теперь же я просто открываю Evernote и в поиске ввожу, например, “Постраничная навигация”.
Тут же “выскакивает” заметка про плагин WP Page Numbers. Уже в ней есть ссылка на мой же , ссылка на скачивание плагина и php код, для вывода постраничной навигации. Это то, что нужно!
Поверьте, это чертовски удобно! Таких “интересных” кодов, всяких плагинов в моем Evernote с каждым днем становится все больше и больше.
5. Кошельки.
Также у меня есть блокнот “Кошельки”. Там разные заметки под названием “Webmoney”, “Яндекс Деньги”, “Платежные реквизиты для Сберкарты” и т.п. Если номера webmoney кошельков еще можно просто записать в контакты телефона, но вот реквизиты для карты – невозможно (ИНН банка, ИНН получателя, расчетный счет, БИК банка и т.п.).
Так как в последнее время (с приобретением iPhone) я очень часто использую мобильную почту, данный блокнот для меня очень полезен.
6. Книги.
Как я уже говорил, я в последнее время . И во время чтения, некий абзац (какая-нибудь интересная мысль автора) так и хочется куда-то записать, чтобы потом подумать над ним. Раньше я переписывал нужное на бумажку или в Word. Но в обоих случаях все это терялось, забывалось.
А сейчас я просто выделяю этот самый абзац и отправляю в Evernote. Потом в блокнот “Книги”, там название заметки=название книги и читаю то, что мне нужно, причем в любом месте: в транспорте, перед сном, на компьютере и т.п. Не правда ли здорово?
7. Покупки.
Также у меня есть блокнот “Купить”. Смотрите, как я его использую: допустим я собрался покупать автомобиль. Как известно выбор непростой, нужно везде “перелазить”, посмотреть что к чему. Так вот, просматривая сотни вариантов и интересные страницы, “кандидатов”, которые удовлетворяют моим требования (марка, цена и т.д.), я отправляю в Evernote (ссылки) в блокнот “Автомобиль”.
Или же возьмем другой случай. Нужно посетить продуктовый магазин и купить кучу всего на Новый год. Запомнить все – просто не реально. И снова к нам в помощь приходит Evernote:).
Создаем новую заметку под названием “Продукты на Новый год” и пишем список, который можно “отметить, как сделано”:
 Потом идем в магазин, достаем телефон, берем тележку и кладем туда все, что нужно:). К примеру, положили батон, поставили галочку и так далее по списку. Точно ничего не забудете.
Потом идем в магазин, достаем телефон, берем тележку и кладем туда все, что нужно:). К примеру, положили батон, поставили галочку и так далее по списку. Точно ничего не забудете.
8. Учеба.
Также Evernote очень сильно помогает мне в учебе. Раньше, когда задавали что-то (какой-то там реферат), я записывал куда попало, то есть в какую-то тетрадь, к примеру. И после того, как пройдет месяц, настает время писать тот самый реферат, я начинаю искать во всех тетрадках эту запись (тему реферата). Как итог, потрачено кучу времени и еще не известно, не отдал ли я эту тетрадку кому-нибудь. А сейчас же все просто:).
Также у меня есть блокнот под названием “Диплом”. Там я собираю весь материал для диплома, записываю разные идеи, которые приходят ко мне где попало. И благодаря Эверноуту ничего не теряется и все расположено в одном месте!
9. Шаблоны.
Также очень удобно хранить в Evernote шаблоны писем, к примеру. Как Вы помните, совсем недавно мой . И в связи с этим, я начал меняться ссылками с сайтами, которые расположены в моей рубрике. Так вот я создал шаблон письма и отправляю предложения владельцам сайтов.
Угадайте, а что я делаю, чтобы не дублировать письма-предложения по случайности? Правильно, адреса сайтов, которым я предлагал партнерство, добавляю в Evernote:).
10. Будущее.
Также у меня есть очень интересный блокнот, который носит название “Будущее”. Там у меня собираются идеи для будущего дома, квартиры, машины, для свадьбы наконец:).
Еще один полезный блокнот в моем Evernote, это блокнот под название “Скачать”. Туда я скидываю названия фильмов, музыки, книг, которые нужно скачать/посмотреть/прочитать. К примеру, кто-то в моем окружении советует посмотреть мне какой-то классный фильм, я мигом достаю телефон, открываю Эверноут и создаю новую заметку (или аудиозапись).
12. Размышления.
Есть еще один необычный блокнот в моем Эверноуте. Называется он “Размышления”, куда я записываю свои мысли. Это могут быть результаты каких-то экспериментов и т.п. Вот пример одной из заметок, которая входит в данный блокнот (только не смеяться 🙂):
 Вызвал улыбку? Я рад:). На самом деле такие “советы самому себе” я начал писать на основе своих же наблюдений:). Иногда перед сном, я просматриваю их. Или же, когда захочется познакомиться с какой-нибудь очаровательной девушкой, но что-то останавливает (как всегда отмазки, типа “она слишком красива для меня”, “у нее точно есть парень” и т.п.) я заглядываю в Evernote:). Как ни странно действует очень даже неплохо. 😉
Вызвал улыбку? Я рад:). На самом деле такие “советы самому себе” я начал писать на основе своих же наблюдений:). Иногда перед сном, я просматриваю их. Или же, когда захочется познакомиться с какой-нибудь очаровательной девушкой, но что-то останавливает (как всегда отмазки, типа “она слишком красива для меня”, “у нее точно есть парень” и т.п.) я заглядываю в Evernote:). Как ни странно действует очень даже неплохо. 😉
Итог
В общем, Evernote можно применять как угодно и где угодно. Если же Вам были полезны советы, по использованию Evernote и Вы хотите еще почитать истории, как люди используют Эверноут, перейдите по этой ссылке https://www.evernote.com/pub/evernote/ru_tips/ и нажмите на кнопку “Привязать к моему аккаунту”:
 А дальше “Подключить этот блокнот”:
А дальше “Подключить этот блокнот”:
 Дальше откройте программу Evernote. В заметках перейдите во вкладку “Чужие”:
Дальше откройте программу Evernote. В заметках перейдите во вкладку “Чужие”:
 При первом открытии этого блокнота, нужно будет просто нажать на кнопку “Ок”. Ждете немного, пока заметки скачаются с сервера.
При первом открытии этого блокнота, нужно будет просто нажать на кнопку “Ок”. Ждете немного, пока заметки скачаются с сервера.
И в этой общей заметке Вы найдете кучу советов и рекомендаций по использованию Evernote от обычных людей с разными профессиями (фотографы, журналисты, блоггеры и т.п.):
 Также очень много советов и рекомендаций по использованию Evernote расположено на официальном блоге разработчиков http://blog.evernote.com/ru/ . Чего стоит только одна заметка “Готовимся к праздникам вместе с Evernote ”.
Также очень много советов и рекомендаций по использованию Evernote расположено на официальном блоге разработчиков http://blog.evernote.com/ru/ . Чего стоит только одна заметка “Готовимся к праздникам вместе с Evernote ”.
Вы все еще читаете? 🙂 Не устали? Поздравляю, практически все:).
Я обещал показать, как можно блокнот “засунуть” в блокнот.
Просто перетащите необходимый блокнот в другой блокнот (как будто ярлык суете в папку):
 Если Вы случайно перенесли блокнот не в тот блокнот, просто перетащите его обратно в “Блокноты” (в самом верху):
Если Вы случайно перенесли блокнот не в тот блокнот, просто перетащите его обратно в “Блокноты” (в самом верху):
 Небольшая статистика по моему использованию Evernote:
Небольшая статистика по моему использованию Evernote:
- Пользуюсь всего в районе 3-х месяцев;
- Для чего нужно “сиё чудо” понял только раза с четвертого (а так в первый раз устанавливал еще весной, по-моему).
- За 3 месяца создано 171 заметок;
- Чем больше пользуюсь Evernote, тем больше и чаще заметок создается в ней.
Теперь, наверное, вопрос, который волнует многих, кто дочитал до сюда: чем отличается платный аккаунт от бесплатной версии?
В бесплатной версии аккаунта объем данных, который передается на сервер, в месяц не может превышать 60 Мб . Хотите, верьте, хотите, нет, но мне это вдоволь хватает. Фотографии на телефоне, которые отправляю в Evernote, весят немного, поэтому недостатка в бесплатной версии я еще не наблюдаю.
Но чувствую, такими темпами, я начну ОЧЕНЬ активно использовать Эверноут, и мне этих 60 Мегабайт в месяц не будет хватать и придется перейти на платную версию. Но, поверьте, я не пожалею 45$ в год на оплату такой великолепной программы.
Обо всех отличиях платной версии от бесплатной, читайте .
Если же Вы, к примеру, хотите подобрать новую шапку для сайта (тут при сохранении URL довольно не удобно будет делать выбор), можно добавлять изображения сразу в заметки не беспокоясь о Мегабайтах. Для этого просто создайте дополнительный ЛОКАЛЬНЫЙ блокнот:
 То есть таким образом Вы сможете хранить огромное количество изображений в Evernote. Просто блокноты, являющиеся локальными, НЕ БУДУТ СИНХРОНИЗИРОВАТЬСЯ
. Сомневаюсь, что Вы будете просматривать кучу шапок для сайта через телефон. Значит в данном случае, локальный блокнот – это то, что нам нужно.
То есть таким образом Вы сможете хранить огромное количество изображений в Evernote. Просто блокноты, являющиеся локальными, НЕ БУДУТ СИНХРОНИЗИРОВАТЬСЯ
. Сомневаюсь, что Вы будете просматривать кучу шапок для сайта через телефон. Значит в данном случае, локальный блокнот – это то, что нам нужно.
Заключение
Друзья, поверьте – это никакая не рекламная статья, просто я хочу, чтобы ВСЕ читатели моего блога стали пользоваться Evernote. Если Вы действительно начнете ее использовать, я уверен, что все 100% использовавших будут благодарны мне (если, конечно, узнали о данной программе впервые от меня) :).
Если же вдруг программа Вас очень заинтересовала и Вам мало информации по этой великолепной программе, тогда вот классный видеокурс по Evernote .
Помните всё! ;).
P.s. Прошу прощения за то, что в последнее время выходит мало уроков: последняя сессия в университете и новогодние корпоративы на работе… А так, я надеюсь, урок не слишком утомил Вас и оказался полезным:).
Спасибо за внимание, до встречи на следующих уроках!
Привет! Одним из самых полезных и часто используемых приложений на моем смартфоне является Эверноут – максимально продуманный инструмент для собирания, систематизации и хранения самой различной информации.
По состоянию на июнь 2016 года количество пользователей этого приложения составило 200 миллионов человек по всему миру, а стоимость компании – 1 миллиард долларов. А все потому, что Evernote многократно помогает быть более организованным и продуктивным. Читайте статью до конца и убедитесь в этом сами.
В этом посте я расскажу про свои идеи ведения заметок в этом приложении, как пользоваться им эффективно.
Если ты еще не пользуешься этой программой, вкратце расскажу основные ее возможности:
1. Облачный сервис. Программа работает как через приложение на смартфоне, так и устанавливается на компьютер. Также с Evernote можно работать напрямую в браузере. Все заметки автоматически сохраняются, доступны c любого устройства, в том числе при необходимости и одновременно нескольким пользователям.
2. Удобная организация. Все заметки распределяются по блокнотам. Несколько блокнотов могут быть объединены в набор. Также каждой заметке могут быть присвоены метки.
3. Многоформатность. Заметка может представлять собой обычный текстовый файл, куда можно добавить таблицы, фотографии, другие изображения. Также заметка может быть сделана и в аудио формате. Если необходимо к заметке может быть прикреплен файл с твоего телефона или компьютера. С помощью расширения для браузеров WebClipper за два клика мышки в заметку может быть добавлена целая интернет-страница или ее часть.
Также Evernote позволяет из заметки сделать презентацию, а из своей почты любое письмо напрямую отправлять в блокнот, установить на любую заметку напоминание. И это далеко не все плюшки этого приложения.
А теперь к самому главному – как использовать программу на все 100%?
Как я организовал свой Evernote
1. Цели
Набор “Цели” объединяет несколько блокнотов, с которым я работаю практически ежедневно. Очень удобно всегда иметь при себе список целей. В этом наборе я храню:

Учитывая, что Evernote позволяет добавлять фотографии, свои цели очень легко подкреплять соответствующей визуализацией.
Вот так у меня выглядит визуальное выражение одной из моих целей
2. Идеи
Все начинается с идеи. И если идею вовремя не записать, она очень быстро забывается и редко снова назад возвращается. Поэтому как только какая-нибудь симпатичная идея заскочила ко мне в голову, я сразу фиксирую эту красотку у себя в Эверноуте.
Очень удобно: Эверноут позволяет создать на рабочем столе смартфорна маленькую иконку (виджет), благодаря которой вызывается всплывающее окошко, без необходимости заходить в приложение. Это позволяет оперативно зафиксировать свою мысль.
Также в блокнот “Идеи” я вношу заметки, которые создаются в ходе моих брейнсторм-сессий. Такие сессии представляют собой определенные промежутки времени, когда я сам либо совместно с кем-то ищу новые идеи для своих вопросов или проектов.
Свои идеи я постоянно перечитываю и думаю как вдохнуть в них жизнь. Некоторые идеи становятся целыми проектами, некоторые перемещаются в список дел, некоторые ждут своего времени, а некоторые увядают, так и не дождавшись своего часа.
3. Сочная информация
Именно так у меня называется один из моих наборов в Evernote. Это приложение позволяет в очень удобный способ полезную информацию собирать в одном месте.
Набор “Сочная информация” содержит 4 блокнота:
1. 3-П . Я уже неоднократно на своей странице в facebook писал про метод работы с информацией 3-П. Если коротко, то его суть заключается в том, чтобы по результатам прочтение определенного объема информации, останавливаться и формулировать для себя 3 тезиса:
Когда я слушаю обучающее видео, аудиоподкаст, читаю полезную статью, свои тезисы по системе 3-П формулирую в этот блокнот.
2. Книги . Этот блокнот фактически продолжение предыдущего, только он касается книг. Если я читаю обучающую книгу главные мысли каждой главы я фиксирую в отдельной заметке. Самое полезное в этом то, что я могу в любой момент обратиться к ключевым мыслям любой прочитанной мной книги. Благодаря таким конспектам основных тезисов я очень быстро освежаю необходимую мне информацию.
3. Цитаты
. Когда мне встречается сильная мотивирующая цитата я ее обязательно записываю в этот блокнот, чтобы при необходимости окрылить себя.
4. Интересная информация . В этот блокнот попадают особенно интересные статьи из Интернет, информация из которых представляет ценность.
4. Проекты
Один из самых важных моих наборов в Evernote. Для каждого моего актуального проекта у меня предусмотрена отдельный блокнот. Про мои основные проекты ты можешь прочитать на блога.
В этих блокнотах я записываю идеи по моим проектам, планы работы по ним, информация, что непосредственно касается таких проектов.
5. Личностный рост
Следующий мой набор в Эверноут – “Личностый рост”. Какие в нем у меня содержатся блокноты?
1. Мотивация и настроение . Бывала ли у тебя ситуация, когда какая-то информация, мотивировала тебя или просто сильно встряхивала, придавая мощный импульс в жизни? Или быть может просто позволяла взглянуть на существующие проблемы в новом свете? Именно такие статьи попадают в этот блокнот.
2. Персональное развитие. Очень важный блокнот, связанный с моим развитием. Тут содержатся несколько очень ценных для меня заметок.
Во-первых, это заметка “Внедрить». Сюда я записываю различные идеи, которые я хочу внедрить, “встроить” в свою повседневную жизнь. Чаще всего эти мысли я нахожу в книгах, интересных интервью и т.д. Например, когда-то давно я в этом блокноте записал “Воскресенье – день семьи”. Или “публиковать в блоге только, то что внедрил в свою жизнь не менее 30 дней”. Или “каждый день планировать минимум одно дело, которое заставит меня выйти из зоны комфорта”. Такие идеи записываю в этот блокнот и слежу за их внедрением в мою жизнь.
Еще одна заметка – это принятые мной решения. Сюда я записываю взятые перед самим собой обязательства.
Кроме этого в блокноте “персональное развитие” заметки:
- с моими главными установками, которым я стремлюсь каждый день следовать;
- список людей, которые меня вдохновляют;
- список новых привычек, над которыми я хочу поработать.
3. Полезная информация для роста. В этот блокнот попадает вся полезная информация, для моего роста и развития. Сюда же я записываю информацию с полезными рекомендациями книг, фильмов, сайтов.
4. Образование. Блокнот, куда попадает информация связанная с моим обучением.
6. Планы
Вспомогательный набор для планирования. Здесь у меня блокноты:
1. Купить. Сюда записываю, что необходимо купить, с разбивкой “я”, “члены семьи”, “дом и уют”. Кстати в заметку “Купить: моя жена” заношу, все пожелания, что выражает моя жена в ходе совместного времяпрепровождения. И как только мне хочется порадовать свою жену или “подбирается” какой-нибудь праздник, подарок “я именно это и хотела” готов.
2. Алгоритмы планирования . Немного заумно получилось назвать свой блокнот))). Здесь заметки с общими правилами или шаблонами по использованию времени.
Чтобы стало понятно, приведу несколько примеров моих заметок: заметка “Планирование недели” – содержит перечень мероприятий по подведению итогов недели и плану следующей недели; заметка “Выходные с семьей” – содержит перечень идеи, мероприятий, занятий, как можно провести выходные всей семьей интересно.
3. Списки дел. Непосредственно управление делами и заданиями я в Evernote не делаю. Для этого я использую приложение Wunderlist . Но планирование крупными мазками в Эверноут все же применяю. Здесь у меня, например, блокнот “План обучения”, где я написал список в порядке актуальности различных образовательных программ и курсов, которые я хочу изучить.
7. Справочная информация
В этот набор попадают различная информация, к которой приходится обращаться и которая всегда должна быть под рукой.
Здесь у меня систематизированная коллекция всех визиток, фотокопии нужных мне документов, договоров, различная полезная информация.
В отдельном блокноте у меня содержится информация, которая помогает мне в поездках и путешествиях. Тут у меня есть отработанные списки вещей, которые нужно взять для выезда на море, в поход, поездки по рабочим вопросам в другой город. Благодаря таким спискам сборы проходят очень быстро и ничего не забывается.
8. Финансы
Как и в случае с блокнотом “Списки дел”, набор “Финансы” у меня не является основным инструментов для ведения учета личных финансов. Но все же некоторая важная информация здесь хранится.
Фотографирую и сохраняю сюда чеки и квитанции, другие финансовые документы, к которым нужно будет обратиться в будущем.
Отдельная заметка у меня посвящена личной финансовой системе – алгоритму, который мне помогает планировать, сохранять и правильно тратить деньги.
9. Хранилище для творчества
В детском возрасте творчество из наших малышей так и прет. И если все их результаты творчества сохранять у себя дома, то понадобится по меньшей мере несколько шкафов.
Но и тут Эверноут может оказаться полезным. В этом приложении я создал галерею творчества моей доченьки и в любой момент дня могу зайти туда и полюбоваться её творениями.
Как например таким вот сердцем.
Выбор редакции
Знакомство с Evernote — что это за программа и в чем секрет её популярности?
Наверняка, многие слышали о таком софте как Evernote, однако, не все пользователи знают, что это за программа и как с её помощью грамотно оперировать всеми своими заметками и записями.
Простыми словами – это программное обеспечение для создания, хранения и синхронизации всех пользовательских заметок с несколькими устройствами. Разработчики приложения позиционируют его как лучшую и наиболее продуманную замену бумажному ежедневнику. Фактически она является электронным блокнотом с отличной визуализацией всех функций.
Благодаря функции синхронизации данных, пользователи могут передавать между своими гаджетами не только записи, но и фото, или звуковые дорожки.
Cодержание:
Популярность электронного блокнота
Софт включает в себя следующие компоненты :
- Веб-сервис . Подходит для использования с любого устройства, которое имеет доступ к глобальной сети. Преимущество – нет необходимости устанавливать дополнительное ПО ;
- Десктопная программа . Её могут загрузить и установить пользователи ОС Windows, Mac OS, Unix, Linux, ;
- Мобильные приложения . Доступны для на базе Android, IOS, . Загрузить планировщик можно совершенно бесплатно с официального магазина приложений.
Впервые сайт для создания и хранения заметок был запущен в 2008 году. Идея проекта принадлежит предпринимателю и стартаперу Степану Пачикову.
Долгое время работая над интеллектуальными системами распознавания рукописного текста пользователя, он пришел к идее создания полноценной утилиты, которая могла бы заменить все бумажные носители информации.
Сегодня ее используют более 100 миллионов пользователей разных платформ и устройств. Популярностью она пользуется не только в СНГ, но и по всему миру. Разработчики регулярно выпускают обновления, которые адаптированы для пользователей из разных стран. Внедряется функционал и системы распознания письма многих языков и диалектов.
Версии
Как уже упоминалось выше, управлять своей учётной записью Эверноут пользователи могут как с помощью веб-версии, так и с помощью десктопных или мобильных программ.
Владелец аккаунта может выбрать один из трёх вариантов подписки :
Basic – бесплатный профиль. Чтобы получить его, достаточно просто зарегистрироваться в скачанной утилите или на сайте Evernote.com. Пользователи этой версии подписки могут свободно использовать базовые функции электронного блокнота: создание, хранение и обмен данными. Ограничение на объем загрузок составляет 60 МБ;
Plus – платная подписка, которая обойдется в 60 рублей за месяц использования. С ней вы получаете 1 ГБ свободного места каждые 30 дней и можете без ограничений синхронизировать данные между всеми устройствами. Присутствует возможность работы с оффлайн-блокнотом и функция переадресации писем;
Premium – подписка, стоимость которой составляет 120 рублей в месяц. Помимо всех функций пакета Plus, Premium поддерживает быстрый поиск по содержимому документа, демонстрацию заметок, работу с PDF, доступ к истории записей. Также, пользователи смогут выполнить оцифровку бумажных заметок и добавить их.
Детальное описание всех особенностей и отличий каждого пакета услуг сервиса представлено на рисунке ниже :

Заметьте, что использование платных подписок не является обязательным. Любой юзер может неограниченное время быть владельцем бесплатного варианта обслуживания.
Однако, Premium и Business версии станут отличным и недорогим решением вопроса организации всех дел для людей, которые ответственно относятся к планированию всех дел.
Годовая стоимость подписки не превышает цену обычного ежедневника из канцелярского магазина, а в замену вы получаете куда больше возможностей.
Веб-сервис
С помощью Веб-сервиса можно получить доступ к ней без предварительной установки обеспечения.
Использование сайта – отличная возможность ознакомиться с интерфейсом и базовыми функциями.
Следуйте инструкции, чтобы создать аккаунт и начать работу с веб-сервисом :


Тематические видеоролики:
Часто в бешеном темпе нашей жизни мы можем забыть о важных делах, чтобы этого не происходило, люди придумали "заметочники" - программы для составления заметок. В этой статье пойдет речь об Evernote - что это за программа, для чего она нужна, какими функциями обладает и как ей пользоваться, именно об этом будет рассказано в данной статье.
Прежде чем приступать к рассказу, стоит сделать некоторое замечание. В последнее время популярность этой программы немного снизилась ввиду того, что разработчики объявили об уменьшении функционала в бесплатной версии. Здесь стоит сделать ремарку, пояснив, что до определенного момента распространялась программа Evernote бесплатно. Относительно недавно появилась вторая версия - платная. Снижение функционала связано с тем, что отныне пользователи могут синхронизировать приложение не более, чем на двух устройствах. Это для некоторым послужило решающим фактором, и они решили искать аналоги Evernote. Но от этого приложение совсем не стало хуже, и в этой статье вы поймете почему.
Функционал программы
Для начала разумно будет осветить все функции программы, чтобы читатель смог понять, есть ли необходимость обращать на нее свое внимание.
Функция №1: клиенты

Мы уже выяснили, что Evernote - это программа для создания заметок, поэтому важно, чтобы в любой момент к ней был доступ, иначе вы все равно будете пропускать важные дела. Именно поэтому разработчики приложения позаботились о создании для клиентов программы под разные операционные системы. Вы без проблем можете установить Evernote в "Виндовс", "Андроиде", iOS, MacOS, pebble и "Блэкбэри". Помимо всего прочего существует веб-клиент, для доступа к которому необходим лишь Интернет. В общем, если под рукой у вас окажется хоть какой-нибудь гаджет, вы сможете отслеживать список важных дел и заметок.
Но как говориться, в бочке с медом есть ложка дегтя, так и в нашем случае. Проблема заключается в том, что в разных версиях клиентов есть отличия. В некоторых они незначительные и касаются лишь интерфейса, а в других, наоборот, значимые. Так, могут отличаться элементы управления и даже названия тех или иных инструментов, что, естественно, вызывает некоторые неудобства в использовании.
Функция №2: синхронизация и оффлайн-режим

Как мы уже говорили ранее, программа Evernote автоматически синхронизируется между каждым устройством, на которые было установлено приложение. Это функция просто необходима программе, ведь в противном случае вам необходимо было бы вручную создавать заметки в каждом клиенте, а так вы вводите их на одном гаджете, а они автоматически появляются на всех остальных.
Еще стоит выделить оффлайн-режим программы. Так, если вами были созданы заметки, а потом вы пошли в место, где нет доступа к Интернету, вы все равно сможете их просматривать. Например, в OneNote - в подобном приложении от компании "Майкрософт" - такой функции нет. Здесь стоит уточнить, что это не относится к веб-клиенту, так как его использование изначально подразумевает наличие соединения со Всемирной паутиной.
Есть также опция кеширования всех заметок на устройстве, но, к сожалению, доступна она лишь владельцам платной подписки.
Функция №3: структура заметок и их систематизация

Мы уже узнали, что Evernote - это программа, обладающая полезными опциями такими, как кроссплатформенность, синхронизация и наличие оффлайн-режима, но это лишь начало, ведь мы не касались самой "начинки", что сейчас и исправим.
А поговорим мы о структуре заметок их систематизации. Программа Evernote обладает трехуровневой структурой, которую можно обозначить следующим образом: группа блокнотов - блокнот - заметка. Этого, конечно, может быть недостаточно, если у вас больше полтысячи записей, но для рядового пользователя хватает, как говориться, с головой. Но в любом случае, вы можете создавать папки, подпапки и расставлять теги. Последние, к слову, очень удобно использовать. Не стоит забывать еще и о поиске, который проводится не только по тайтлам заметок, но и внутри них.
Функция №4: типы заметок и их возможности
Теперь настало поговорить непосредственно о самих заметках. Сейчас вы поймете всю суть программы - ее удобство и огромный спектр возможностей. Изначально давайте обсудим обычные текстовые заметки. Но слово "простые" не очень подходит по отношению к представленной программе, они не совсем такие. В отличие, например, от заметок в Windows (программа Note), в Evernote есть возможность форматирования текста. Вы его можете выделить полужирным шрифтом, курсивом, подчеркнуть, зачеркнуть. Также можно изменять размер шрифта, тем самым деля текст на подзаголовки. Если нужно, то вы можете создавать нумерованные или маркированные списки, ставить чекбоксы (очень удобно применять к списку покупок, например). Но и на этом еще не все. Программа Evernote позволяет к текстовым заметкам прикреплять медиафайлы, будь то аудио, видео или простые изображения. Самое главное - они отображаются в тексте не как прикрепленный файл, а вставляются в сам документ. Также никто не запретит вам добавлять различные документы по типу файлов DOC. Теперь вы понимаете, что Evernote - это не просто программа для заметок, а многофункциональное приложение, которое обеспечивает удобное взаимодействие со всеми добавляемыми элементами. Но это еще не все.
Итак, мы разобрались, что Evernote - это приложение, в котором удобно создавать текстовые заметки, но ведь помимо текстовых, существуют же еще и другие. Все верно, никто не запретит вам создать аудиозаметку, надиктовав нужный текст на диктофон. Что примечательно, диктофон встроен в программу, то есть, нажав соответствующую кнопку, запись начнется мгновенно, и не нужно будет заранее создавать аудиофайл, чтобы потом его прикреплять в программе. Также в Evernote есть встроенный редактор изображений. Конечно, он не такой мощный как "Фотошоп", но с его помощью можно запросто сделать пометки или обрезать лишнее. Хочется еще уделить внимание функции "Рукописные заметки". Ее особенностью является тот факт, что любое фото или текст, добавленный в программу, будет распознан и преобразован в более читабельный вид.
Функция №5: расшаривание и совместная работа

Уже на данном этапе вы можете сделать вывод, нужен ли Evernote вам или нет, но а для тех, кто еще сомневается, мы сейчас расскажем об очень интересной и полезной возможности - о совместной работе.
В этом смысле программа отлично подойдет тем людям, которые работают в Интернете или совместно занимаются каким-либо проектом. Дело в том, что в Evernote есть возможность расшаривания, данная функция позволяет просматривать или редактировать одни и те же записи нескольким пользователям. А чтобы было удобно работать нескольким людям, в приложении есть "Work Chat". В нем вы можете переписываться в реальном времени. К слову, расшарить элемент можно разными способами - только для просмотра (отлично подходит для тех, кто хочет продемонстрировать заказчику прогресс работы) или для чтения и редактирования (когда вы работаете в паре с кем-то).
Что касается расшаривания, так оно происходит через социальные сети, электронную почту или по прямой URL-ссылке. Таким образом работать в паре с кем-то становится еще проще.
Достоинства приложения
Вот мы и завершили с описанием функционала программы Evernote. Заметки в нем создавать удобно - это главное, что мы выяснили, но давайте подведем итоги и обозначим главные достоинства приложения:
- Огромный набор инструментов для создания и редактирования заметок.
- Быстрая синхронизация добавляемых вложений и текста между всеми устройствами.
- Кроссплатформенность.
- Возможность работать в паре с кем-то.
- Наличие версии "Evernote Clipper" (веб-клиент программы).
Это главные тезисы, которыми можно охарактеризовать представленную программу, а теперь давайте поговорим о ее недостатках.
Недостатки приложения
На самом деле, недостатки чисто условные и, по большей мере, притянуты за уши. Так, к ним можно отнести ограничения, которые накладываются при использовании бесплатной подписки, но, в любом случае, если программа вам понравится, то будет не жалко оформить платную, тем самым отблагодарив разработчиков. Еще можно придраться к дереву блокнотов, сказав что оно не "глубокое". Но этот фактор влияет на работу только в том случае, если вы ежедневно создаете огромное количество новых заметок.
Руководство по использованию
Разобравшись со всем функционалом приложения, давайте теперь перейдем к рассказу о том, как пользоваться основными функциями. Как мы помним, их можно выделить всего пять: текстовые, аудио, рукописные, снимок с экрана, снимок с веб-камеры.
Текстовые заметки

Не распыляясь на все нюансы, перейдем непосредственно к инструкции, как добавить текстовую заметку в программе Evernote:
- Запустите программу.
- Нажмите по синей кнопке "Новая заметка".
- Введите нужный текст.
- Отформатируйте его.
- Добавьте при необходимости вложения.
- Нажмите "Сохранить".
Вот так просто можно создать текстовую заметку в Evernote.
Аудиозаметки
Аудиозаметки отлично подойдут в тех случаях, когда вы хотите добавить заметки в то время, когда руки заняты. Добавлять их в программе проще простого. Вам изначально так же нужно нажать кнопку "Новая заметка", после чего на панели инструментов выбрать пункт "Аудиозаметка". Появится соответствующий интерфейс. Выглядит он очень просто - кнопка для начала и конца записи, ползунок громкости и кнопка отмены. Сразу после записи вы можете ее прослушать либо добавить в заметки.
Рукописная заметка

Если вы дизайнер или любите рисовать, то такой вид заметок точно подойдет вам. При запуске рукописной заметки откроется область для рисования. В ней вы можете сделать набросок будущего рисунка либо же написать текст от руки. Стоит заметить, что этой функцией лучше пользоваться при наличии карандаша.
Снимок экрана
С этим все проще простого - вы можете нажать кнопку "Снимок экрана", после чего выбрать нужную область для создания фото, а затем редактировать ее во встроенном редакторе.
Заметка с веб-камеры
То же самое, что и снимок с экрана, только на этот раз включится веб-камера и будет предложено сделать снимок. Специфическая опция, но ее наличие все равно радует.
Вот мы и разобрались с программой для создания заметок. Теперь вы сами можете ответить, нужна ли эта программа Evernote вам или нет. Надеемся статья была полезной, а по итогу ее прочтения вы сможете сделать выводы.