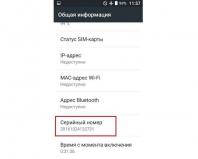Диск с не расширяется windows 7. Как увеличить объем диска C программами с помощью объёма диска D? С помощью сторонних программ
Бывает так, что устанавливая операционную систему, на этапе разбивки жесткого диска на разделы, пользователь недальновидно жадничает, отводя под системные файлы 30 гигабайт дискового пространства. Особо жадные индивиды, выделяют еще меньше – именно они прочитали эту статью первыми. Но неважно почему случилось так, что места на системном диске (обычно это диск С) не хватает. Важно, что при этом делать. А сделать можно вот что: удалить лишние программы и почистить рабочий стол. Но практика показывает, что мера эта временная и ощутимого облегчения хватит ненадолго – месяц, два – в лучшем случае. Кардинальное решение – отформатировать С и переразбить физический диск заново, не повторяя ошибок совершенных в прошлом. Но как правило этот процесс трудоемкий, это раз, и трудоемкий это два. И три. Придется восстанавливать все что было установлено на диске С (многие пользователи непредусмотрительно хранят личную , и с трудом собранную информацию на рабочем столе, или в папке «мои документы»), по новой искать драйвера, настраивать систему…
Лучше пойти третьим путем, выбрав золотую середину. О том как увеличить объем системного диска за счет свободного пространства на других дисках, не переустанавливая систему и не удаляя информацию, мы и расскажем. Тем более эту операцию можно провести системными средствами не прибегая к программам сторонних разработчиков.
Для этого нам понадобится внешний жесткий диск, на который необходимо будет перенести (временно) всю информацию с диска на котором мы решили отобрать свободное место. Но обо всем по порядку:
Вопрос как увеличить диск С, решается идентично в двух операционных системах – в Windows7 и в Windows8.
Сначала переносим всю информацию с тома D на другой носитель, потом открываем «Управление дисками». Для этого
в Windows7: нажимаем «Пуск», и в строке поиска вводим diskmgmt.msc, потом жмем ок. Или: на рабочем столе правой клавишей мыши жмем на «Компьютер», выбираем «Управление» потом «Управление дисками».
В Windows8: в поиске пишем diskmgmt.msc , потом ок. Или: на рабочем столе правой клавишей мыши жмем на «Компьютер», выбираем «Управление» потом «Управление дисками».
2 Жмем на том D правой клавишей и выбираем «Удалить том».

3. Подтверждаем удаление.

4. Выбираем правой клавишей том С, и в выпадающем меню выбираем «Расширить том».

5. Запускается «Мастер расширения тома», нажимаем «Далее».

6. В открывшемся диалоговом окне указываем значение емкости на которую мы хотим увеличить системный диск. Жмем «Далее».

7. Нажимаем кнопку «Готово».

8. Готово, системный диск увеличен. Теперь надо воспользоваться нераспределенным местом для того что бы создать диск D (иначе система попросту не увидит свободное пространство и воспользоваться им будет нельзя). Жмем на нераспределённое пространство, и в выпадающем меню выбираем «Создать простой том».

9. Снова открываем мастер, и жмем кнопку «Далее».

10. В выпавшем диалоговом окне оставляем выставленные по умолчанию настройки и снова жмем «Далее».

11. Оставляем предложенную для нового тома букву (Буква D).


13. Для завершения работы жмем «Готово».

Процесс завершен. Имеем увеличенный раздел С, и новый том D меньшего размера. Осталось перенести старую информацию на новый раздел D.
Расширить раздел в Windows 7 можно двумя способами - с помощью графического интерфейса управления дисками или в командной строке, средствами встроенной в Windows 7 утилиты DiskPart.
Предупреждения
1. Для выполнения операций с жестким диском необходимо использовать учетную запись с правами администратора.
2. Раздел можно увеличить только за счет неразмеченной области на жестком диске. Новые диски обычно не размечены. Также неразмеченную область можно получить за счет или существующих разделов. Учтите, что неразмеченную область можно использовать для расширения только тех разделов, которые находятся с ней на одном физическом жестком диске.
3. Убедитесь, что в настройках службы Дефрагментация диска установлен тип запуска "Вручную". Если эта служба отключена, то при попытке изменить размер тома вы получите ошибку: Указанная служба не может быть запущена, поскольку она отключена или все связанные с ней устройства отключены.
Способ 1. Увеличение раздела с помощью средства управления дисками Windows 7 (графический интерфейс)
1. Откройте Панель управления (вид: значки) > Администрирование > Управление компьютером .
2. В левом меню выберите Управление дисками .
3. В средней части окна щелкните правой кнопкой мыши диск (раздел), объем которого хотите увеличить, и выберите команду Расширить том .
4. В открывшемся окне Мастера расширения томов нажмите Далее .
5. Укажите в мегабайтах объем, на который хотите увеличить выбранный раздел (1 ГБ = 1024 МБ) и нажмите Далее .

6. Убедитесь, что все установки заданы правильно и нажмите кнопку Готово .
Теперь можно закрыть окно консоли управления компьютером.
Способ 2. Расширение раздела с помощью утилиты DiskPart (командная строка)
2. Введите diskpart и нажмите клавишу ENTER.
3. Введите команду list disk и нажмите ENTER.
После выполнения этой команды вы увидите список всех физических (и подключенных виртуальных) жестких дисков, а также их идентификаторы в виде порядковых номеров. Найдите диск, который содержит неразмеченное пространство. Объем неразмеченного пространства отличен от нуля и отображается в столбце Свободно .
4. Введите команду list volume и нажмите ENTER. На экране будут отображены все существующие тома. Найдите том, Размер которого равен объему диска, найденного на предыдущем этапе, минус объем неразмеченного пространства.
5. Введите команду select volume X (вместо X введите номер нужного тома) и нажмите ENTER.
После выполнения этой команды будет выбран раздел, который можно будет расширить.
6. В этом шаге будет произведено непосредственное увеличение раздела, поэтому будьте внимательны. Здесь нужно указать объем, на который следует расширить том, выбранный на предыдущем этапе.
- Чтобы максимально увеличить размер раздела, используя всю доступную неразмеченную область, введите команду extend и нажмите ENTER.
- Чтобы расширить том только на определенное количество гигабайт (меньшее по объему, чем неразмеченная область), введите команду extend size=XYZ и нажмите ENTER. Вместо XYZ укажите объем в мегабайтах, на который следует увеличить том. Помните, что 1 гигабайт равен 1024 мегабайтам. Например, команда extend size=20480 увеличит выбранный раздел на 20 гигабайт.
7. Введите команду exit и нажмите ENTER, чтобы выйти из программы DiskPart. После этого можно закрыть окно команд.
Вопрос от пользователя
Здравствуйте. У меня не так давно закончилось место на диске с Windows - и в трее рядом с часами стала вылазить ошибка "Недостаточно место на системном разделе диска, это может быть причиной...". Дело в том, что на диске C:\ на самом деле мало места - всего 30 ГБ, но на другом диске D:\ - 420 ГБ (свободно примерно 200 ГБ). Можно увеличить объем диска C за счет диска D без потери данных?
PS Ноутбук Acer Aspire 5550, система Windows 8, жесткий диск на 500 ГБ (Seagate, если не путаю).
Здравствуйте.
Чаще всего изменять объем диска приходится, когда при установке ОС Windows неправильно рассчитали требуемый размер системного диска (также при покупке ПК - часто диск разбит не очень удобно: либо всего один раздел с Windows, либо размер системного раздела очень мал).
Вообще, подобную операцию по изменению размера разделов можно сделать даже без установки дополнительных программ, если у вас установлена ОС Windows 7, 8, 10 (если XP - воспользуйтесь ссылкой на спец. софт для форматирования, разбивки жестких дисков, ссылка ниже).
Покажу на конкретном примере, куда и как нажимать ☺.
Программы для работы с жесткими дисками (разбивка, форматирование, дефрагментация и пр.) -
Увеличение объема диска C:\
(Актуально для Windows 7,8, 10. Без потери данных и доп. программ)
Важно : чтобы увеличить размер диска C:\ - у вас должно быть свободное место
на каком-то другом разделе диска (часть которого мы заберем)
♣
1) Управление дисками
В современных ОС Windows есть встроенная сервисная программа для форматирования и разбивки дисков. Называется она - управление дисками . Разумеется, первым делом ее необходимо открыть.
Для этого нажмите сочетание кнопок Win+R .


Затем должна запуститься искомая утилита...

Управление дисками
♣
2) Отделяем часть свободного места
Теперь нам нужно выбрать раздел диска, на котором есть свободное место и "отнять" его для последующего присоединения отнятого место к диску "C:\".
Для этого щелкните правой кнопкой мышки по выбранному разделу и выберите опцию (в моем примере ниже - решил сжать том H:).


Теперь необходимо указать, сколько свободного места вы хотите отнять на диске. В своем примере ниже я взял цифру в 5000 МБ (т.е. в 5 ГБ).

После того, как раздел будет сжат - Вы должны увидеть, как у вас появиться не распределенное место на диске (прямоугольник с черной полоской сверху, см. скрин ниже). Это-то место и можно теперь присоединить к другому разделу диска.

Не распределенная область
♣
3) Присоединяем к диску "C:\" не распределенное место
Щелкаем правой кнопкой мышки по диску, к которому хотим присоединить не распределенное место на диске (в текущем примере - присоединяем к диску "C:\"), и выбираем в меню опцию "Расширить том" .
Примечание! Если у вас опция "Расширить том" не активна и горит серым цветом (ее нельзя нажать) - читайте внизу статьи пару предложенных решений.


В общем-то, последний шаг - согласиться с операцией, нажав на кнопку "Готово".

Все! Теперь ваш системный диск стал больше на 5000 МБ. This is Good!
♣
4) А, что если вкладка расширить том на диске "C:\" не активна
В некоторых случаях, при попытке расширить том - эта опция в управлении дисками может быть не активна (она просто горит серым цветом и ее нельзя нажать, пример ниже).

Есть два пути решения:
- Попробовать удалить лишние разделы, используемые для восстановления. Как правило, подобное наблюдается чаще на ноутбуках, где есть специальные разделы от производителя. В своем примере ниже я покажу, как их удалить, чтобы функция "Расширить том" стала активной. Важно ! В этом случае у вас отключится возможность восстановления на ноутбуке (правда, эта функция не весь какая эффективная и надежная, и редко помогает, и всё-таки...).
- Вариант другой - воспользоваться спец. программами для изменения размера разделов HDD из этой статьи:
И так, рассмотрю первый случай...
Необходимо сначала запустить командную строку от администратора: для этого откройте диспетчер задач (сочетание кнопок Ctrl+Shift+Esc ), затем нажмите Файл/новая задача , введите CMD и нажмите Enter (пример ниже).

- ввести команду и нажать Enter ;
- следом команду list disk (появятся все диски в системе, на примере ниже - в системе один диск с идентификатором "0");
- select disk 0 - указываем какой диск нужно выбрать. В вашем случае, возможно, вместо "0" - нужно указать тот идентификатор диска, который вам нужен (скрин с примером ниже).

Следующие шаги:
- - смотрим все разделы, которые есть на данном диске;
- select partition 6 - выбираем конкретный раздел на диске. Обратите внимание, что вместо "6" - вам нужно указать свою цифру (убедитесь, что появилась надпись "Выбран раздел X").

List partition (в моем случае нужно было удалить 6 и 8 разделы (используемые для восстановления), чтобы вкладка "Расширить том" стала активной).
И последняя команда для удаления выбранного раздела - delete partition override . Важно! Будьте внимательны, эта команда удалит выбранный раздел, вся информация с него пропадет!

Для удаления следующего раздела, вам необходимо снова его выбрать (например, select partition 8 , а затем снова использовать команду для удаления delete partition overrid ).
Собственно, на этом все - задача решена.
Достаточно часто пользователи сталкиваются с необходимости увеличить объем системного диска. В основном это вызвано тем, что стандартный путь для скачивания и установки различных приложений находится именно в этом каталоге. Большинство ПК напоминают о необходимости увеличения дискового пространства, используя оповещения. Будьте бдительны, так как критически заполненный корневой каталог может значительно снизить скорость работоспособности компьютера.
Как увеличить дисковое пространство
Вне зависимости от используемой версии Windows все действия по добавлению объема осуществляются схожим образом. Обратите внимание, что память не берется ниоткуда, а просто переносится с одного каталога в другой. То есть крайне важно, чтобы вся процедура осуществлялась в пределах одного жесткого диска, и на компьютере имелось резервное свободное место. Давайте рассмотрим способы, используя которые можно вернуть былое быстродействие системы.
Способ 1: Воспользоваться приложением Aomei Partition Assistant
На сегодняшний день, выпущено достаточно много программ, направленных на функцию сжатия и увеличения дискового пространства. Одной из качественных утилит такого плана является приложение Aomei Partition Assistant. Ключевое преимущество этой программы – наличие русскоязычного перевода. Немаловажным является и то, что при скачивании этого ПО не загружается никаких сторонних приложений. Естественно ресурсом для загрузки при этом должен быть официальный сайт производителя.
Не забудьте сделать резервную копию всей имеющейся на ПК важной информации. Это поможет обезопасить себя от потери данных, в том случае если процедура пойдет не так как планировалось. Работа с программой осуществляется следующим образом:

По итогу проделанных операций ваш ПК перезагрузится в автоматическом режиме, после чего вступят в силу выполненные изменения.
Способ 2: Использовать программу MiniTool Partition Wizard Free
Это небольшая утилита, которая является практически полным аналогом предыдущего рассмотренного приложения, но, к сожалению, она не имеет русскоязычного перевода. Давайте рассмотрим подробнее работу с этой программой:

Способ 3: С помощью стандартных возможностей системы
Вы можете увеличить дисковое пространство и без скачивания стороннего софта, но этот метод сопровождается некоторыми трудностями. При использовании такого варианта вся имеющаяся информация на диске будет удалена, поэтому перед выполнением всех действий необходимо сделать копию данных. Сама процедура делается следующим образом:

Следующее действие – возвращение диска D. Эта процедура выполняется достаточно просто. Все что требуется сделать – кликнуть ПКМ на свободной области в основном окне и выбрать пункт «Создать простой том» . Новый диск автоматически будет использовать все возможное свободное пространство.
Как вы смогли убедиться, использование сторонних приложений намного более удобный вариант, чем стандартные средства системы. Не забывайте обязательно делать резервную копию важной информации, так как при использовании любого способа, вы не застрахованы от потери данных.
Проблема нехватки свободного места на системном разделе всегда была частой у пользователей. Из-за незнания многие просто переустанавливали систему или отказывались от каких-то программ, удаляя их. Чтобы избежать переустановки Windows в статье будет рассмотрен вариант, как расширить диск C за счет другого раздела. Для этого используются разные методы: использование штатных инструментов и сторонних программ.
Единственное замечание – системный раздел и тот, от которого будет заниматься определенное количество пространства должны находиться на одном физическом HDD или SSD накопителе.
Как увеличить диск С при помощи «Управление дисками»
Для расширения системного раздела можно использовать стандартные средства Windows. Утилита называется «» и попасть в нее можно следующим образом:
В открывшемся окошке слева переходим в подраздел «».
Выполняем следующий ряд действий:

На этом процесс расширения диска С завершен. Так можно увеличивать любой раздел и не потерять данные.
Внимание! Следует иметь ввиду, что том, от которого берут определенное количество пространства надо удалять , а это уже является серьезным недостатком метода.
Используем Aomei Partition Assistant
Это сторонняя программа для работы с накопителями информации. Чтобы расширить диск С от HDD или SSD необходимо скачать средство с официального или другого источника. Имеется поддержка Windows 7, 8 и 10.
Нужно убедиться, что пользователь все делает правильно, а также отсутствуют проблемы в электропитании. Только тогда можно начинать процедуру, в противном случае вы потеряете большую часть файлов на носителе.
Установив программу, измените интерфейс на русскоязычный из настроек. Внимательно просматриваем каждый раздел и находим системный. Чтобы изменить размер раздела С, делаем следующее:

Некоторое время придется подождать, все зависит от скорости работы накопителя и выбранного объема. Дальше последует одна или две перезагрузки системы.
EaseUS Partition Master для увеличения размера диска
После скачивания и установки утилиты, запустите ее. Интерфейс будет чем-то схож с Aomei Partition Assistant, поэтому у многих пользователей трудностей не возникнет.

После перезагрузки устройства объем тома С будет увеличен, а находящиеся там файлы останутся на своих местах.
Увеличить диск C при помощи MiniTool Partition Wizard Free
Есть еще один вариант увеличения системного раздела – использование программы MiniTool Partition Wizard Free. После установки сразу переходим к конкретным действиям:

Было рассмотрено 4 метода, позволяющие расширить объем системного тома. Следует процедуру проводить очень осторожно, так как неверное действие повлечет потерю важных данных.