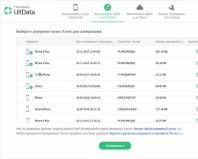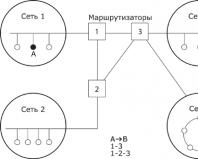Что находится в резервной копии iphone. Резервная копия iTunes: где хранится и как ее перенести на другой диск
Несмотря на то, что Apple предлагает владельцам iPhone создавать резервные копии в облачном хранилище не все используют эту возможность. Многие пользователи предпочитают действовать по старинке. Локальные копии создаются с помощью iTunes и хранятся на компьютере. Такой способ избавляет от необходимости использования интернета, но при этом повышает зависимость от надежности компонентов ПК. Фатальная ошибка ОС или неисправность жесткого диска может привести к необратимой потере данных. Защититься от неприятных неожиданностей можно если знать где хранится резервная копия iPhone на компьютере.
и резервные копии
Стандартной программой для работы с «яблочными» смартфонами на macOS или Windows была и остается Айтюнс. С ее помощью можно подключить к ПК любой iPhone : 4S , 5, SE , 6, 7, 8 или X . Формат хранения резервных копий, которые будут создаваться одинаков для всех совместимых ОС. Благодаря этому их можно переносить с Mac на компьютер под управлением Windows и обратно без редактирования. Выбор места хранения выполняется каждым пользователем при первом подключении к iTunes . После этого синхронизировать мобильное устройство с ПК или облаком можно по беспроводной сети.
Рассмотрим подробнее, где найти файлы локальных копий в разных операционных системах.
Компьютеры Mac
На компьютерах выпускаемых Apple готовые бэкапы хранятся в защищенной от прямого доступа пользователя области «Библиотеки». Быстро найти их можно непосредственно из настроек iTunes .
В верхней панели статуса нажимаем на название программы. В выпадающем меню выбираем отмеченный на скриншоте пункт.
В настройках iTunes переходим на вкладку «Устройства». Выбрав интересующий бэкап вызываем контекстное меню. Пункт показанный на следующем фото позволяет открыть защищенную область или удалить ненужную копию.
Папка, в которой хранится резервная копия, имеет буквенно-цифровое обозначение. Содержимое шифруется, поэтому просмотреть его не удастся. Найденную директорию можно только сохранить на внешний носитель или скопировать на другой компьютер.
Компьютеры Windows
Установить iTunes н а ПК можно несколькими способами. Классический подразумевает использование инсталляционного пакета программы. В Windows 10 для этой цели можно использовать магазин Microsoft Store . От выбранного варианта установки зависит, где будут лежать файлы копий.
Классическая установка
Инсталляционный пакет подходит для использования на любой версии Windows . Резервные копии созданные в установленном таким способом Айтюнс, будут сохраняться в директорию, которая по умолчанию является скрытой. В настройках ОС ее можно сделать видимой, но мы используем другой вариант доступа.
Вызываем меню «Выполнить» клавиатурным сочетанием Win + R . Вводим в текстовое поле «%%». Таким образом мы можем найти и посмотреть файлы бэкапов напрямую, не занимаясь перемещением по пунктам меню.
Откроется окно Проводника, в котором нам нужно найти отмеченную на скриншоте директорию «».
Последовательно открываем вложенные в нее папки, следуя по отмеченному рамкой пути. Нужная нам резервная копия iPhone будет храниться в директории «». Папка с ней указана стрелкой на скриншоте.
Windows 10
При использовании Айтюнс установленного из магазина приложений бэкапы Айфона будут находиться в другой директории операционной системы. Чтобы найти их опять воспользуемся меню «Выполнить».
Вводим в текстовое поле команду «%userprofile %».
В окне Проводника в этот раз нужно искать директорию «Apple ».
Последовательно открывая вложенные папки находим указанную на скриншоте. Она, как и в прошлый раз, будет помещаться в директории «».
Управление копиями
В вышеописанные места хранения можно копировать бэкап с другого компьютера. При этом данные будут автоматически добавлены в iTunes .
Открываем программу и нажимаем в панели управления на вкладку «Правка». В выпадающем меню переходим к отмеченному на скриншоте пункту «Настройки».
Переключаемся на раздел «Устройства». Если навести мышку на список резервных копий можно просмотреть общую информацию о смарфоне во всплывающем меню. Когда для того, чтобы создать бэкап был использован другой ПК опция может оказаться полезной. При выделении файлов, содержащихся в списке, автоматически становится активной кнопка, отмеченная цифрой «три». Таким образом опираясь на информацию о содержащихся в бэкапе данных можно принять решение и удалить неактуальные для хранения файлы.
В заключение
Воспользовавшись приведенными советами, вы можете найти локальную резервную копию созданную в iTunes на компьютере с любой совместимой операционной системой.
Видеоинструкция
В приведенном ниже ролике порядок выполнения описанных действий можно изучить более подробно.
Резервное копирование храняется на iРhone и iPad, но телефон не включается или экран разбился, нужно вернуть его на устройство или на компьютер или извлечь все необходимые информации из бэкапов iPhone и iPad. Тогда вы только можете восстановить всю резервеую копию, а но воссстановить данные, которые вы хотите. Теперь выясним, как выборочно восстановить данные из резервной копии iCloud и iTunes.
Данные содержит контакты, сообщения, истории вызовов, музыки, фотографии, видео, установленные приложения, напоминания, заметки, календари, события в календаре, документы, сообщения WhatsApp, журнал посещенных веб-страниц, избранное браузера и многое другое. И поддерживает все устройства: iPhone X/8/7/7 Plus, iPhone SE, iPhone 6s/6s Plus, iPhone 6/6 Plus, iPhone 5s/5c/5, iPhone 4S, iPhone 4, iPhone 3GS, и т.д. Системы iOS: iOS 12/11 и более ранних моделей.
Как посмотреть резервную копию iРhone на компьютере
Рекомендуется программа Tenorshare UltData , поддерживает бесплатно посмотреть резервную копию по форматам и титам файла, и дальше извлечь данные с телефона если телефон не включается. Перед восстановлением, вы можете предпосмотреть эти файлы, и выбрать нужные данные.
Существует еще одна функция, перед предварительным просмотром, приложение позволяет сканировать резервное копирование на диске вашего компьютера. Иногда вы только знаете, где храняется потерянная резервная копия, но не занаете подробную папку. UltData быстро и легко помогает вам найти потерянные или удаленные информации. Нажмите «Go get back deleted iTunes backup>>».
Как извлечь резервую копию из iTunes
Извлечения всей необходимой информации из разбитоно айфона, требуют использования UltData. Выполните последующие действия и вохможно извлечь данные с телефона с разбитым экраном:
1. Переходите к «Восстановить из резервной копии iTunes». iPhone Data Recovery автоматически отображает все резервные файлы в iTunes.

Примечание. Если резервное копирование не сохраняется по умолчанию, вы должны вручную импортировать файл резервный. Нажмите «Импорт резервных файлов».
2. Выберите данные, которые нужно восстановить. И вы можете вытащить контакты и сообщения из резервной копии iTunes.

3. Не только так, но и нажив «Настройки выхода», выберите форматы экспорта. Далее после нажатия «Восстановить», следующее окно появится, вы можете восстановить данные на компьютер и на устройство.

Как извлечь резервую копию из iCloud
Как вытащить контакты и фотографии из резервной копии iCloud, например, ниже мы расскажим о том, как извлечь фото из резервного копирования iCloud.

Программа позволяет быстро и просто извлечь данные из бэкапа iPhone и iPad, кроме того, если вам надо перенести и импортировать данные с iPhone, iPad и iPod на компьютер, iPhone Data Recovery для вас удобно.
Облачное хранилище iCloud – одна из выдающихся разработок компании Apple. Тем не менее, доступ к резервной копии в iCloud для пользователей ограничен. Но знаете ли Вы, что открыть и посмотреть данные в iCloud на Вашем ПК или Mac все же возможно? Вообще существует несколько способов просмотреть данные хранилища, в данной статье мы рассмотрим два из них. С помощью нашей инструкции Вы сможете посмотреть данные Вашей резервной копии в iCloud, даже если она сделана для последней версии iOS 12.
3 Способы открыть резервную копию iCloud
Посмотреть резервную копию iCloud через ее восстановление на устройстве с iOS
Первый способ связан с восстановлением резервной копии iCloud на устройстве с установленной iOS, включая iPhone, iPad и iPod touch. Данный способ официален – его предлагает сама компания Apple. Однако при этом все текущие данные Вашего iPhone будут замещены восстановленной резервной копией. Если Вы все же решили использовать данный способ, следуйте нижеприведенной инструкции.
Шаг 1. Перейдите в «Настройки» –> «Основные» –> «Сброс». Выберите опцию «Стереть контент и настройки».
Шаг 2. Откроется окно «Программы и данные». Нажмите на «Восстановить из копии iCloud». Войдите в свой аккаунт.
Шаг 3. Перейдите к функции «Выбрать копию» и отметьте резервную копию, которую Вы хотите просмотреть.
Шаг 4. Дождитесь завершения загрузки данных из резервной копии iCloud, после чего Вы можете просматривать файлы данной копии.
Возможно ли посмотреть данные резервной копии iCloud без ее восстановления? Как посмотреть резервную копию iCloud без потери данных? В этом поможет стороннее приложение для просмотра резервной копии iCloud – об этом далее в нашей статье.
Способ 2. Открыть и посмотреть до 25 типов данных в резервной копии iCloud
Программа позволяет зайти и просмотреть до 25 различных типов файлов, сохраненных в резервной копии iCloud. Вы можете посмотреть и экспортировать данные из резервных копий iCloud или iTunes, а также текущие данные Вашего iOS-устройства. Приложение работает как с Windows, так и с Mac и отличается высокой эффективностью и оперативностью.
Шаг 1.Загрузите программу, установите и запустите ее на ПК.
Шаг 2. Выберите режим восстановления «Восстановить файлы из iCloud». Войдите в Ваш аккаунт iCloud. Здесь вы можете выбрать любой из двух вариантов входа: 1) войдите с помощью идентификатора Apple; 2) если на Вашем ПК уже выполнен вход в облачное хранилище, перейдите к опции «Программный доступ» и вход будет выполнен автоматически.


Шаг 3. После входа в аккаунт на экране появится перечень доступных резервных копий. Здесь Вы можете проверить детали (имя, дату, версию, размер) любого файла резервной копии. Выберите резервную копию, в которой содержатся необходимые Вам данные и нажмите «Вперед».
Шаг 4. В открывшемся окне выберите тип фалов для загрузки и сканирования. Для ускорения процесса Вы можете загрузить только те типы файлов, которые Вам нужны. Нажмите «Вперед» для запуска загрузки выбранных объектов из облака.
Шаг 5. После завершения загрузки программа автоматически начнет сканирование данных и предоставит Вам детали объектов для предпросмотра. На левой панели Вы можете выбрать необходимую категорию файлов. Результаты сканирования содержат как существующую на Вашем устройстве, так и удаленную информацию из резервной копии. В нижней части окна Вы можете включить функцию «Показать только удаленные».

Шаг 6. Отметьте объекты, которые вы хотите восстановить, и нажмите «Восстановить». Вы можете восстановить файлы выборочно или все сразу. Кроме того, программа позволяет выбрать желаемый формат для сохранения файлов. Медиа-контент (фото, видео) будут сохранены в своих оригинальных форматах. Для контактов, сообщений и заметок предлагается два варианта восстановления: «Восстановить на устройство» и «Восстановить на компьютер». При выборе первого варианта убедитесь, что Ваш iPhone, iPad или iPod подключены к ПК с помощью USB-кабеля.

Вы тоже можете восстановить , и через UltData
Способ 3. Лайфхак: Как проверить сохраненные данные в iCloud Online
Если Вы не создавали резервную копию в iCloud, но сохраняете свои данные в облачном хранилище с помощью следующего пути: Настройки –> (Имя) –> iCloud –> Приложения, использующие iCloud; то Вы легко можете получить резервную копию через iCloud.com.
Шаг 2. На экране будут отображены доступные типы данных. Нажмите на тип данных, чтобы увидеть его содержимое.

Данный способ достаточно эффективен для просмотра данных в iCloud, однако его недостаток заключается в ограниченном доступе к содержимому. Так, например, недоступными оказываются MMS, текстовые сообщения, iMessages, сторонние приложения и некоторые другие типы данных.
Для гарантированно эффективного просмотра данных резервной копии в iCloud без каких-либо потерь данных можно использовать различные сторонние приложения, разработанные специально для удобства пользователей, например, приложение Tenorshare UltData. Своей оперативной работой, удобным интерфейсом и простотой использования программа завоевала популярность среди пользователей Apple-продукции. Ее главная особенность – эффективность работы и сохранность всех Ваших данных – несомненно, понравится и Вам!
Многие пользователи даже не задумывается о нем, и просто шьют свой девайс заново, а потом ломают голову и недоумевают - куда же делись все контакты, сообщения, настройки, приложения? Благо, в последнем iTunes этот процесс автоматизирован, и задумываться о нем не нужно.
Но что, если дизайн нового комбайна просто не нравится и хочется остаться на старом полюбившемся iTunes? В таком случае, Резервную копию сделать придется вручную. А еще можно все запрятать в iCloud.
Итак, попробуем разобраться с возможными вариантами резервного копирования...
Начнем с того, что есть 2 способа сохранения резервной копии iPhone.
- На компьютере с помощью iTunes.
- В облаке, на серверах Apple через iCloud.
Что удобнее, каждый выбирает сам.
Одновременно: и в iTunes и в iCloud резервная копия iPhone хранится не может!

В старых iTunes
Делается это достаточно просто, всего-лишь нужно выполнить следующие шаги:
- Подключить ваше устройство к компьютеру.
- Выбрать ваш девайс слева в колонке выбора разделов.
- В открывшемся окне устройства прокрутить до пункта "Резервное копирование" .
- Выбрать путь выполнения копирования: либо это будет iCloud, либо классическая копия на компьютере.
- Дождаться завершения процесса бекапа.

В новых iTunes
В новом iTunes 11 версии (если он у вас установлен и вы отключили автобекап, забыв последний сделать) вам нужно лишь:
- Подключить устройство к компьютеру.
- Выбрать справа сверху устройство по его имени.
- Нажать на кнопку "Резервное копирование" .

Где резервная копия iPhone хранится на компьютере:
Это место зависит от установленной на вашем компьютере операционной системы:
- Windows XP: \Документы и настройки\Имя пользователя\Application Data\Apple Computer\MobileSync\Backup\.
- Vista или Windows 7: Пользователи\Имя пользователя\AppData\Roaming\Apple Computer\MobileSync\Backup\ .
- Mac OS: \Пользователи\Имя пользователя\Библиотеки\Application Support\MobileSync\Backup .
Резервное копирование в iCloud

C этого момента резервное копирование на сервер Apple будет происходить каждый день без вашего участия.
Но для этого нужно:
- Подключение к интернету по Wi-Fi.
- Подключение iPhone к источнику питания.
- Блокировка экрана.
Можно самим, вручную, создать резервную копию. Для этого подключите iPhone к интернету по Wi-Fi. Откройте "Настройки" - "iCloud" - "Хранилище и копии". Выберите пункт "Создать копию".
Как восстановить резервную копию iPhone
В старых iTunes
В правой боковой панели выберите ваш iPhone. Нажмите правую кнопку мыши на этом пункте.
В появившемся меню пункт "Восстановить из резервной копии". Укажите нужную резервную копию iPhone. Нажмите "Восстановить".

В новых iTunes
В правом нижнем углу нажмите кнопку устройства. Перейдите на вкладку "Обзор". Нажмите "Восстановить из копии".

Перенос данных из iPhone
Первый вариант мы рассмотрели.
Вариант номер два – это ситуация, когда через iTunes сделать резервное копирование не получается, а сделать его надо.
Внимание - для метода, описанного ниже вам понадобится установленный jailbreak на вашем устройстве. Способ этот является не совсем способом, а лишь возможностью спасти остатки "Помпеи" при различных форс-мажорных обстоятельствах.
Итак, если iTunes не хочет или не может выполнить бекап, а он очень нужен, то выйти из положения хоть в какой-то мере поможет следующее:
- Контакты - var/mobile/Library/AddressBook . (резервная копия контактов iphone. в папке два файла,сохраняем оба.).
- SMS - var/mobile/Library/SMS .
- Почта - var/mobile/Library/Mail .
- Заметки - /var/mobile/Library/Notes/ .
- Программы из App Store должны быть в iTunes, если нет - нажмите в iTunes на айфоне правой кнопкой мыши, затем - "Перенести покупки".
- Программы из Сydia придётся переустанавливать. Можно сохранить их список с помощью AptBackup , установив соответствующее приложение из Cydia.
- Фотографии лежат в var/mobile/Media/DCIM .
- Музыка должна быть в iTunes, если нет - скопируйте с помощью файлового менеджера (и только не вздумайте потом копировать им обратно, он испортит вам медиатеку в телефоне и восстанавливать её придется только полным обновлением библиотеки).
- Рингтоны должны быть в iTunes, если нет - скопируйте с помощью файлового менеджера для iPhone (не вздумайте потом копировать им обратно, он испортит вам медиатеку в телефоне!).
- Календарь - /var/mobile/Library/Calendar .
- Закладки, история - /var/mobile/Library/Safari .
- Закладки из Safari в виде иконок на рабочем столе /var/mobile/Library/WebClips .
На всех папках из Library, перенесенных вручную необходимо обязательно проверить права (0700 Owner - mobile, Group - mobile), и на самих файлах, которые находятся внутри (0644 Owner - mobile, Group - mobile). Если права выставлены правильно, то контакты будут нормально сохранятся и вылетов не будет никаких.
Теперь, узнав как и где сделать Резервное копирование, вам уже будет не страшна потеря данных при смене телефона, либо при ситуации, когда вы совершили ошибку при
Конечно же нет ничего важнее на ПК, чем пользовательские файлы и документы. Что становится наиболее очевидным после внезапной утраты важных документов или драгоценных семейных фотографий.
Так, что защищать свои имеющиеся на компьютере файлы очень важно. Например, делая резервные копии и сохраняя их в безопасных и разумных местах.
Выбор места для хранения резервных копий файлов очень важен, потому что хранение резервных копий в неправильном месте часто может быть так же плохо, как не иметь резервных копий вообще. Так, где хранить резервные копии, какие плюсы и минусы?
Подсказка . Многие интернет-маршрутизаторы позволяют подключение к ним USB жестких дисков, что можно использовать как сетевое хранилище. Это может быть отличным местом для резервного копирования.
- Второй жесткий диск на вашем компьютере - быстрый и наименее трудный способ хранения резервных копий, потому что система, каждый раз при изменении файла, может автоматически обновлять резервную копию. Однако электрический перепад напряжения может испортить как исходные данные, так и резервную копию. Кража или пожар тоже уничтожит обе копии.
- Сетевое устройство хранения данных (NAS) - отличный способ хранения архивов, как дома, так и на рабочем месте. Диски NAS скрыты в труднодоступных местах. Однако, они по-прежнему уязвимы для огня.
- CD/DVD/Blu-Ray диски для резервного копирования больше не рекомендуются. Отчасти потому, что, за исключением Blu-Ray, диски не имеют достаточно большого объема. Кроме того, диски портятся, и нет никакой гарантии, что они будут читаться через 3 месяца или 3 года.
- USB жесткие диски - возможно, самый лучший вариант, потому что они могут храниться где угодно, как у вас, так и в доме лица, ответственного за резервное копирование важных бизнес-данных.
- USB флэш-накопители – можно рассматривать как место для резервного копирования, но они имеют свой размер и цену. К тому же имейте в виду, что они относительно легко механически ломаются (например, сел, положил в стиральную машину и так далее) и еще легче теряются.
- Облачные хранилища - становятся все более популярными, и здесь есть много вариантов для выбора, включая Microsoft SkyDrive, Google Drive, Яндекс-диск, Майл-диск, Carbonite, Mozy, Amazon S3 и так далее.
Здесь проблема в первоначальной закачке, если у вас десятки, или даже сотни гигабайт, и довольно медленное соединение, на загрузку могут потребоваться недели или даже месяцы.
Свое рабочее место можно считать относительно безопасным. По крайней мере здесь, вы можете контролировать доступ к комнате, где содержатся ваши компьютеры. Но, если вы храните свои бизнес архивы за пределами этой комнаты, настоятельно рекомендуется их шифровать.
Единственная безопасная стратегия хранения бизнес данных, это виртуальная частная сеть (VPN) или облачное хранилище и специально разработанные для бизнеса решения шифрования.
Предупреждение . Если вы решили сохранять свои резервные копии через сеть в облачном хранилище, будьте осторожны! Например, вы используете службу SkyDrive, которая синхронизирует файлы на вашем компьютере с файлами в облаке, или какое другое решение резервного копирования, которое обеспечивает синхронизацию файлов путем удаления его резервной копии из облака, если этот файл удаляется из компьютера - в этом случае вы можете обнаружить, что, при случайном удалении файла с компьютера, его резервная копия полностью удалена. Чтобы избежать этой проблемы, до тех пор, пока вы не восстановите свои файлы, остановите ваше резервное копирование.
Резервное копирование файлов в Windows 8.1.
В Windows 8.1 существует два способа резервного копирования файлов. Первый метод заключается в использовании облачной службы синхронизации и резервного копирования Microsoft SkyDrive (переименованную в OneDrive). Его можно настроить в параметрах компьютера, в разделе OneDrive, что позволяет вам знать, сколько у вас имеется свободного места для резервных копий файлов и легко приобрести дополнительное пространство.
Встроенная в Windows 8.1 служба OneDrive
Созданная в OneDrive резервная копия файлов, затем, при условии, что у вас есть достаточно места в облаке, будут вам доступна (хотя первое резервное копирование может занять несколько дней или даже недель, в зависимости от скорости вашего интернет-соединения).
Если вы хотите, сохранить резервную копию своих файлов локально, Windows 8.1 поставляется с новой версией инструмента резервирования файлов, которая называется «История файла». Здесь после внесения изменений в файлы, сохраняется их резервная копия, так, что, если вы случайно что-то изменили в файле, его можно восстановить.
История файлов может быть невероятно полезной, особенно если вы используете свой компьютер для работы и часто изменяете файлы (например, документы Office). Здесь можно выполнить откат случайного или несанкционированного изменения.
История файлов осуществляется из параметров компьютера и панели управления. Вы можете использовать свои внутренние жесткие диски, USB диски и сетевые диски (хотя последние два не работают, если они не подключены или недоступны). файл истории параметры в разделе Параметры ПК.
История файлов в разделе Параметры ПК
Здесь история файлов автоматически обнаруживает любые прилагаемые USB жесткие диски или дополнительные внутренние жесткие диски вашего компьютера, но, так же можно использовать и сетевые расположения. Они включают в себя диски NAS и подключенные к Интернет-маршрутизатору USB жесткие диски. Если вы хотите, выбрать одно из этих мест хранения, нажмите ссылку «другие параметры».
Значительно больший контроль над историей файлов, вы можете получить, зайдя туда через панель управления. Здесь можно указать более точное расположение ваших резервных копий, внутри сетевых или жестких дисков, так что вы сможете хранить свою резервную копию в определенной папке, а не только в корне диска.
История файлов в панели управления
Подсказка . Если Вы, для резервного копирования, используете подключенный к интернет-маршрутизатору USB жесткий диск, почему бы не использовать его и для истории файлов?
В первый раз, когда вы запустите историю файлов, создается полное резервное копирование ваших библиотек (документы, музыка, картинки, видео), и, если вы хотите резервное копирование дополнительных файлов, вы должны добавить их к своим библиотекам. Это первоначальное резервное копирование также может занять некоторое время, в зависимости от количества файлов и скорости подключения.
Однако, вам не стоит беспокоиться о компьютере, потому что, если вам нужно поставить компьютер в режим сна или выключить его, резервное копирование прервется и возобновится при следующем включении ПК.
История файлов сохраняет копии файлов, которые были удалены и изменены, помогая вам восстановить старые, случайно удаленные или измененные копии документов. А также включает в себя все изменения, даже незначительные, которые были сделаны в файле после его открытия. Каждый раз, когда вы открываете файл, картинки или MP3, файл изменяется, обновляя метку последнего доступа.
Внимание . При использовании архивации файлов в параметрах ПК и истории файлов в панели управления отображается состояние резервного копирования.
Однако, вы можете это исправить, нажав для этого на левой части страницы панели истории, на параметр исключения папок. Здесь вы можете исключить диски, содержащие типы файлов, которые могут изменятся только тогда, когда к ним последний раз обращались, устанавливается маркер. Это типы файлов музыки, изображений и видео. Но имейте в виду, что это действие исключает эти файлы и папки и из резервного копирования, так что убедитесь, что у вас есть их резервная копия в другом месте.
Исключение файлов из истории
Если вы хотите изменить расположение истории файлов на диске, вы можете это сделать в левой панели, нажав для этого параметр смены диска. После этого история файлов переместит все свои резервные копии в новое место. Нажатие на ссылку дополнительных параметров, в левой панели, дает больший контроль над работой истории:
- Вы можете выбрать частоту сохранения копий файлов. Помните, что это при сохранении файла автоматически не делается. Вы можете выбрать определенную периодичность, минимум 10 минут. Если вы используете Windows 8.1 для работы, короткий период сохранения более надежен, особенно если вы работаете с файлами, которые регулярно изменяются, например, документы Word.
- Вы можете выбрать, сколько дискового пространства резервируется для автономной копии ваших документов. Эта локальная копия измененных и удаленных файлов, хранится на вашем компьютере так, что она может быть восстановлена даже тогда, когда вы отключены от резервных копий USB или NAS истории файлов.
- Вы можете выбрать срок хранения версий. Параметр «всегда» немного вводит в заблуждение, так как это то же самое, что и вариант «пока не требуется место». Хранение файлов до тех пор, пока не потребуется место, вероятно, самый лучший вариант.
Дополнительные параметры истории файлов
Подсказка . Если вы работаете и на диске не хватает дискового пространства или если слишком много старых версий файлов, вы можете нажать ссылку очищения версий и удалить с диска более старые версии файлов.
Примечание . Если вы используете ноутбук или планшет, которые имеют только один жесткий диск, сохранить историю версий файлов локально на компьютере вы не сможете, так как Windows 8.1 не поддерживает создание резервных копий в том же месте, что и исходные файлы. Многие интернет-маршрутизаторы имеют USB порты, так что вы для использования в качестве сети хранения вполне можете подключить внешний жесткий диск. Это отличное место для резервного копирования и управления версиями файлов истории.
Восстановить более ранние версии файлов можно с помощью, находящегося в левой части страницы истории файлов, параметра восстановления личных файлов.
Открывшееся окно покажет вам все предыдущие версии сохраненных документов, с их датой и временем. Вы можете восстановить как отдельные файлы, так и группы файлов.
Восстановление сохраненных и удаленных файлов в истории файлов.
История файлов используется для восстановления ваших файлов в четырех различных обстоятельствах: вам пришлось переустановить на своем компьютере Windows; Вам нужно переместить файлы на новый компьютер; Вы случайно удалили файл или файлы, и вы должны восстановить их; или вы случайно внесли изменения в файл, которые вы не намерены сделать.
Рассмотрим с начала два последних сценария. Когда вы в файловом проводнике смотрите определенную папку, или выделили файл, вы увидите в ленте кнопку «журнал».
Кликнете по нему и откройте окно восстановления истории файлов.
Восстановление файла в проводнике
Здесь вы увидите несколько различных наборов элементов управления. Кнопка назад и адресная строка в верхней части окна работают точно так же, как в файловом проводнике и ввод папки в адресной строке приведет вас к соответствующей резервной копии.
Основное окно восстановления истории файла
В нижней части окна находятся кнопки вперед и назад (по времени), которые перемещают вас назад и вперед по различным датам и времени изменения файлов. Эти кнопки помогут вам найти правильный вариант файла для восстановления. Между этими кнопками большая, зеленая кнопка «Восстановить».
Чтобы восстановить файлы, выберите файл (или файлы), которые вы хотите восстановить и нажмите зеленую кнопку. Что может быть проще.
В основных элементах управления файловой истории, доступно в панели управления, в верхней левой части окна есть ссылка восстановление личных файлов. Нажмите ее, и откройте окно восстановления истории файлов.
Примечание . Если вы восстанавливаете свои файлы из истории файла после переустановки Windows, вам нужно создать историю файла снова и указать то же место резервного копирования, что вы использовали раньше. Затем можно восстановить все ваши файлы на ваш ПК.