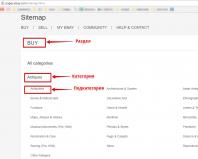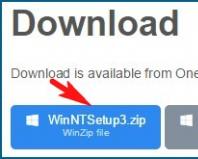Восстановление системы из резервной копии. Компьютера из «Образа системы» или возврат в состояние, заданное изготовителем Как восстановить windows 7 из образа
Друзья, бывают такие ситуации, когда восстановить систему, используя контрольные точки, не получается. Да, лучше таких ситуаций избегать, но если уж приключилось, то нужно проблему как-то решать.
А чтобы решение было несложным, лучше всего подготовиться к такой ситуации. Сегодня я Вам расскажу, как восстановить работу компьютера из образа системы.
Образ системы – это точная копия системных файлов, настроек, конфигураций.
В данном случае, как и при восстановлении из контрольных точек, “откат” системы произойдет к состоянию, записанному на образе. А соответственно “откатятся” и все настройки программ, системных параметров и файлов, размещенных на системном диске (как правило, это диск “C:\”).
Зачем создавать образ системы?
Рассмотрим такой вариант, Вы скачали новую игру, установили ее. В конце мастер установки попросил Вас перезагрузить систему. Компьютер выключился и больше ОС не загружается. Что произошло? В дистрибутив программы был встроен вирус, который и заразил Вашу систему.
Такое может произойти и при попытке загрузки и установки “взломанного” программного обеспечения, которое очень любит использовать русские пользователи ПК.
В итоге мы получаем неработоспособную систему. Вот тут-то нам и пригодится заранее созданный образ ОС. Если Вы обладаете таким диском, то восстановление системы не вызовет у Вас проблем.
Создаем диск с образом системы
- 1. Кликаем по кнопке “Пуск” в левом нижнем углу рабочего стола системы. В открывшемся меню выбираем “Панель управления” ОС Windows 7. В открывшемся окне находим раздел “Система и безопасность” и щелкаем по подразделу “Архивирование данных компьютера”.

- 2. В открывшемся окне выбираем пункт “Создание образа системы”.

- 3. Запустится “Мастер создания образа системы”. Который предложит выбрать место сохранения архива. По-умолчанию будет указан пункт “На DVD-дисках”. Оставляем этот вариант и нажимаем кнопку “Далее”.

- 4. Появится окно “Подтверждения параметров архивации”. После проверки указанных параметров нажимаем кнопку “Активировать”.

После чего начнется процесс подготовки и создания архива. Ход процесса будет отображаться в виде заполняющейся цветной полосы.
- 4. В ходе процесса Мастер предложит Вам вставить в привод чистый носитель информации размером более 1 Гб. Диск должен быть уже отформатирован. Сделать это можно в окне “Мой компьютер”, кликнув правой кнопкой мыши по приводу с DVD –диском. И в открывшемся меню выбрав пункт “Форматировать…”, либо “Стереть этот диск”. А мастер потом его сам отформатирует.

- 5. Далее Мастер приступит к записи, созданного архива на DVD-диск. Этот процесс может занять значительный промежуток времени.

По завершении этой операции появится окошко с предложением добавить на создаваемый диск информацию для аварийного восстановления системы. Как мы помним из статьи “ ”, с помощью записанной на диск информации возможно вернуть систему в одно из состояний, записанных в виде контрольной точки восстановления.
- 6. После того, как Мастер закончит работу по созданию образа системы, откроется окошко с сообщением об успешном выполнении архивации системы.

- 7. Теперь диск с созданным образом системы можно извлечь из привода и закрыть окно Мастера, нажав кнопку “Закрыть”.
Итак, Друзья, диск с образом системы успешно создан. Соломенку мы подстелили. Себя подстраховали.
Восстановление системы из образа системы
Давайте рассмотрим ситуацию, когда у нас в результате действия вируса компьютер отказывается загружаться. Под рукой соответственно нет ни диска аварийного восстановления, ни установочного диска с ОС. Но мы заранее подготовили образ диска с системой.
- 1. Перезагружаем компьютер, нажав на кнопку “Reset”, либо путем выключения и повторного включения питания компьютера. При загрузке жмем клавишу “F8” и заходим в меню “Дополнительные варианты загрузки”.

- 2. Выбираем пункт “Устранение неполадок компьютера” и жмем клавишу “Enter”.
- 3. После этого отобразится окно “Параметров восстановления системы” с выбором необходимо языка меню восстановления и параметрами клавиатуры.
Как правило, здесь менять ничего не надо, просто жмем кнопку “Далее”.
- 4. Далее появится окно “Параметры восстановления системы”, в котором необходимо указать Имя пользователя и пароль.

Укажите необходимое Имя пользователя, введите пароль и нажмите кнопку “ОК”.
- 5. Откроется окошко, в котором необходимо будет выбрать вариант восстановления системы.

- 6. Далее вставьте в привод записанный ранее DVD-диск с образом системы и кликните по пункту “Восстановление образа системы”. Через некоторое время система найдет образ на DVD-диске и запустит “Мастера восстановления компьютера из образа”. На следующих двух окнах Мастера нажмите последовательно кнопку “Далее”, оставив предложенные варианты настройки. И на последнем окне нажмите кнопку “Готово”.



- 7. Нажав кнопку “Готово”, появится последнее окошко с предупреждением о том, что все данные на системном диске будут заменены данными из образа системы. Подтвердите свое намерения произвести восстановление системы с образа нажатием кнопки “Да”.
После этого Мастер приступит к процессу восстановления системы, который займет немного времени.
По завершении процесса восстановления ПК автоматически перезагрузится. Операционная система восстановлена из образа, все пользовательские данные сохранены, мы их не трогали.
Вот мы и завершили изучение вопроса восстановление работы компьютера из образа системы.
Уверен, теперь каждый из Вас непременно создаст образ системы. Ведь правильно говорят: “На Бога надейся, а сам не плошай”.
Все разделы сайта сайт
Восстановление системы из
резервной копии
Создание образа системы Windows XP 7
В случае отказа жесткого диска или значительного повреждения файлов операционной системы, когда возврат к одной из точек восстановления бесполезен, можно вернуться к исходной, «чистой» версии системных файлов, воспользовавшись диском с резервной копией образа системы.
Образом системы называют точную копию системных файлов Windows, а также настроек параметров ОС.
Следует иметь в виду, что при восстановлении с помощью образа системы все программы, системные параметры и файлы будут заменены теми, которые хранятся в образе.
Иными словами, вы не можете выбрать для восстановления отдельные файлы и параметры. Насколько оправдан такой подход?
Из практики известно, что свежая, только что установленная Windows работает прекрасно, но уже через несколько месяцев в работе системы могут появиться проблемы, особенно если вы часто устанавливаете и удаляете программы и устройства либо посещаете интернет-сайты с сомнительной репутацией.
Особую опасность представляют хакерские сайты, где вам любезно предлагают бесплатно загрузить множество дорогостоящих программ, а в качестве «приложения» - программы для их взлома.
Как правило, такие утилиты заражены опасными вирусами и, запустив их хотя бы один раз, вы рискуете нанести серьезный ущерб системе.
В итоге ваша ОС может оказаться совершенно неработоспособной и на повестку дня встанет вопрос: что делать дальше?
Вот тут-то и пригодится резервная копия системы, которую вы предусмотрительно создали сразу после установки ОС и основных программ, с которыми постоянно работаете.
Если такой диск у вас есть, вы сможете легко и быстро восстановить работоспособность компьютера.
Как создать диск с образом системы
На этой странице мы опишем несложную процедуру создания такого диска с образом системы.
1. Откройте Панель управления и в категории Система и безопасность перейдите по ссылке Архивирование данных компьютера.
2. На отобразившейся странице щелкните на ссылке Создание образа системы. Откроется окно мастера Создание образа системы, в котором следует выбрать место для сохранения образа.
Вам будет предложен выбор места хранения образа.
3. По умолчанию мастер предлагает записать образ на DVD. Принимаем этот вариант и нажимаем кнопку Далее.
Появляется второе окно мастера, в котором следует подтвердить выбор.

Рис.. Подтвердите выбор места сохранения образа
4. Нажмите кнопку Архивировать. Начнется процесс архивации, ход которого будет отображаться в виде полосы прогресса.
5. По завершении процесса откроется окно с предложением вставить в привод чистый диск вместимостью более 1 Гбайт.

Окно будет выглядеть так: Вставьте в привод чистый диск
6. Вставьте заготовку диска и нажмите кнопку ОК.
Если диск заранее не отформатирован, то отобразится окно с предложением выполнить эту операцию.

7. Нажмите кнопку Формат. Диск будет отформатирован с настройками по умолчанию, и после завершения процесса автоматически начнется запись образа системы на этот диск.
Данная операция может занять значительное время. По ее завершении появится окно с предложением создать также диск восстановления системы.
Как вы знаете, с помощью этого диска можно вернуть систему к одному из предшествующих состояний.
8. Закройте окно сообщения. Откроется окно Создание образа системы с сообщением об успешном создании образа системы.
9. Извлеките из привода диск с образом системы и закройте окно мастера щелчком на кнопке Закрыть.
Итак, диск с образом системы успешно записан. Всё!
Восстановление системы из резервных образов
Теперь разберемся, как с его помощью можно восстановить систему, если в этом появится необходимость.
Мы рассмотрим самый тяжелый случай, когда компьютер отказывается загружаться, а в вашем распоряжении нет ни диска аварийного восстановления, ни установочного диска Windows.
1. Перезагрузите компьютер с помощью кнопки питания.
2. Во время перезагрузки, до появления эмблемы Windows, удерживайте нажатой клавишу F8. Отобразится экран Дополнительные варианты загрузки.
3. С помощью клавиш управления курсором выделите пункт Восстановить компьютер.
4. Нажмите клавишу Enter. После загрузки файлов отобразится уже знакомый вам диалог Параметры восстановления системы с предложением выбрать язык и метод ввода с клавиатуры.

5. Выберите параметры языка и нажмите кнопку Далее. Появится окно Параметры восстановления системы с запросом выбора имени пользователя и пароля.

Выбор имени пользователя и ввод пароля
6. Выберите имя пользователя, введите пароль и нажмите кнопку ОК. Откроется уже знакомый вам диалог Параметры восстановления системы, в котором присутствует меню выбора варианта восстановления.
7. Вставьте в привод записанный ранее DVD с образом системы.
8. Щелкните кнопкой мыши на пункте Восстановление образа системы. Через несколько секунд система найдет образ на DVD и отобразит диалог Восстановление компьютера из образа.
По умолчанию вам предлагается восстановить систему из ее образа на DVD .

Так будет выглядеть первое окно мастера восстановления из образа .
Восстановление Windows
из резервного образа системы
9. Поскольку этот выбор нас устраивает, нажимаем кнопку Далее. Появится второе окно мастера, в котором можно выбрать дополнительные параметры восстановления.

Это второе окно мастера восстановления из образа
10. Примите все настройки такими, как есть, и нажмите кнопку Далее. Откроется последнее окно мастера, где приведена информация об образе диска, с помощью которого выполняется восстановление.

Последнее окно мастера восстановления из образа
11. Нажмите кнопку Готово. Появится окно с предупреждением о том, что все данные на системном диске будут заменены данными из образа системы.

Окно предупреждения.
12. Нажмите кнопку Да. Начнется процесс восстановления, который может занять значительное время.
13. По завершении восстановления компьютер автоматически перезагрузится и перед вами появится Рабочий стол Windows, восстановленной из образа. Все файлы с вашими данными останутся на своих местах.
Такова несложная процедура восстановления Windows из резервного образа системы .
Кто из пользователей Windows-систем не сталкивался с ситуацией, когда «операционка» дает сбои и ее нужно восстанавливать? Подавляющее большинство непосвященных юзеров полагается на автоматизированные инструменты Windows, однако такие действия очень часто приводят только к тому, что при появлении критических ошибок и сбоев система попросту сообщает, что восстановить компьютер не удалось. Именно поэтому восстановление компьютера из образа, созданного средствами ОС или при помощи сторонних программ, выглядит более предпочтительным, поскольку позволяет привести систему в работоспособное состояние в короткий промежуток времени и со стопроцентной гарантией (если только внешний съемный носитель, на котором образ был предварительно записан, не поврежден). И съемные диски или USB-накопители использовать нужно не всегда.
В некоторых случаях сохранить резервную копию можно непосредственно в логическом разделе другого диска, входящего в RAID-массив (если его восстановление в дальнейшем не предусматривается), или, если есть такая возможность, в сетевой папке с открытым общим доступом на другом компьютере.
Для чего нужно создание образа системы?
Прежде чем приступать к рассмотрению восстановления компьютера из образа Windows, кратко остановимся на том, для чего вообще нужно создавать такие копии и как это все работает. При создании файла образа, имеющего расширение VHD (как у файлов виртуальных дисков), например, для раздела с установленной операционной системой в него копируются абсолютно все системные объекты и самой операционной системы, и установленных программ, и пользовательские данные. При использовании стандартной процедуры с задействованием инструментария Windows файл в обязательном порядке копируется на съемный носитель или внешний жесткий диск, поскольку логический раздел может находиться на том же физическом диске, что и архивируемый (потом его можно скопировать в любое другое место).
Когда запускается восстановление компьютера из образа, в разделе, для которого выполняется такая процедура, производится полная перезапись всего содержимого с форматированием, вследствие чего абсолютно все файлы и каталоги (даже поврежденные) заменяются на те, которые были сохранены в образе. Нетрудно догадаться, что в итоге пользователь получает работоспособную систему в том виде, в котором она была до появления сбоев или неустранимых ошибок.
Как сделать образ одного или нескольких разделов?
Теперь несколько слов о том, как подготовиться к восстановлению компьютера из образа. Само собой разумеется, что этот образ заранее нужно создать, выбрав раздел, для которого может потребоваться выполнение таких операций. Во всех модификациях Windows для это в «Панели управления» имеется специальный раздел архивации (резервного копирования) и восстановления, в котором выбирается создание образа.
После инициации процедуры указывается место сохранения образа, архивируемый раздел и запускается основная процедура. Обратите внимание, что при выборе в качестве носителя DVD-дисков их может потребоваться чрезвычайно много. Поэтому лучше всего сохранять образ либо на внешнем HDD, либо в Сети.
Примечание: иногда можно воспользоваться пунктом настройки архивации, после чего указать системе, на каком диске будут храниться создаваемые копии.
Восстановление компьютера из образа Windows 7: стандартный вариант запуска процесса
Итак, предполагаем, что образ создан. Теперь можно переходить непосредственно к процедуре восстановления компьютера из образа, если это требуется. В работающей системе для этого в Windows 7 и ниже используется вышеуказанный раздел, где поочередно выбираются пункты восстановления системных параметров и расширенных методов восстановления.

После этого указывается использование ранее созданного образа, а пункт архивации пропускается. На последнем этапе подтверждается перезапуск компьютера. Наконец, после этого выбирается языковая раскладка, пользователь, и вводится пароль доступа, если он установлен. При появлении окна с параметрами восстановления в нем отмечается пункт восстановления образа, а затем производится поиск последнего доступного образа.

После выполнения всех предварительных действий остается только подтвердить операцию (настройку дополнительных параметров в виде исключения дисков, повторной разбивки на разделы или установку драйверов можно пропустить).
Восстановление компьютера из образа системы при невозможности загрузки Windows
Теперь стоит рассмотреть ситуацию, когда в системе возникли какие-то необратимые сбои, но образ был предварительно создан и сохранен на съемном носителе.

В этом случае сначала потребуется войти в специальное стартовое меню, вызываемое в Windows 7 и ниже клавишей F8, выбрать пункт устранения неполадок и пройти вышеописанную процедуру.
Можно поступить еще проще, предварительно выставив в настройках BIOS/UEFI аварийный носитель с образом в качестве первого устройства для старта. Такие действия больше необходимы для восстановления компьютера из образа Windows 8 и выше. В процессе точно так же выбирается раскладка и файл образа, после чего подтверждается выполнение восстановления. В случае если нужный файл хранится в логическом разделе, но средство восстановления его самостоятельно не находит, необходимо указать его местоположение. Обычно это каталог WindowsImageBackup.
Windows 10: процедура восстановления
Восстановление компьютера из образа Windows 10 может производиться путем выполнения описанных действий.

Но в случае самостоятельной активации процесса в работающей системе придется использовать пункт особых вариантов загрузки (чтобы добраться до стартового меню, которое клавишей F8 при загрузке не вызывается), а только потом использовать созданный ранее образ.
Запуск автоматического восстановления с выбором образа
Нередко можно встретить ситуации, когда пользователь изначально полагается на использование автоматизированного отката системы до предыдущего состояния, но после выполнения всех действий на экране появляется сообщение о том, что компьютер запущен некорректно, а восстановить систему не удалось. Запуск автовосстановления обычно осуществляется троекратным принудительным выключением компьютера или ноутбука с повторным включением и прерыванием загрузки. На четвертый раз стартует откат.

Но при появлении указанного уведомления многие не обращают внимания на то, что в окне имеется кнопка дополнительных параметров. Ее нужно нажать, а затем, как и во всех предыдущих случаях, выбрать соответствующий пункт с использованием ранее созданного образа.
Как использовать файл образа, расположенный в сетевом окружении?
Наконец, восстановление компьютера из образа в сетевом окружении выполнить можно точно так же просто. Изначально сам файл как раз и можно сохранить на жестком диске другого терминала, но для самой папки с образом (образами) нужно будет выставить общий доступ, а также разрешить обнаружение самого компьютерного терминала в Сети (например, при беспроводном соединении). В этом случае восстановление компьютера из образа в сетевой папке времени может занять несколько больше, что связано с некоторыми ограничениями скорости самого сетевого подключения, что сказывается на копировании данных. Но выполняемые действия практически ничем не отличаются от того, что было представлено выше.
Примечание: если в каталоге имеется несколько образов, при выборе исходного файла будьте особо внимательны, поскольку вместо своей системы можно получить чужую с установленными в ней ненужными программами и пользовательскими файлами.
Частичное восстановление файлов
Но использование образов только приведенными действия не ограничивается, ведь операционную систему иногда восстанавливать может и не потребоваться, а вернуть необходимо только утраченные или некоторые поврежденные файлы. В такой ситуации файл образа можно использовать в качестве обычного виртуального жесткого диска. Для этого достаточно вызвать управление компьютером через ПКМ на значке компьютера (в Windows 10 он находится непосредственно в «Проводнике», а не на «Рабочем столе», после чего воспользоваться средством работы с жесткими дисками. Проще всего вызвать его из консоли «Выполнить» командой diskmgmt.msc.

Далее в меню «Действие» следует выбрать подключение виртуального жесткого диска и указать путь к файлу с расширением VHD (к тому самому ранее созданному образу). После этого нужно всего лишь выбрать искомый файл и нажать кнопку открытия. Диск появится в «Проводнике», и с него можно будет скопировать нужную информацию, как из обычного логического раздела.
Недостатки стандартной методики
Увы, стандартная методика многим пользователям, мягко говоря, доверия не внушает, поскольку имеет ряд существенных недочетов. Основной состоит в том, что архивацию с использованием автоматического режима в полной мере настроить не представляется возможным (для этого могут потребоваться дополнительные утилиты). И при таком подходе, в зависимости от объема самого системного или логического раздела, резервная копия может занимать достаточно много места. К примеру, при размере системного раздела с «десяткой» 235 Гб и занятым пространством на уровне 80 Гб для создания образа необходимо 164 Гб. Тут остается только использовать внешний носитель в виде USB-HDD, поскольку ни на какую флешку такой объем данных не поместится. А об оптических носителях речь не идет вообще. Вы представляете себе, сколько дисков (пусть даже двуслойных) понадобится, не говоря уже о затраченном на копирование файлов времени?
Сторонние программные продукты
Что же касается специализированных программ от сторонних разработчиков, наиболее актуальной выглядит утилита True Image от Acronis. В ней и создать образ, и намного проще, нежели с использованием штатного инструментария Windows.

Как считается, одной из самых главных «фишек» программы является возможность прямого сохранения образа в облачном сервисе Acronis, хотя многие отмечают, что данный сервис является платным и фактически просто навязывается пользователям. К тому же сохранение образа на удаленном сервере - не самое лучшее и безопасное решение, особенно если в файле образа будет присутствовать важная конфиденциальная информация. Естественно, в программе можно настроить и автоматическую архивацию и заранее создать загрузочный носитель для восстановления. А вот это уже явный плюс.
Послесловие
Это вкратце и все, что касается компьютера с использованием ранее созданного образа. Основной упор был сделан исключительно на средства и инструменты Windows-систем, поскольку у многих пользователей специальных приложений сторонних разработчиков под рукой может попросту не оказаться. А в такой ситуации выполнить откат можно с весьма высокой долей вероятности успешного восстановления системы.
Чтобы было из чего восстановить операционную системуWindows 7 при сбое, нужно сначала эти средства восстановления создать. Как?
Нажимаем кнопку Пуск, затем кликаем “Панель управления”, там открываем “Система и безопасность” и, наконец, добираемся до того, что ищем, а именно “Архивация и восстановление”.
«Создание образа системы» и
«Создать диск восстановления системы».

Диск восстановления системы Windows 7 – это загрузочный диск, вставляешь его в CD-/DVD-дисковод, и компьютер загружается (!) с загрузочного диска, а не с диска C:, с которого загрузка почему-то не происходит.
С помощью загрузочного диска можно загрузить компьютер, если операционная система ПК не работает. После загрузки ПК с диска восстановления системы Windows 7 можно восстановить операционную систему ПК. А для этого уже понадобится образ системы.
Образ системы Windows 7 – это архив операционной системы в состоянии, которое было на момент ее архивации. То есть образ системы – это такая архивная копия ОС, которая позволяет впоследствии восстановить операционную систему, полностью совпадающую с операционной системой на момент архивации. Что архивировали, то и получили в результате восстановления системы!
Диск восстановления системы Windows 7 достаточно создать один раз. Чего не скажешь в отношении образа системы Windows 7. Так как операционная система постоянно изменяется и дополняется, чем чаще будем создавать образ системы Windows 7, тем точнее мы сможем восстановить систему из сохраненного в архиве образа.
Как создать диск восстановления системы Windows 7?
Нажимаем на предлагаемую опцию «Создать диск восстановления системы» и следуем инструкциям, выводимым на экране. Для создания диска восстановления системы нам понадобится CD-/DVD-устройство с возможностью записи на нем дисков, и понадобится одна чистая CD- или DVD-«болванка». Лучше для этого использовать не перезаписываемые диски, чтобы потом ненароком не стереть этот очень важный диск.
Созданный таким образом диск восстановления системы Windows 7 нужно аккуратно подписать, как это рекомендует программа «Архивация и восстановлении» и положить туда, откуда его можно будет извлечь в чрезвычайной ситуации.
Если Вы пользуетесь мобильным устройством (например, ноутбук или нетбук), то диск восстановления системы лучше возить с собой. Мало ли что может случиться в поездке?!
Если на ПК нет устройства для записи CD-/DVD-дисков, то нужно воспользоваться внешним, подключаемым через , устройством. По-другому – никак!
Это же внешнее устройство понадобится и при восстановлении системы в случае ее сбоя. Поэтому такое внешнее устройство лучше возить с собой в поездки, если предполагается активная работа на ПК в пути и вне дома (или офиса) с возможными плачевными последствиям для операционной системы.
Создание образа системы Windows 7
Для создания образа системы Windows 7 нам понадобится внешний жесткий диск . Причем, это может быть тот же диск, на который создается . Главное, чтобы на этом внешнем жестком диске хватало место для размещения образа системы и архива данных пользователя.
Подключаете внешний жесткий диск, и нажимаете на опцию «Создание образа системы». После некоторой задумчивости компьютер предложит выбрать один из возможных дисков, на которые можно записать образ системы. Выбираем внешний жесткий диск (в нашем примере – это внешний диск E:), нажимаем «Далее»:

Затем появится окно подтверждения параметров архивации, в котором мы должны подтвердить выбранный диск для архивации образа системы. Подтверждение производится путем нажатия на кнопку «Архивировать»:

После подтверждения архивации начинается собственно создание образа системы на указанном внешнем жестком диске. В окне «Создание образа системы» «ползет» зеленый указатель «Выполняется сохранение архива», показывая насколько выполнена архивация:

Перед окончанием архивации образа системы будет задан вопрос о необходимости создания диска восстановления системы. Мы можем ответить «Нет», так как уже сделали диск восстановления системы, используя соответствующую опцию в основном окне «Архивация и восстановление».
Если же диск восстановления системы не был создан ранее, то полезно ответить «Да» на предлагаемый вопрос, чтобы этот диск создать.
Напомню, что образ системы, созданный на внешнем жестком диске, сам по себе не может быть восстановлен на ПК, где не загружается операционная система. Для этого как раз и нужен диск восстановления системы:

По окончании архивации образа системы в окне «Создание образа системы» появится надпись «Архивация выполнена успешно». Остается только закрыть окно создания образа системы, нажав на кнопку «Закрыть»:

Таким образом, мы создали один раз образ системы – архив операционной системы для возможного последующего восстановления ее в случае возможных сбоев.
Чтобы эта процедура создания образа системы выполнялась регулярно, необходимо при настройке автоматической архивации отметить галочку напротив опции «Включить образ системы», как это показано на следующем рисунке:

Теперь мы в безопасности. У нас есть диск восстановления системы, с которого можно запустить ПК случае отказа ОС. И у нас есть образ системы на внешнем жестком диске, из которого мы можем восстановить операционную систему на момент ее последней архивации.
Как выполняется восстановление операционной системы?
«Ты сейчас такое услышишь, что лучше бы тебе этого не слышать!» – говорил один из героев фильма «Человек с бульвара Капуцинов».
Это я про то, что каждому из нас лучше бы не встречаться с проблемой восстановления ОС. Но если уж придется, то будем знать, как это делается.
Итак, ПК «мертв», не загружается. Тогда берем диск восстановления системы Windows 7, вставляем его в CD-/DVD-устройство и пытаемся загрузить компьютер с этого диска. Не всегда получается так просто.
Иногда нужно еще залезть в BIOS ПК, чтобы указать там опцию «Первоначальная загрузка с CD-/DVD-диска». Как это делать, описывать не буду, так как в каждом конкретном случае, для каждого конкретного ПК это делается по-своему.
Это описывается в документации к ПК или в документации к материнской плате ПК, или в документации к BIOS. Так как меню BIOS чаще всего пишется на английском языке, то ключевым словом при поиске соответствующих опций меню должно быть английское слово «boot» (читается, как «бут» с длинным звуком «у», а переводится, как «загрузка»).
После загрузки ПК с помощью диска восстановления системы, подключаем внешний жесткий диск с сохраненным на нем образом системы к USB-порту ПК. После чего выбираем из предлагаемого меню по восстановлению системы из образа системы соответствующие опции. Указываем, что систему надо восстановить, что образ системы хранится на внешнем жестком диске таком-то. И все. Дальнейшую работу программа восстановления делает автоматически. Нужно только набраться терпения, и ни в коем случае не выключать ПК, пока восстановление не закончится.
По завершении восстановления системы из образа системы, нужно вынуть диск восстановления системы из CD-/DVD-устройства, мысленно его поблагодарить за оказанные услуги (!), и убрать его на прежнее место до следующего случая (лучше бы этого случая больше не было!).
И затем следует перезагрузить ПК. Если все прошло нормально, то к нашей радости и удовольствию система вернется к тому состоянию, в каком она была на момент создания архивной копии образа системы.
А если нет? Значит, не повезло…
«Закругление»
Закончить ремонт невозможно, его можно только прекратить – так гласит народная мудрость. Также и с вопросами архивации и восстановления системы и данных. Конца и края нет в методах и способах выполнения этих процедур.
Поэтому надо «закругляться».
А какие еще есть способы восстановления работоспособности операционной системы? Много чего есть.
Например, некоторые пользователи доходят до того, что устанавливают на свой ПК две операционные системы, например, Windows и Linux. И работают с Windows до тех пор, пока она не откажет. После отказа Windows они загружают Linux, и, пользуясь ее средствами, вручную восстанавливают Windows.
– Так можно?
– А почему бы нет. Если это помогает в восстановлении Windows.
Можно иметь два диска С: с предустановленными на них операционными системами Windows. Один – стоит внутри ПК, другой – лежит на полке (в ящике и т.п.) и дожидается своей очереди. Случись чего, вынимаем из ПК один диск и вставляем другой. Накладно? Да, но зато надежно и практично!
Для сохранности данных пользователей можно применять так называемые , позволяющие хранить данные пользователей (все или частично) на удаленном сервере. Доступ к этому удаленному диску на сервере осуществляется посредством Интернета. Все вопросы сохранности и восстановления данных в случае возможных сбоев берет на себя компания, предоставляющая доступ к «облаку».
Жаль, что нельзя таким образом хранить файлы операционной системы, хотя кто запрещает, например, записывать образ системы в процессе архивации на «облачный» диск? Пожалуйста…
Перечень способов и методов можно продолжать до бесконечности. Нам важно не столько понимание самих методов, сколько признание того факта, что и операционную систему, и данные пользователей нужно архивировать. Делать это нужно периодически, не забывать это делать, не лениться это делать.
И тогда можно быть почти уверенным в том, что система и данные будут в целости и сохранности. Почти? Да, почти, так как нельзя сбрасывать со счетов его величество случай. Может повезти, а может – и нет.
Тем, кто архивирует операционную систему и собственные данные, везет намного больше и значительно чаще. Проверено опытным путем миллионами пользователей ПК. Доказано на практике.
Предлагаю присоединиться к большинству везунчиков.
– Вы когда последний раз выполняли архивацию операционной системы и своих данных? Ни разу?! В прошлом году?! На прошлой неделе?! Вчера?!
– Сделаю сегодня!!!
09.02.2018
Как восстановить windows 7 с помощью диска. Как восстановить работоспособность системы Windows
Использование дистрибутива XP
Здесь понадобятся знания, как восстановить систему через БИОС, поэтому будьте готовы немного с ним поработать.
В БИОСе необходимо выставить параметры загрузки, чтобы сначала система считывала данные с флешки или привода, и лишь затем - с жесткого диска.
Делается это в разделе «Advanced BIOS Features» путем перестановки устройств в списке.

После выполнения описанных действий система должна загружаться корректно. Если это не помогло, вероятнее всего придется производить переустановку Windows XP.
Windows 7
В седьмой версии инструменты восстановления стали более удобными и простыми. Однако с ними всё равно необходимо научиться обращаться, чем мы сейчас и займемся.
Главное достоинство Windows 7 - появление так называемой «Среды восстановления». Она автоматически создается при установке системы и хранится в скрытом разделе на диске C. Запускается «Среда» с помощью клавиши F8, нажатой при запуске компьютера. После нажатия F8 вы должны увидеть окно «Дополнительные варианты загрузки».
Совет: попробуйте воспользоваться функцией «Последняя удачная конфигурация». Система помнит параметры реестра и работающие настройки, а потому может загрузиться.
 Если «Последняя удачная конфигурация» не решила проблему, при следующем запуске выберите пункт «Устранение неполадок». Вы попадете в «Параметры восстановления», где на выбор представлено 5 вариантов. В данной ситуации вас должны интересовать два первых пункта, а также последний, при выборе которого понадобятся сведения, как восстановить систему через командную строку.
Если «Последняя удачная конфигурация» не решила проблему, при следующем запуске выберите пункт «Устранение неполадок». Вы попадете в «Параметры восстановления», где на выбор представлено 5 вариантов. В данной ситуации вас должны интересовать два первых пункта, а также последний, при выборе которого понадобятся сведения, как восстановить систему через командную строку.
Примечание: если при нажатии клавиши F8 вы не видите пункт «Устранение неполадок», вам понадобится диск восстановления Windows 7, который необходимо подготовить заранее.
 Самый простой способ. При выборе этой функции система начнет поиск ошибок и их исправление. Если ошибка не найдена или не может быть исправлена, необходимо переходить к пункту №2.
Самый простой способ. При выборе этой функции система начнет поиск ошибок и их исправление. Если ошибка не найдена или не может быть исправлена, необходимо переходить к пункту №2.
Здесь вам предлагается воспользоваться контрольной точкой с работающими параметрами. Нужно понимать, что в результате все программы, установленные после даты создания точки, будут удалены из системы.
Командная строка
Если предыдущие способы не помогли, выбирайте последний пункт меню «Параметры восстановления». Здесь необходимо ввести ряд команд:
- «Bootrec.exe /FixMbr».
- «Bootrec.exe /FixBoot» (восстановление загрузчика).
- Далее - «Bootrec.exe /RebuildBcd» (для решения проблем с разделами или несколькими системами).
После появления отчета, что все операции выполнены успешно, можете перезагрузить компьютер.
Как восстановить систему Windows 7 мы разобрались. Перейдем к следующей версии ОС от корпорации Microsoft и посмотрим, какие удобные инструменты восстановления были добавлены разработчиками.
Но допустим, что у вас операционная система Windows 7 не включается и не загружается, как же тогда выполнить восстановление. Для этого воспользуемся вторым способом восстановления системы Windows 7.
Восстановление системы через безопасный режим
Появляется окно дополнительных вариантов загрузки, выбираем любой безопасный режим и нажимаем Enter (Ввод=Выбрать).
![]()
Щелкаем правой кнопкой мыши по Моему компьютеру и заходим в Свойства, Экран должен быть черный, как показано на скриншоте.

После идем в Панель управления - Домашняя страница.

Находим и переходим на вкладку Восстановление (Восстановление системы до более раннего состояния).

Восстановление раннее сохраненного состояния этого компьютера, нажимаем на кнопку Запуск восстановления системы. Так же можно выбрать Расширенные методы восстановления.

После этого появляется окно Восстановление файлов и параметров.


Выбор контрольной точки >>> Подтверждение восстановления дисков >>> Подтверждение точки восстановления >>>

Если и второй способ восстановления системы вам не помог, то остается третий вариант - восстанавливаем работу компьютера с установочным диском Windows 7.
Восстановление при помощи диска Windows 7
Давайте рассмотрим как делать восстановление Windows 7 с помощью установочного диска.
Для этого нужно зайти в биос компьютера и поставить первым приоритет автозагрузки с CD/DVD привода. Затем вставить загрузочный диск Windows 7 в дисковод (привод) и перезагрузить компьютер.
Первым появляется такое окно Press any key to boot from CD or DVD . . . (пожалуйста нажмите любую кнопку для загрузки с CD или DVD диска), необходимо нажать любую клавишу в течении 5 секунд. Такого окна может и не быть, если у вас его не было, то не пугайтесь и читайте далее.

Windows is loading files... (Виндоус загружает файлы) нужно немного подождать.

Выбираем нужный язык, формат времени и раскладку клавиатуры, затем жмем Далее.

Появляется окно приветствия Windows 7 - Установить, нажимаем на Восстановление системы.

Далее выходит окно Параметры восстановления системы. Выбираем нужный из пяти вариантов и пробуем реанимировать компьютер. Первым делом рекомендую Восстановление запуска - Автоматическое устранение проблем, мешающих запуску Windows.

Если не помогло, то нажимаем Восстановление системы - Восстановление раннего сохраненного состояния Windows).

После этого выполняем все те же самые операции что и в первых двух способах по восстановлению системы 7. Восстановление системных файлов и параметров >>> Выбор контрольной точки >>> Подтверждение восстановления дисков >>> Подтверждение точки восстановления >>> Запуск процедуры восстановления.

Если система после этого все равно не запускается, то можете попробовать Восстановление образа системы. Этим способом можно воспользоваться, если вы ранее делали образ своей системы.

На крайний случай можно заново.
Если вам ничего не помогло, то делайте диагностику компьютера , ищите информацию в интернете, вызовите компьютерного мастера на дом, обратитесь в сервисный центр по ремонту компьютеров или задайте свой вопрос в комментариях к этой статье.
Подведем итоги
Сегодня мы с вами узнали много полезной информации как сделать восстановления системы Windows 7 тремя способами: восстановление с помощью Windows , восстановили через безопасный режим и воспользовались установочным диском Windows 7.
А теперь давайте посмотрим видео урок как запустить восстановление системы.
Как сделать восстановление системы Windows 7 | Moicom.ru
Неприятно, но иногда случается что Windows не загружается
И тут же встает вопрос: Как восстановить windows XP не переустанавливая систему?
Скажу сразу, это 98% возможно, НО! Мое личное мнение - если у вас есть все драйвера и установлено пару программ типа офис, то лучше переустановить винду, а если нет, то рассмотрим как восстановить Windows без потери данных 4 способами:
Способ №1
Самый простой способ восстановить виндовс, но лично у меня он сработал 2 раза из 9. Но вначале пользуюсь им всегда. Нужно диск с дистрибутивом windows или специальные с консолью восстановления(reanimator и пр.) При это все данные и программы останутся в сохранности!!!
Загружаемся с диска и ждем первого меню: Вас приветствует программа установки, которая вторым пунктом предлагает: «Чтобы восстановить Windows XP» с помощью консоли восстановления, нажмите R=восстановить.(смотрите первый рисунок ниже)
Нажимаем R, загрузится консоль восстановления и появиться сообщение
В какую копию Windows следует выполнить вход?
Если система у вас одна, нажимаем 1 и Enter
Появиться сообщение:
Введите пароль администратора
Вводим пароль, если его нет просто Enter
На экране появляется «C:\Windows»
Теперь будем вводить команды. Первое что пишем fixboot . Эта команда записывает новый загрузочный сектор . На вопрос Хотите записать новый загрузочный сектор вводим y (латинское, что значит yes) и Enter.
После сообщения, что новый загрузочный сектор записан вводим fixmbr . Появиться предупреждение, что присутствует недопустимая основная загрузочная запись, но и тут смело вводим y.
Ждем появления сообщения о успешной записи и вводим третью команду
chkdsk /r - проверка и восстановление ошибок жесткого диска. Это может занять длительное время. После успешного сообщения вводим exit и пере загружаемся.
Надеюсь у вас получилось, если нет, не отчаивайтесь, идем дальше!!!
Способ №2
Восстановление Windows с помощью диска, с которого вы его устанавливали. Подчеркиваю, именно с того самого диска! Иначе может не прокатить (у меня было раз).
Итак, вставляем этот диск, загружаемся и на первом меню выбираем установку Windows(нажимаем ввод), а не консоль восстановления(R), как в первом способе.
 Потом прочитаете лицензионное соглашение и на втором меню в случае если у вас установлена Windows Xp, программа установки предложит восстановить ее. Согласитесь с этим, нажав клавишу R. Далее процедура напоминает обычную установку системы. Также вводите лицензионный ключ , выбираете часовой пояс и т.д. По времени это аналогично установке новой системы, но все драйвера, данные и программы останутся нетронутыми. У вас восстановленная Windows XP.
Потом прочитаете лицензионное соглашение и на втором меню в случае если у вас установлена Windows Xp, программа установки предложит восстановить ее. Согласитесь с этим, нажав клавишу R. Далее процедура напоминает обычную установку системы. Также вводите лицензионный ключ , выбираете часовой пояс и т.д. По времени это аналогично установке новой системы, но все драйвера, данные и программы останутся нетронутыми. У вас восстановленная Windows XP.
У вас нет диска, с которого установлена ваша винда, тогда
Как восстановить windows XP Способ №3
Этот способ помогает восстановить Windows XP, если не было отключено восстановление системы. Если вы не знаете, было ли оно включено, то можно посмотреть, загрузившись с любого Live CD(кто не знает - это диски, которые позволяют загружать компьютер без или с нерабочей Windows, и спокойно перемещать и копировать файлы. - без него дальше никак). После загрузки (загружается долго- минут 3-5) имеем рабочий линукс на нашем компьютере. Запускаем Midnight Commander(похорж на обычный тотал коммандер) и заходим в папку /win, в ней мы видим привычные диски нашего компьютера. Заходим в C:\System Volume Information. Идея способа - заменить файлы реестра последней резервной копией из этой папки. Для этого находим в ней последнюю по времени создания папку вида PR0 (у вас может быть и другая). В ней должна быть папка snapshot - в ней копия реестра. Находим там REGISTRY_MACHINE_SYSTEM и копируем его в WINDOWS\system32\config. Переименовываем REGISTRY_MACHINE_SYSTEM в system. Все, Windows XP восстановлена! Перезагружаемся и пробуем. Если не помогло, то аналогично поступаем с остальными ветками реестра из папки snapshot.
Но если какой то «плохой» человек отключил функцию восстановления системы, то что тогда? Тогда делаем так(у меня получилось - уж очень влом было переустанавливать туеву хучу программ и искать дрова на старый ящик, но делал так только раз).
Способ №4
Опять же надо LiveCD и играть с реестром. Дело в том, что есть такая папочка C:\WINDOWS\repair где хранится чистая копия реестра. Вот с нее и надо выдернуть файлы реестра в папку config, но сначала скопируем полностью реестр с WINDOWS\system32\config в какую нибудь папку, например C:\Kopy. Дальше с папки C:\WINDOWS\repair все копируем и если надо, замещаем, в папку WINDOWS\system32\config. В этом месте я перезагружался(рекомендую и вам) и у меня виндовс уже работала. Но практически все программы были не установленными. Опять загружаемся с LiveCD и копируем с нашего сохраненного реестра (папки C:\Kopy) в папку WINDOWS\system32\config только файлы , имена точно не помню, но там присутствует software. После перезагрузки у меня получилась полностью рабочая Windows