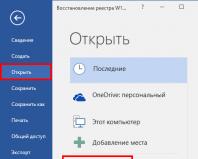Установка новых курсоров в Windows. Установка новых курсоров в Windows Как установить новые курсоры на windows 7
Чтобы разнообразить внешний вид операционной системы, многие пользователи, как правило, меняют обои на рабочем столе, устанавливают более привлекательную "Панель задач" или переносят ее, например, в верхнюю область экрана. Также можно изменить звуковые оповещения и курсоры.
Да, зачастую юзеры не обращают внимания на этот небольшой элемент интерфейса, но, установив себе вместо стандартного белого указателя любой другой, вы заметите, как внешний вид ОС преобразится, станет более «живым».
Опытные пользователи знают, как устанавливать курсоры для windows 7. Однако если вы только начали изучать компьютер, то информация ниже поможет вам разобраться со всеми нюансами замены указателей мыши. Вы узнаете, какие бывают виды курсоров, сможете самостоятельно, воспользовавшись одним из способов, установить их.
Что означают расширения «.cur», «.ani», «.inf»?
Указатели, которые вы скачали, могут иметь разные расширения:
- «.cur» – обычные курсоры, бывают любого цвета, формы, размера. Как правило, большинство пользователей устанавливают себе на компьютер именно такие указатели.
- «.ani» – анимированные курсоры мыши для windows 7 и других версий. Если вы желаете «оживить» данный элемент операционной системы, то можете воспользоваться такими указателями. В Интернете можно найти и скачать анимированные наборы, которые понравятся любому пользователю.
- «inf.» – такое расширение имеют файлы, предназначенные для автоматической установки указателей.
Итак, с расширениями все понятно, поэтому далее вы узнаете, как устанавливать курсоры для windows 7.
Замена указателя через «Панель управления»
Для того чтобы поменять курсор мыши, кликните «Пуск» и войдите в «Панель управления». Здесь установите мелкие значки и перейдите в раздел «Мышь». Теперь, открыв вкладку «Указатели», вы сможете поменять выборочно каждый курсор или же изменить схему (сюда входит набор указателей). Также есть возможность убрать тень курсора или, наоборот, включить ее отображение.
Установка курсоров windows 7 осуществляется следующим образом. На вкладке «Указатели», в подразделе «Настройка», кликните ЛКМ по тому курсору, который хотите изменить, а затем нажмите «Обзор». Появится окно, где можно выбрать один из предложенных вариантов "Виндовс".

Если вы скачали архив с набором указателей, то его нужно распаковывать именно в эту папку – C:\windows\Cursors, чтобы иметь возможность их потом установить.
Когда вы поменяете курсоры мыши для windows 7, потребуется сохранить схему, нажав на соответствующую кнопку.
Как изменить указатель, используя «Персонализацию»
Вы можете установить новый курсор через раздел «Персонализация». Нажимте ПКМ на рабочем столе и в контекстном меню укажите вариант, о котором идет речь. Появилась страница, где в меню слева вам понадобится перейти по ссылке «Изменение указателей мыши».

Вы уже знаете как поменять курсор windows 7, поэтому просто выполните действия, указанные выше. Снова зайдите в «Настройки» и выберите наиболее привлекательный, на ваш взгляд, указатель мыши, который вы предварительно скачали из Интернета.
Кстати, когда вы откроете раздел «Мышь», перейдите на вкладку «Параметры указателя». Здесь вы можете установить скорость курсора и некоторые эффекты. Например, отметив опцию отображения следа мыши, вы увидите, что за указателем будет «тянуться» своеобразный хвост. Чтобы не искать курсор, установите чекбокс возле соответствующей функции. Нажмите кнопку «Ctrl» - на экране сразу отобразится затерявшийся указатель.
Автоматическая установка
Если есть желание, то вы можете установить сразу весь сборник курсоров, а не изменять вручную каждый вариант. Чтобы выполнить данную операцию, понадобится скачать набор курсоров. При этом нужно посмотреть, присутствует ли в нем файл с расширением «.inf». Если такой файл есть, то кликните по нему ПКМ и выберите в контекстном меню опцию «Установить». Затем через ПУ или «Персонализацию» откройте раздел «Мышь», на вкладке «Указатели» обратите внимание на подраздел «Схема». Выберите ту, которую скачали из сети и отправили в папку «Cursors». Нажмите «Применить».
Зная, как устанавливать курсоры для windows 7 с помощью файла «.inf», вы сможете сэкономить время, так как не понадобится менять каждый указатель вручную. Но помните, что не всегда можно найти хороший сборник курсоров, который полностью вас устроит. Кстати, скачивая набор, обратите внимание на репутацию сайта (установите, например, расширение WOT).
Заключение
Конечно, некоторые пользователи могут сказать, что совсем не обязательно менять какие-либо элементы операционной системы, лучше оставить стандартные обои, указатели мыши, "Панель задач" и другие опции. Однако на самом деле это личное дело каждого человека.
Вам ведь наверняка иногда хочется изменить обстановку в квартире, переставив мебель или выполнив хотя бы косметический ремонт. Так и люди, которые работают за компьютером, нуждаются в смене обстановки.
Итак, теперь вы знаете как устанавливать курсоры для windows 7, поэтому сможете в любой момент обновить порядком надоевшие указатели ОС.
fb.ru
Как установить курсоры для windows 7?

После установки новой операционной системы windows 7 некоторые пользователи пытаются ее немного преобразить, настроить на свой лад, сделать более привлекательной для себя. Один из способов немного преобразить внешний вид операционной системы, это установить курсоры для windows 7. Дело это не сложное и очень быстрое, но, несмотря на это мы все равно рассмотрим далее, как установить курсоры для windows 7.
В windows 7 можно с легкостью поменять любые курсоры или установить целые схемы курсоров. Для начала рассмотрим, как поменять или установить отдельный курсор для windows 7. Главное условие, это наличие необходимого курсора в паке курсоров windows 7 «c:\windows\Cursors\», т.е. файл с курсором обязательно необходимо туда скопировать. Далее необходимо зайти в настройки и заменить необходимый курсор. Для этого переходим «Панель управления \ Оборудование и звук» и выбираем «Мышь».

Открываются свойства мыши, где нам необходимо перейти на вкладку «Указатели», выбрать курсор, который собираемся поменять, нажать кнопку «обзор» и выбрать записанный нами туда курсор. Далее дело техники, открываем файл и применяем изменения.

При скачивании уже готовых схем курсоров в папке с курсорами можно найти также установочный файл, после исполнения которого в настройках мыши появится новая схема курсоров, которую остнется только выбрать в настройках и применить.
Установочный файл всегда имеет одно и то же название для любой схемы «install.inf», причем установить его двойным кликом мышки не удастся, так как он является текстовым файлом. Для исполнения записанных в нем инструкций необходимо кликнуть по нему правой кнопкой мыши и выбрать пункт «Установить».


Также интересные статьи на сайте chajnikam.ru: Как всё выделить на клавиатуре? Комбинация клавиш для копирования текста Нужно ли купить собранный компьютер или можно всего лишь апгрейдить старый? Как вытащить звук из видео?
chajnikam.ru
Как установить курсоры
 Чтобы установить новые курсоры, Вам необходимо скачать понравившиеся наборы курсоров с нашего сайта и распаковать архив. Затем копируем понравившиеся курсоры в папку C:\WINDOWS\Cursors, далее открываем ПУСК ---> Панель управления --->Мышь. В открывшемся окне находим вкладку «Указатели». После этого выбираем в разделе «Настройка» пункт «Основной режим» и нажимаем на кнопку «Обзор».Далее выбираем курсор, который хотим установить. Эту же процедуру проделываем с остальными видами курсоров (Выбор справки, Фоновый режим, Занят и т.д.) по очереди. После того как все курсоры будут выбраны и настроены нажимаем кнопку «ОК», а затем «Применить».
Чтобы установить новые курсоры, Вам необходимо скачать понравившиеся наборы курсоров с нашего сайта и распаковать архив. Затем копируем понравившиеся курсоры в папку C:\WINDOWS\Cursors, далее открываем ПУСК ---> Панель управления --->Мышь. В открывшемся окне находим вкладку «Указатели». После этого выбираем в разделе «Настройка» пункт «Основной режим» и нажимаем на кнопку «Обзор».Далее выбираем курсор, который хотим установить. Эту же процедуру проделываем с остальными видами курсоров (Выбор справки, Фоновый режим, Занят и т.д.) по очереди. После того как все курсоры будут выбраны и настроены нажимаем кнопку «ОК», а затем «Применить».Таким способом можно установить новые курсоры в любой операционной системе windows, будь это windows 10 или windows XP
Для неопытных пользователей перед установкой каких либо программ или приложений, настоятельно рекомендуем создать ТОЧКУ ВОССТАНОВЛЕНИЯ.
winzoro.net
Меняем курсоры в windows 7
Установленная версия ОС windows 7, конечно имеет в своем наличии некоторых набор курсоров. Но как правило, он довольно не велик, и хочется чего-нибудь более оригинального. Кстати говоря, курсор, который вы можете видеть сейчас, это не что иное, как обыкновенная миниатюра (графическое изображение). В сети существует огромное количество доступных вариантов - вам нужно лишь скачать подходящие, а затем добавить их в операционную систему. Сейчас я покажу вам, как установить курсоры в windows 7. В нашем примере мы будем считать, что вы уже добыли себе нужные миниатюры для курсоров, и лежат они у вас в папке на рабочем столе.
Установка курсоров в windows 7
Поскольку изображения указателя мышки, или курсор, это часть операционной системы, то и место нахождения соответствующее. По умолчанию это папка C:\windows\cursosr (буква диска должна соответствовать тому, с установленной ОС). Можете открыть ее в проводнике windows - она нам пригодиться.
Не будем нарушать порядок, придуманный Microsoft, и поместим наши новые курсоры, в эту же папку. Создайте там папку для новых курсоров, придумайте ей соответствующее название. Теперь скопируйте все скачанные файлы, в нее. Для этого открываем нашу папку на рабочем столе, нажатием сочетания горячих клавиш Ctrl+A выделяем все файлы, щелкаем по любому из них правой кнопкой мыши, и в появившемся контекстном меню выбираем строку копировать. Теперь заходим в C:\windows\cursors и вставляем их сюда (Ctrl+V или вставить). Отлично, теперь новые курсоры живут в нашей системе, нам осталось только определить их в качестве используемых.
Сейчас нам нужно добраться до параметров указателя мыши - для этого перейдите по следующему пути: Меню пуск -> Панель управления - > Мышь -> вкладка Указатели:

Здесь сразу создайте новую схему для курсоров. Для этого в блоке Схема откройте выпадающее меню, в списке выберите Нет, дальше Сохранить как, вводите имя будущей схемы и ОК:

Нужно это для того, чтобы не изменять уже существующие системные темы.
Теперь в блоке Настройка, выбирайте любой вариант курсора. Пусть это будет основной режим - привычная нам стрелочка. Нажимайте кнопку Обзор, и в проводнике находите нашу недавно созданную папку с миниатюрами. Выбирайте нужное изображение, и щелкайте применить. Как вы можете наблюдать на картинке ниже, изменилось изображение указателя - в моем случае он стал ярко оранжевым:
Но как видите режимов доступно довольно много - скажем при наведении на гипер ссылку, появиться привычная белая рука с вытянутым пальцем. Если вы скачали варианты указателей для всех режимов, поочередно определите их, используя способ описанный выше. Другой вариант, просто определить один единственный вариант для всех режимов. Тогда чтобы вы не делали, указатель курсора всегда будет одним и тем же.
Теперь вы знаете, как установить курсоры в windows 7. Сделайте вашу ОС немного красочнее, удачи.
it-notes.info
Как установить особые курсоры для windows 7
Встроенные инструменты windows 7 позволяют без особого труда и затрат времени установить указатели мыши исходя из личных предпочтений пользователя. Это один из приемов изменить и преобразить интерфейс Виндовс 7 либо другой операционной системы. Нижеприведенная инструкция будет полезна не только владельцам компьютеров с «Седьмой» версией ОС, но и windows ХР и 8, которые также решили сменить указатель.
Виды курсоров
В настоящее время файлы курсоров имеют следующие три вида расширений;
Самый популярный среди пользователей, «первый» тип, относится к простому виду, отличающихся только размером, цветом и формой.
Второй по списку вид обладает анимированными эффектами.
Третий вид имеет функцию автоматической установки.
Инструкция по установке
1 способ: используя панель управления
Сначала потребуется файлы с указателями скопировать в каталог «cursors», который находится в директории «windows» на системном диске «С». Потом уже не составит труда установить понравившийся вид.
Подробный алгоритм действий состоит из следующих шагов:

2 способ: установить через «Персонализацию»
Необходимо выполнить следующие последовательные действия:

3 способ: Автоматический
Этот метод позволяет использовать в windows целый набор курсоров.
Потребуется сделать лишь несколько шагов:

Как устанавливать курсоры в Windows XP и Windows 7
По умолчанию в Windows идет стандартный простенький курсор мыши, который очень быстро надоедает. Данная статья поможет вам изменить стандартный указатель (курсор) на более стильный . В интернете существует множество сайтов, с которых можно скачать курсоры на любой вкус, осталось только дело за малым - разобраться, как их устанавливать.
Устанавливать курсоры можно несколькими способами, пользуясь, как стандартными средствами Windows, так и специальным софтом. Давайте представим себе ситуацию, что вы скачали с Интернета курсоры в виде графических файлов-иконок, как их установить.
Ну, во-первых, курсоры, которые имеются в наличии операционной системы, находятся в папке C:\WINDOWS\Cursors . Как видно на скриншоте, они в виде иконок:
Вам необходимо в папке C:\WINDOWS\Cursors создать какую-нибудь новую папку для скачанных вами из Интернета новых курсоров и скопировать их туда.
В открывшемся окне переходим во вкладку «Указатели », выбираем курсор какого режима мы хотим заменить. Нажимаем «Обзор » и ищем подходящий курсор из скопированных нами только что:
После того, как курсоры будут сменены, необходимо нажать на кнопку «Применить». Можно также в разделе «Схема» сохранить новую схему.
Лично мне вышеописанный способ не очень нравиться, потому что я люблю, чтобы все делалось быстро, поэтому для смены курсоров предпочитаю использовать программу Скачать CursorXP .
Программа очень проста в установке и использовании. Достаточно просто выбрать понравившуюся схему курсоров и нажать на кнопку «Применить ».
В данной программе имеются несколько готовых стильных схем в базе, однако вы можете скачивать любые другие схемы из Интернета. Обычно для данной программы используются файлы с расширением CurXPTheme , выглядят примерно следующим образом:
Каждый файл - это отдельная схема, если по нему кликнуть два раза левой кнопкой мыши, то ваши курсоры сразу восстановятся и обновляться. Все очень просто.
Как применить курсоры на Windows XP/Vista/7
Как установить стандартным способом курсоры :
Качаем курсоры
с нашего сайта. Распаковываем в какую-нибудь пустую папку. Если в архиве присутствует файл формата *.inf
, нажимаем на нем правой кнопкой и выбираем пункт => Установить
, в появившемся окошке выбираем схему которая совпадает с названием курсоров и нажимаем => Применить или ОК
...
Если его нету, то прийдется каждый курсор заменять вручную.
По умолчанию, папка со стандартными курсорами находится в C:WINDOWSCursors
Для Windows Vista/7:
Открываем Персонализация и слева вверху выбрать Изменение указателей мыши => Выбираем курсор который хотим поменять и нажимаем кнопку "Обзор ". Ищем нужный нам курсор и жмем "Применить или ОК ".
Для стандартного способа - курсоры имеют два расширения это *.cur , *.ani
Операционная система Windows имеет большой набор инструментов по изменению оформления системы. Кроме всего прочего во всех версия Виндовс можно изменить вид курсора, и даже создать свой собственный.
В статье речь пойдет об изменении вида указателя мыши в 7, 8 и 10 версиях системы, который обычно принято называть курсором, хотя это и не совсем верно. Указатели хранятся в файлах с расширением. ani и.cur и хранятся они в папке Cursors . Как видно из расширений, первый хранит в себе анимированные курсоры, второй же статические.
Как установить стандартный указать мыши
Сначала разберем, как поменять стандартный указатель на другой, но из списка установленных в системе.
В первую очередь нужно перейти в . Во всех ОС Виндовс это можно сделать через пуск . В десятке можно кликнуть правой кнопкой мыши по пуску и выбрать необходимый пункт меню.
Тут нас интересует раздел «Мышь » и закладка «Указатели ».
Если в панели управления такого пункта не оказалось, то в правой верхней части окна нужно изменить режим просмотра
не мелкие значки.
Перед тем, как приступать к изменению настроек, желательно сохранить установленную схему, чтобы внесенные изменения не отразились на работоспособности системы, если что-то пойдет не так.
Чтобы приступить к изменению указателя, следует нажать на кнопку Обзор
, предварительно выбрав режим, для которого будет установлен курсор.
Для каждого действия выбирается отдельный файл. Например можно задать, какой вид примет указатель в случае выделения, ожидания, выбора справки и другого режима.
При загрузке готового набора из интернета, иногда в папке можно встретить файл с расширением. inf , который содержит информацию о наборе и устанавливается в качестве темы. Для этого кликаем по этому файлу правой кнопкой и выбираем Установить . После этого можно будет выбрать уже готовую тему.
Как создать и установить свой курсор
Создать свои курсоры достаточно просто, но нужно обладать минимальными познаниями в создании графики, а также иметь в своем распоряжении графический редактор .
Процедура простая:

Это не единственный способ. Намного проще найти специализированный софт . Таких приложений очень много, как платных, так и распространяемых на бесплатной основе. Обычно они содержать целый набор инструментов для работы, в том числе создания анимации, и позволяют сразу сохранять результат в нужный формат.
О вкусах, как говорится, не спорят. И если вам действительно надоел вид традиционного курсора , установленного когда-то вместе с операционной системой, или вы попросту хотите знать всё - то эта статья для вас. Здесь мы не только изложим, как установить курсор мыши в Windows от XP до 10, но и поговорим о программах, которые позволят применить к этому делу вашу фантазию и осуществить творческий подход.
Замену курсора мыши можно осуществлять вручную, предварительно скачав из паутины понравившиеся вам файлы-пиктограммы. А можно это делать при поддержке особых утилит.
Ручная замена
Для начала полезно знать, что набор курсоров содержится в папке C:\Windows\Cursors как перечень иконок. В ней вы можете сформировать для себя отдельный каталог.

Замена курсора на компьютере с ОС Windows вплоть до версии 10 начинается со скачивания выбранного в интернете пакета и его разархивирования (при необходимости).
В результате у вас должен быть доступен файл с расширением.ini. Именно в нём содержится ваша будущая курсорная тема.

После этого новая тема будет предустановлена.
Некоторые пакеты курсоров содержат в архиве файл с названием «install.inf». Действия с ним аналогичны только что указанным.
Для активирования установленной темы нужно из «Панели управления» через «Оборудование и звук» проследовать в «Мышь» и кликнуть по ней.

Если же таким образом найти искомый пакет не получается, то есть и обходной манёвр.
В этом случае в разделе «Мышь» на «Панели управления» выбираем любой из имеющихся указателей, активируем «Обзор».

И кликаем по нужному файлу.

Так можно поступить с каждым из видов указателя, выбирая его отдельно и указывая для него свой файл.
После этого сохраняем созданную схему командой «Сохранить как». Кроме того, снятием чекбокса «Разрешить темам изменять…» можно добиться их неизменности при смене темы оформления.
На этом действия по ручной замене курсоров заканчиваются.
Применение программ
Призванные для замены курсорных указателей утилиты могут также выступить в качестве комплекта средств для конструирования новых видов или коррекции имеющихся с возможностью придания им желаемых эффектов. Тут уже открываются возможности для воображения.
Программа с поддержкой русского интерфейса может быть внедрена на любой Windows до версии 10.
После её установки в распоряжение предоставляется двенадцать тем, которые можно дополнять изменением цветов, отбрасывая тени, наполняя эффектами и анимацией.
Платная версия предоставляет дополнительные стили.

Для установки понравившегося, отредактированного или вновь созданного курсора достаточно в диалоге его просмотра активировать кнопку «Применить». А вернуться к исходному - нажав Ctrl+Shift+C.
Эта утилита очень богата ресурсами для создания 3D-курсоров на базе многослойности. По сути, она является графическим редактором , работающий с растровыми изображениями.
Поддерживает свыше сорока языков, бесплатна.
Даже по картинке ниже видно многообразие применяемого в ней инструментария:

Где взять
Интернет пестрит разнообразием готовых решений (пакетов) для замены указателя мыши на что-то новое и необычное.

Metro X Cursor Set
Rainbow Cursors
И много других.
В общем, при наличии желания и интернета без курсоров не останетесь.
Мы уверены, что наша статья помогла вам разобраться с темой замены стиля указателя мыши на вашем компьютере. Ищите, меняйте и пусть новый стиль радует вас.
Чтобы разнообразить внешний вид операционной системы, многие пользователи, как правило, меняют обои на рабочем столе, устанавливают более привлекательную или переносят ее, например, в верхнюю область экрана. Также можно изменить звуковые оповещения и курсоры.
Да, зачастую юзеры на этот небольшой элемент интерфейса, но, установив себе вместо стандартного белого указателя любой другой, вы заметите, как внешний вид ОС преобразится, станет более «живым».
Опытные пользователи знают, как устанавливать курсоры для Windows 7. Однако если вы только начали изучать компьютер, то информация ниже поможет вам разобраться со всеми нюансами замены указателей мыши. Вы узнаете, какие бывают виды курсоров, сможете самостоятельно, воспользовавшись одним из способов, установить их.
Что означают расширения «.cur», «.ani», «.inf»?
Указатели, которые вы скачали, могут иметь разные расширения:
- «.cur» - обычные курсоры, бывают любого цвета, формы, размера. Как правило, большинство пользователей устанавливают себе на компьютер именно такие указатели.
- «.ani» - анимированные для Windows 7 и других версий. Если вы желаете «оживить» данный элемент операционной системы, то можете воспользоваться такими указателями. В Интернете можно найти и скачать анимированные наборы, которые понравятся любому пользователю.
- «inf.» - такое расширение имеют файлы, предназначенные для автоматической установки указателей.
Итак, с расширениями все понятно, поэтому далее вы узнаете, как устанавливать курсоры для Windows 7.
Замена указателя через «Панель управления»
Для того чтобы поменять курсор мыши, кликните «Пуск» и войдите в «Панель управления». Здесь установите мелкие значки и перейдите в раздел «Мышь». Теперь, открыв вкладку «Указатели», вы сможете поменять выборочно каждый курсор или же изменить схему (сюда входит набор указателей). Также есть возможность убрать тень курсора или, наоборот, включить ее отображение.
Установка курсоров Windows 7 осуществляется следующим образом. На вкладке «Указатели», в подразделе «Настройка», кликните ЛКМ по тому курсору, который хотите изменить, а затем нажмите «Обзор». Появится окно, где можно выбрать один из предложенных вариантов "Виндовс".

Если вы скачали архив с набором указателей, то его нужно распаковывать именно в эту папку - C:\Windows\Cursors, чтобы иметь возможность их потом установить.
Когда вы поменяете курсоры мыши для Windows 7, потребуется сохранить схему, нажав на соответствующую кнопку.
Как изменить указатель, используя «Персонализацию»
Вы можете установить новый курсор через раздел «Персонализация». Нажимте ПКМ на рабочем столе и в укажите вариант, о котором идет речь. Появилась страница, где в меню слева вам понадобится перейти по ссылке «Изменение указателей мыши».

Вы уже знаете как поменять курсор Windows 7, поэтому просто выполните действия, указанные выше. Снова зайдите в «Настройки» и выберите наиболее привлекательный, на ваш взгляд, который вы предварительно скачали из Интернета.
Кстати, когда вы откроете раздел «Мышь», перейдите на вкладку «Параметры указателя». Здесь вы можете установить скорость курсора и некоторые эффекты. Например, отметив опцию отображения следа мыши, вы увидите, что за указателем будет «тянуться» своеобразный хвост. Чтобы не искать курсор, установите чекбокс возле соответствующей функции. Нажмите кнопку «Ctrl» - на экране сразу отобразится затерявшийся указатель.
Автоматическая установка
Если есть желание, то вы можете установить сразу весь сборник курсоров, а не изменять вручную каждый вариант. Чтобы выполнить данную операцию, понадобится скачать набор курсоров. При этом нужно посмотреть, присутствует ли в нем файл с расширением «.inf». Если такой файл есть, то кликните по нему ПКМ и выберите в контекстном меню опцию «Установить». Затем через ПУ или «Персонализацию» откройте раздел «Мышь», на вкладке «Указатели» обратите внимание на подраздел «Схема». Выберите ту, которую скачали из сети и отправили в папку «Cursors». Нажмите «Применить».

Зная, как устанавливать курсоры для Windows 7 с помощью файла «.inf», вы сможете сэкономить время, так как не понадобится менять каждый указатель вручную. Но помните, что не всегда можно найти хороший сборник курсоров, который полностью вас устроит. Кстати, скачивая набор, обратите внимание на репутацию сайта (установите, например, расширение WOT).
Заключение
Конечно, некоторые пользователи могут сказать, что совсем не обязательно менять какие-либо элементы операционной системы, лучше оставить стандартные обои, указатели мыши, "Панель задач" и другие опции. Однако на самом деле это личное дело каждого человека.
Вам ведь наверняка иногда хочется изменить обстановку в квартире, переставив мебель или выполнив хотя бы косметический ремонт. Так и люди, которые работают за компьютером, нуждаются в смене обстановки.
Итак, теперь вы знаете как устанавливать курсоры для Windows 7, поэтому сможете в любой момент обновить порядком надоевшие указатели ОС.