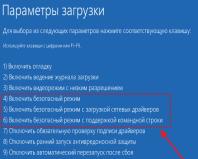Установка apache на windows 10 для 1с. Выполнение публикации Apache и IIS. Установка веб-сервера Apache
С выходом платформы 1С 8.2 появилась возможность использовать в работе с 1С веб-сервер для взаимодействия вашей базы со всемирной сетью. В дальнейшем, по мере выхода 8.3 и ее новых релизов, возможности интеграции все более расширялись. Уже сейчас для связи с интернет, другими информационными системами и предоставления доступа в базу через браузер, можно использовать веб-клиент, интерфейс ODATA, разрабатывать web-сервисы, http-сервисы.
В этой статье мы рассмотрим как установить веб-сервер Apache и опубликовать на нем вашу информационную базу всего лишь за одну минуту! Для этого мы разработали для вас простую обработку с двумя кнопками.
Для начала немного углубимся в теорию. Если вы все это уже знаете, смело листайте в конец статьи и скачивайте обработку. Для тех, кто хочет установить веб-сервер самостоятельно, но не является специалистом 1С, рекомендуем прочитать это введение.
Для чего рядовому пользователю публикация 1С на веб-сервере
В рамках данного материала не будем рассматривать все плюсы и удобства публикации базы на веб-сервере. Остановимся на том, что очень часто просят сделать у нас клиенты - доступ в 1С через браузер . Вы сможете работать с 1С из любой точки мира без установки платформы. Также преимуществом работы в браузере является то, что вы можете зайти в вашу программу через мобильное устройство: планшет, смартфон, под управлением любой операционной системой: iOS, android и т.д. Достаточно настроить такой вариант удаленного доступа, открыть браузер и указать стоку подключения. Самое главное, если вы публикуете базу 1С на сервере для удаленного доступа - подумайте о безопасности! Помимо установки пароля и прочих мер безопасности, рекомендуется использовать VPN для доступа к сети, в которой расположена база. Но это тема отдельной статьи и не очень опытному специалисту лучше обратиться к .
Для предоставление удаленного доступа, непосредственно к компьютеру, на котором установлена 1С, а быть может и без 1С читайте другую .
Как это работает
Для организации доступа в 1С через браузер необходимо:
- Любая конфигурация, разработанная на управляемых формах
- Установить и настроить веб-сервер
- Опубликовать БД на веб-сервере
1С поддерживает два веб-сервера:
- Apache
Веб-сервер Apache бесплатен, прост в установке и настройке и удовлетворит минимальным требованиям, поэтому мы будем использовать его в своей обработке.
Подходим к самому интересному. Как же все это сделать. Можно, конечно, вручную. Но в целях экономии времени и небогатом опыте, вы можете воспользоваться нашей бесплатной обработкой. С ее запуском, по нашей инструкции, справится любой пользователь. Еще раз акцентируем внимание, что конфигурация должна быть на управляемых формах. Режим "такси" или нет не имеет значения.
Короткая инструкция для знакомых с внешними обработками:
- Делаем копию (backup) ИБ. Обработка абсолютна безопасна. Но это никогда не повредит. Читаем как это сделать .
- Скачиваете обработку - файл
- под администратором (администратор компьютера) . Не путаем с запуском конфигурации 1С под пользователем, обладающим полными (административными) правами
- В командном меню Файл - Открыть. Выбираем файл УстановкаВебСервера.epf/SetupWebServer.epf (версия может отличаться)
- На форме заполняем желаемое имя для публикации на веб-сервере. При старте автоматически заполняется из заголовка системы.
- При выходе в интернет через прокси-сервер, указываем параметры прокси
- Подтверждаем загрузка веб-сервера apache из интернета
- Ждем некоторое непродолжительное время
- Веб-север скачен и установлен, база опубликована и настроена - можно открывать по кнопке. Также, можно добавить адрес в избранное в браузере
Если у вас остались вопросы или не все понятно из короткой инструкции читаем подробную с картинками
- Скачиваете обработку - файл
Скачиваете файл к себе на компьютер, откуда потом его можно открыть из 1С
- Входите в 1С, выполнив запуск платформы под администратором (администратор компьютера)
Открываем платформу (список ИБ) с правами локального администратора компьютера/сервера. Правой кнопкой мыши на ярлыке запуска, выбираем пункт "запуск от имени администратора". Это необходимо т.к. происходит запуск службы apache.
- В командном меню Файл - Открыть. Выбираем УстановкаВебСервера.epf (версия может отличаться)
В любой конфигурации на управляемых формах открываем обработку, нажав в верхнем левом углу "Файл-Открыть". Выбираем наш файл, скаченный на 1 шаге.
- На форме заполняем желаемое имя базы для публикации. При старте, автоматически заполняется из заголовка системы.
Открывается обработка. По умолчанию, заполняется имя публикуемой базы. Вы можете изменить наименование на свое, программа попытается вас подправить, если вы будете писать недопустимые символы.
Если в процессе выполнения появляется сообщение о том, что не установлены модули расширения, читайте как это установить .

- При выходе в интернет через прокси-сервер указываем параметры прокси

- Нажимаем на кнопку "Выполнить"
После нажатия на кнопку появляется вот окно, как на изображении ниже. Нажимаем "Согласен".

- База опубликована на веб-сервере и настроена - можно открывать по кнопке. Добавить адрес в избранное в браузере


- Работать с 1С в браузере удобно и не требуется установка платформы

После выполнения обработки у вас будет запущен веб-сервер Apache. Увидеть, что он запущен, остановить и перезапустить можно в системном трее (правый нижний угол).

Кликнув правой кнопкой мыши по значку вы сможете запустить монитор веб-сервера (apache service monitor).

Проверить, что веб-сервер работает нормально можно вписав строку localhost в любой браузер на компьютере, на котором установлен apache. Если все в порядке вы должны увидеть надпись - It works!

Пару слов скажем о том, что в обработке не используются общие модули из конфигураций 1С для того чтобы вы смогли выполнить запуск и установку веб-сервера на конфигурации, написанной без использования БСП (Библиотеки стандартных подсистем).
Также, вы можете убедиться в безопасности и ваших данных, опубликовав практически пустую конфигурацию. Никакие справочники или документы не читаются и не изменяются, ваши данные базы никуда не отправляются. Проанализируйте журнал регистрации, чтобы самостоятельно в этом убедиться.
Ниже приведено изображения запуска и выполнения обработки на пустой базе, в которую добавлен лишь один справочник "Номенклатура".

Если вы хотите, чтобы 1С была всегда под рукой, без лишних манипуляций используйте аренду 1С .
Если вашей целью является доступ в 1С из другой сети, из дома, командировки, даже с курорта, то помимо установки веб-сервера вам необходим внешний ("белый"/выделенный) IP адрес и корректная настройка портов. В этом случае, большое внимание следует уделить безопасности базы, поэтому лучше доверить эту работу нам. Выполним любые настройки по
Имеется windows-сервер c 1С 8.3 (БД - MSSQL).
Задача - настроить публикацию базы на линуксовом web-сервере.
Тонкости - модуль 1С для апача работает только с 2.0 и 2.2, а текущая версия в большинстве дистрибутивов - 2.4+
Пишется больше для себя, чтобы не забыть. Ну и мало ли, вдруг пригодится еще кому - не придется бегать по форумам в поисках нужных команд.
Железо - дал гигабайт оперативки, одно ядро и 20 гигабайт диска. Увеличить никогда не поздно.
ОС: Debian Stable, привык я к нему.
Ставлю минимум, включая ssh-сервер, но не включая web. К этому еще вернемся.
После установки базовая настройка по вкусу, я обычно ставлю локаль utf8, ставлю sudo, mc и vim, остальное по потребностям.
Дальше надо поставить apache 2.2. Причем сделать это правильным способом, а не просто скачав deb-пакет. :)
Сперва добавляем в /etc/apt/sources.list строчки со ссылкой на предыдущую версию дистрибутива.
deb http://mirror.yandex.ru/debian/ wheezy main
deb-src http://mirror.yandex.ru/debian/ wheezy main
Можно, конечно, написать oldstable
- в настоящий момент тоже будет правильно. Но только в настоящий, потому рано или поздно выйдет новая стабильная версия и в oldstable
и тогда вместо apache 2.2 там будет 2.4. Хотя, надеюсь, к тому времени 1С обновится и заработает с более новыми версиями апача. Но кто их знает? :)
Где mirror.yandex.ru
- там пишется имя вашего любимого сервера с репозиторием.
Потом обновляем индексы - apt-get update
- и смотрим, что у нас тут есть по apache командой apt-cache showpkg apache2
Там много всего выводится, но нас интересует только начало вывода:
Package: apache2
Versions:
2.4.10-10+deb8u3 (/var/lib/apt/lists/mirror.yandex.ru_debian_dists_stable_main_binary-i386_Packages)
Description Language:
File: /var/lib/apt/lists/mirror.yandex.ru_debian_dists_stable_main_binary-i386_Packages
MD5: Description Language: en
File: /var/lib/apt/lists/mirror.yandex.ru_debian_dists_stable_main_i18n_Translation-en
MD5: Description Language: ru
File: /var/lib/apt/lists/mirror.yandex.ru_debian_dists_stable_main_i18n_Translation-ru
MD5: 2.4.10-10+deb8u1 (/var/lib/apt/lists/security.debian.org_dists_stable_updates_main_binary-i386_Packages)
Description Language:
File: /var/lib/apt/lists/mirror.yandex.ru_debian_dists_stable_main_binary-i386_Packages
MD5: Description Language: en
File: /var/lib/apt/lists/mirror.yandex.ru_debian_dists_stable_main_i18n_Translation-en
MD5: Description Language: ru
File: /var/lib/apt/lists/mirror.yandex.ru_debian_dists_stable_main_i18n_Translation-ru
MD5: 2.2.22-13+deb7u6 (/var/lib/apt/lists/mirror.yandex.ru_debian_dists_wheezy_main_binary-i386_Packages)
Description Language:
File: /var/lib/apt/lists/mirror.yandex.ru_debian_dists_wheezy_main_binary-i386_Packages
MD5: Description Language: en
File: /var/lib/apt/lists/mirror.yandex.ru_debian_dists_wheezy_main_i18n_Translation-en
MD5: Description Language: ru
File: /var/lib/apt/lists/mirror.yandex.ru_debian_dists_wheezy_main_i18n_Translation-ru
MD5:
Видим, что кроме 2.4.10 имеется версия 2.2.22-13+deb7u6 - то, что нужно.
Ставим: apt-get install apache2=2.2.22-13+deb7u6
Или, точнее: apt-get install apache2=2.2.22-13+deb7u6 apache2-mpm-worker=2.2.22-13+deb7u6 apache2.2-common=2.2.22-13+deb7u6 apache2.2-bin=2.2.22-13+deb7u6
, а остальные зависимости уже подтянутся автоматом.
После этого ставим апачей на холд, чтобы не обновить случайно.
Apt-mark hold apache2 apache2-mpm-worker apache2.2-common apache2.2-bin
apache2 помечен как зафиксированный.
apache2-mpm-worker помечен как зафиксированный.
apache2.2-common помечен как зафиксированный.
apache2.2-bin помечен как зафиксированный.
Можно запустить service apache2 start и стукнуть телнетом на 80 порт для проверки, если лень браузер запускать.
telnet localhost 80
Trying::1... Connected to localhost.
Escape character is "^]".
1
Method Not Implemented
1 to /index.html not supported.
Apache/2.2.22 (Debian) Server at 1cweb Port 80 Connection closed by foreign host.
Ругается - значит работает.
Теперь ставим 1С.
Нужны только веб-сервисы 1С (пакет 1c-enterprise83-ws
). И 1c-enterprise83-common
, который в зависимостях прописан. И 1c-enterprise83-server
, который в зависимостях не прописан, но без него утилита публикации пишет «Ошибка сегментирования».
В принципе, необходим только модуль для апача wsap22.so
из пакета 1c-enterprise83-ws
, а всё остальное можно через текстовый редактор сделать. Но я человек ленивый и лучше потрачу несколько мегабайт на 1С, чем буду руками вбивать строчки в конфиги. :)
Дальше надо создать папку для хранения настроек опубликованных БД 1С. Можно в дереве вебсервера, но я лучше отдельно сделаю, прямо в корне, /1с.
После этого из папки с установленными файлами 1С (/opt/1C/v8.3/i386
) запускаем утилиту публикации webinst
со следующими параметрами (публикую нашу тестовую базу):
./webinst -apache22 -wsdir testlitupp -dir /1c/testlitupp -connstr "Srvr=10.0.0.4;Ref=testlitupp;" -confPath /etc/apache2/apache2.conf
Публикация выполнена
Apache22 - наша версия вебсервера
-wsdir testlitupp - папка на вебсервере, в которой будет доступна опубликованная база (http://вашсервер/testlitupp)
-dir /1c/testlitupp - папка, в которой будет храниться файл default.vrd с настройками публикации
-connstr «Srvr=10.0.0.4;Ref=testlitupp;» - ip сервера 1С и имя публикуемой базы данных
-confPath /etc/apache2/apache2.conf - путь к конфигу apache
Если было написано «Публикация выполнена», значит всё прошло удачно. Если пишет «Ошибка сегментирования», то вы, скорее всего, забыли поставить 1c-enterprise83-server
.
По результатам имеем файл default.vrd
И несколько новых строк в файле конфигурации веб-сервера:
LoadModule _1cws_module "/opt/1C/v8.3/i386/wsap22.so"
# 1c publication
Alias "/testlitupp" "/1c/testlitupp/"
Перезапускаем апач (service apache2 restart) и идём смотреть, что там опубликовалось.
Опубликовалось, просит пароль.
И впускает в базу. 
Работает. Дополнительные настройки публикации делаются через редактирование vrd-файлов (к примеру, включение отладки), а допиливанием интерфейса веб-клиента должны заниматься ваши программисты 1С.
Если будете дописывать опции, к примеру, с подключением сервисов руками, то не забудьте удалить в файле default.vrd последний слэш в строчке «base="/testlitupp" ib="Srvr=10.0.0.4;Ref=testlitupp;"/
>», я с этим долго возился. Если не удалить и что-то дописать после, то вылетает «ошибка 500» без дополнительной информации.
Какая будет нагрузка на вебсервер - я ещё не знаю, у нас это пока в тестовом режиме работает и хватает выделенных ресурсов. Но добавить памяти или ядер по мере увеличения потребностей проблем не составит.
В целом, в других дистрибутивах linux всё делается аналогично, различия только в способах установки старой версии apache.
Для того чтобы в сети Интернет появился сайт, он должен быть размещен на сервере, подключенном к сети и имеющем IP-адрес. Сервер представляет собой компьютер, на котором установлено специальное программное обеспечение, которое в свою очередь также называют веб-сервером. Существует большое количество веб-серверов, и самым популярным из них является Apache.
Apache – полнофункциональный, расширяемый веб-сервер с открытым кодом, удовлетворяющий практически все потребности современных веб-разработок. Apache является кроссплатформенным, т.е. поддерживает множество операционных систем – Microsoft Windows, Linux, BSD, Mac OS, Novell NetWare, BeOS. Основные его функции: поддержка http-протокола, возможность подключения внешних модулей, использование СУБД для проверки подлинности пользователей и обработка файлов конфигурации.

Рис.1 Функции Apache
До того как произойдет настройка Apache для 1С и сама публикация на веб сервере Apache базы 1С, его необходимо скачать. Бинарных сборок для Windows сейчас нет, а значит, скачиваем для примера более раннюю версию – 2.2.25, воспользовавшись поиском.

Рис.2
Запускаем скаченный файл и следуем за установкой.

Рис.3

Рис.4

Рис.5
Далее мы указываем информацию о нашем сервере. Если сервер в локальной сети, а у предприятия нет своего домена, указываем любую информацию, и имя сервера – Localhost, что означает, что сервер будет работать на локальном компьютере. В следующем поле заполняем адрес электронной почты, на который будут приходить ответы сервера (у нас произвольный, для примера).
Выбираем одну из двух настроек: Apache будет запускаться автоматически или вручную, только для текущего пользователя. Оставим рекомендуемые настройки.

Рис.6
Для совместного применения с программой 1С достаточно рекомендуемой установки конфигурации Apache.

Рис.7

Рис.8

Рис.9

Рис.10
После окончания установки сервер начинает работать автоматически. Внизу на панели появится значок программы.

Рис.11
Самый простой способ проверки работы нашего веб-сервера – открыть любой браузер и указать в адресной строке – http://localhost .
В окне у нас должно появиться сообщение «It works!».

Рис.12
(локальный хост) – это компьютер в компьютерных сетях, стандартное, официально зарезервированное доменное имя для частных IP-адресов. Напомним, что при установке Apache мы указали его в поле «Server Name».

Рис.13
Второй способ определения работоспособности нашего веб-сервера – по IP адресу.
Определим IP-адрес нашего ПК в «локалке». Щелкнув в левом углу на значке «Сеть», перейдем в меню «Центр управления сетями и общим доступом».

Рис.14
В открывшемся окне выбираем пункт «Беспроводное сетевое соединение», т.е. нашу сеть, и в появившемся окне нажимаем кнопку «Сведения». Там мы видим IP-адрес нашего компьютера в сети. В нашем случае – 192.168.0.102.

Рис.15
Для проверки работы веб-сервера открываем любой браузер и вводим – htpp://192.168.0.102. Если мы снова видим в окне браузера надпись «It works!», все работает.

Рис.16
При открытии с другого ПК в «локалке» должен быть такой же результат.
Открываем 1С:Предприятие в конфигураторе от администратора и загружаем нужную информационную базу.

Рис.17
В «Администрировании» выбираем необходимую нам функцию.

Рис.18
Если появляется окно:

Рис.19
… необходимо установить модули расширения веб-сервиса.
Для этого зайдем в «Панель управления-Программы и компоненты», найдем «1С:Предприятие» и нажмем «Изменить».

Рис.20
Выбираем «Модули расширения веб-сервиса» и нажимаем «Далее», пока не дойдем до «Готово».

Рис.21


Рис.23
В открывшемся окне указываем имя, выбираем веб-сервер (программа автоматически увидела установленный Apache) и произвольную папку для публикации (имя папки должно быть написано латиницей).
Как известно, с выходом конфигураций 1С 8.3, написанных полностью на управляемых формах, появилась возможность публикации этих конфигураций на веб-сервере.
Публикация 1С 8.3 на веб-сервере IIS отличается лишь установкой серверной части.
Установка веб-сервера Apache
Сначала нужно скачать дистрибутив сервера. Находится он по адресу http://www.apache.org . Скачиваем последнюю версию дистрибутива для Windows и запускаем установку.
Нажимаем «Next» до тех пор, пока не появится вот такое окно:
В первые два поля впишем «localhost» (или 127.0.0.1). Это означает, что сервер будет работать на локальном компьютере. В третьем поле укажите почтовый адрес, на него будут приходить ответы сервера.

Следует заметить, что программа Skype тоже может использовать 80 порт. Поэтому, если Вы ее используете, отключите в настройках 80 порт.
Нажимаем «Next».
В следующем окне я предлагаю выбрать типовую установку. При этом будут установлены все необходимые для работы компоненты.
Каталог установки тоже оставим по умолчанию. Нажимаем «Install». Начнется процесс установки.
Получите 267 видеоуроков по 1С бесплатно:
После окончания установки сервер должен автоматически запуститься. При этом в системном трее появится значок . Это означает, что сервер успешно запустился. Если кликнуть два раза на этой иконке, откроется следующее окно:

Публикация веб-клиента и веб-сервисов в 1С 8.3 (8.2) на сервере Apache
Сервер запущен. Теперь займемся программой 1С. Запустим Конфигуратор.
В Конфигураторе выбираем меню «Администрирование», далее «Публикация на веб-сервере».

Настройки здесь требуются минимальные. В основном все должно определиться по умолчанию.
Нужно только выбрать каталог, можно любой пустой. «Имя» нужно указать латинскими символами.
Можно выбирать по желанию. Можно отключить совсем. Главное, перейти на закладку HTTP-сервисы. Тут нужно сделать те же настройки, что и на предыдущей закладке:

Установка Apache
Веб-сервер Apache является свободно распространяемым программным обеспечением (тем не менее обладающим своей лицензий, которую необходимо соблюдать) и может быть свободно скачен с официального сайта https://httpd.apache.org . Вы можете скачать любую версию, не ниже 2.2.16. Перед скачиванием выберите операционную систему вашего сервера (Unix или Windows). Каталог с различными версиями Apache:
https://archive.apache.org/dist/httpd/binaries/win32/
Разработчики конфигураций «1С» для разработки и тестирования своих конфигураций в веб-режиме также могут установить Apache на свой локальный компьютер, допускается запуск Apache на Windows 7 и Windows XP, при установке на локальный компьютер разработчика можно выбрать установку для одного пользователя (текущего пользователя), в таком случае доступ к веб-серверу будет осуществляться не по стандартному порту 80, а через порт 8080.
Процедура установки Apache достаточно проста. После скачивания небольшого дистрибутива (5.2 MB) в формате MSI (обычно файл имеет название типа » httpd-2.2.16-win32-x86-no_ssl.msi») веб-сервера распакуйте дистрибутив и запустите файл «setup.exe».