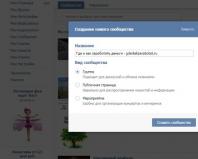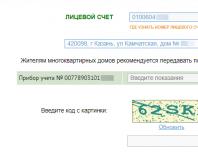Темы оформления гугл. Как менять темы оформления в Google Chrome. Скачать темы Гугл Хром
Если вы пользуетесь браузером Google Chrome и вам надоел его стандартный внешний вид, можно выйти из положения, скачав и установив тему с сайта «Интернет-магазин Chrome».
Как установить тему в Google Chrome: Настройки – Параметры – Личные материалы – Получить тему.
Можно пользоваться готовыми темами для Google Chrome, а можно создать тему своими руками с помощью онлайнового конструктора тем - Сhrome-theme creator.
Онлайн конструктор находится по адресу www.themebeta.com/chrome-theme-creator-online.html
Создать тему для Google Chrome - Сhrome-theme creator
Начну, как создать тему с онлайнового конструктора - Сhrome-theme creator.
Интерфейс конструктора состоит из двух частей.
а). В левой части находятся настройки будущей темы.
б). В правой части находится предварительный просмотр темы браузера Chrome во время конструирования.
Начнем с первой вкладки («basic» - с англ. основной). Здесь нужно заполнить поле с названием создаваемой темы (по желанию). Я назвал свою тему – «myStar»

Вторая вкладка («Images»
- с англ. изображения) предназначена для загрузки деталей темы.
Внимание: когда будете создавать картинки в графическом редакторе или изменять готовые картинки для будущей темы, учтите разрешение монитора.
Наведя курсор на разделы во вкладке «Images» , появится выделенная красным цветом подсказка, которая показывает, какую часть в теме вы будете менять.

Давайте загрузим фоновые картинки для нашей темы нажатием кнопки «Choose Image», а палитрой поменяем цвет. Вот, что у меня получилось.

В третьей вкладке («Colors» - с англ. цвета) подбираем цвета для рамок, текста и т.д. В третьей вкладке «Colors» так же присутствуют подсказки при наведении курсора на разделы. Смотрим, что у меня вышло.

Вкладка («Pack» - с англ. упаковывать) – это завершающий этап в создании темы для Google Chrome.
«Pack and install theme » - упаковать и установить тему.
«Pack and download theme» - упаковать и загрузить тему с расширением. crx. Чтобы установить тему, достаточно перетащить файл .crx в окно браузера Chrome и все. Не правда ли, быстрая установка темы на Google Chrome?
«Pack and download zip file» - упаковать и загрузить созданную тему в виде zip-архива. Zip - архив темы можно разместить в интернет-магазине Chrome для общего пользования.


Вот и все!!! с помощью онлайн конструктора - Сhrome-theme creator мы разобрались.
Темы для Google Chrome – это своеобразное оформление браузера. Те пользователи, у которых высоко развит эстетический вкус, вряд ли будут удовлетворены скучным изначальным оформлением, которое предлагают разработчики браузера. Изменить ситуацию очень просто, и справится с такой задачей даже новичок.
Где найти темы для Хром
Найти темы Хром можно как в интернет-магазине от Гугл, так и на сторонних ресурсах. Первый случай, конечно же, предпочтительней, так как расширение будет проверенным и, однозначно, не поможет занести вирус на компьютер. В можно найти не только оформление, которое предлагает разработчик, но и то, что создано обычными пользователями.
Для чего нужны темы гугл хром? Просто улучшить настроение, иметь всегда любимую картинку перед глазами, для любых других целей. Тем более, что это расширение, по большей части, предлагается бесплатно. Просмотрев имеющиеся темы, каждый найдет себе что-либо по душе. В оформлении используются как строгие цвета и формы, так и причудливые орнаменты, как изящные цветы, так и мощные автомобили. Иначе говоря, темы для хрома разработчики представили на любой вкус и цвет.
Как установить темы для браузера
Установить темы для гугл хром очень просто. Итак, запускаем браузер и переходим в магазин приложений. Для удобства пользователей разработчики разделили весь предлагающийся здесь ассортимент на категории. Нас интересуют Темы. К сведению, в разделе Расширения вы сможете найти и установить различные полезные плагины, к примеру, .

Кликнув на название раздела, пользователь может заметить, что появилось две подкатегории. Первая из них носит название От Google, вторая – От художников. Выбираем ту тему, которая понравилась и кликаем Бесплатно. Ждем некоторое время, после чего появится сообщение о том, что оформление добавлено в браузер. Кроме того, новая тема сразу же порадует вас веселой картинкой.
Если перед установкой вы хотите больше узнать о той или иной теме, то кликнете на нее мышью. Появится дополнительное окно, в которой помимо самого рисунка будет идти описание. Кроме того, здесь выделены разделы Обзор, Отзывы, Подробности, Похожие. Помимо того, что вы сразу же сможете представить, как в google chrome темы будут выглядеть, вы можете более тщательно их изучить. Пользователи, которые уже скачали и установили оформление, делятся своими впечатлениями и ставят оценки. Кроме того, здесь ведется статистика того, сколько раз дополнение было скачано.
Если новая тема вас по какой-либо причине не устроила, и вы хотите вернуться к той, что стояла в браузере по умолчанию, то сделать это совершенно несложно. Нажимаем на кнопку Настройки и управления и в контекстном меню выбираем Настройки. В открывшемся окне нужно найти пункт Внешний вид. Кстати, таким способом можно выбрать темы для chrome. Для того, чтобы вернуться к изначальной, просто щелкаем на кнопку, которая предлагает вернуть тему по умолчанию. Если использовать функцию синхронизации, то на различных устройствах вы сможете в браузере применять одну и ту же тему.
Может кому-то данная статья понравится. Здесь я решил выложить несколько красивых и приятных на вид тем для браузера Google Chrome.
На сегодняшний момент является одним из популярнейших браузеров, но мы с вами и так это знаем. Он имеет множество функций: плагины, расширения, и, конечно же, темы для google chrome. Таким образом, вы можете настроить вид своего браузера так, как вы этого хотите. Ниже я приведу несколько вариантов тем, возможно, что-то вам понравится, а что-то нет, выбирать вам.
Темы для Google Chrome
Синие и зеленые кубы, приятная тема конструкции картины, довольно минималистично и приятно. Если вам нравятся темы такой тематики, то спешите установить.

Из названия понятно, что тема для поклонников Бэтмена, как видите, тоже приятная на вид.
- Black carbon + silver metal

Тема вида серебристого металла и черного углерода, очень минималистична с красивым узором, узор находится возле строки поиска.
- Doink

Тема большая с цветочным узором на фоне, много цветов в верхней части окна браузера. Дизайн убедителен для глаз. В хорошо освещенных помещениях светлые тона темы буду как нельзя кстати. Если тема понравилась, то устанавливайте.
- Polytheme

Очень классная тема в минималистичном виде, большое разнообразие фиолетового оттенка. Я бы такую тему точно установил.

Тема в виде черно-белых чередующихся полос. Тот, кто ее делал, точно имеет большое чувство дизайна.
- Citrus_Cranes

Тема в оранжевом оттенке с лимонно-зеленым и хаки цветом оригами на фоне. Бумажные оригами мы видим ив верхней части окна браузера. Выглядит классно.
- Google Now theme

Думаю, хватит. Десять тем, думаю, парочку из них вам понравится, и вы решите установить их в свой браузер. Даже если ни одна тема вам не понравилась, вы можете выбрать любую другую в интернет-магазине Chrome.
Тема представляет собой архив, в который упакованы несколько картинок, которые определяют внешний вид браузера. Можно их изменить вручную, а можно воспользоваться онлайн сервисом для создания тем .
Можно, конечно, зайти в магазин веб-приложений Гугла или на другой сайт и выбрать себе подходящую тему, а можно создать тему самому и гордиться своей работой. Также, с помощью этого онлайн редактора вы можете загрузить уже имеющуюся у вас тему и изменить ее.
Если вы решили создать тему для Google Chrome, то для начала, вам понадобятся несколько картинок, сопоставимых по разрешению с вашим монитором и любопытность, чтобы разобраться что к чему.
Перейдя по этому адресу , перед вами появится простой редактор тем. Вариантов создания тем есть два: простой(Basic) и продвинутый(Advanced). В простом варианте тема создается в два шага, на третий шаг происходит загрузка и установка темы.
1. Нажатием на первую зеленую кнопку загружается фоновый рисунок для пустой вкладки. Картинку желательно брать с одной стороны, соразмерную по разрешению с вашим монитором, с другой, не слишком большую, так как может замедлиться загрузка новой вкладки.
2. На втором шаге нужно выбрать цвет рамки окна и верхней панели. На выбор есть немного предустановленых вариантов цветов. Если вы не нашли для себя подходящий, тогда нужно будет поработать с расширенным редактором.
3. Все готово для загрузки и установки темы. При нажатии на синюю кнопку тема скачается, после чего у вас на экране появится предложение добавить тему. Оценив полученный результат, вы можете оставить ее или отменить ее применение.
Самая последняя кнопка позволяет закачать на сайт какую-нибудь тему и изменить ее на свой вкус.
Продвинутые настройки появляются при нажатии на вкладку Advanced и находятся на трех последующих вкладках, после первой. Основные возможности сосредоточены на первых четырех пунктах вкладки Images.

NTP Background – New Tab Page Background. Это фоновый рисунок новой страницы новой вкладки. Этот параметр равнозначен первой кнопке из базового режима, но в отличие от него, позволяет выровнять фон и задать его повторение, если картинка представляет собой узор или она небольшого размера.
Frame – это рамка окна. Можно задать как цвет, так и изображение. Обычно, я задаю изображение. Его размер тоже можно взять большой.
Toolbar – это верхняя панель, где сосредоточены вкладки, адресная строка, панель плагинов и закладок. С тулбаром тоже можно пофантазировать, задав ему изображение или просто цвет.
Tab Background – цвет фоновых вкладок. Здесь все также, как и в предыдущих пунктах.
На следующей вкладке Colors можно задать цвета для любого текста в интерфейсе браузера. Я их описывать не буду, так как они подсвечиваются при наведении на них мышкой в панели предпросмотра.
Последняя, четвертая, вкладка Pack позволяет:
— упаковать и установить тему
— упаковать и загрузить тему без установки
— упаковать и скачать тему в виде zip-архива
После нажатия на первую кнопку тема скачается, установится непонятно куда, поэтому можно воспользоваться второй кнопкой и сначала скачать тему, а потом установить ее.
Последняя кнопка пригодится вам, если вы захотите показать кому-то свой ново созданный шедевр, как вот я сейчас покажу вам, что у меня вышло:

Многие пользователи любят персонализировать программы, если программы это позволяют, подстраивая полностью под свои вкус и требования. Например, если вас не устраивает стандартная тема оформления в браузере Google Chrome, то у вас всегда есть возможность освежить интерфейс, применив новую тему.
Google Chrome – популярный браузер, который имеет встроенный магазин расширений, в котором найдутся не только дополнения на любой случай, но и разнообразные темы оформления, которые позволят скрасить довольно-таки скучный исходный вариант дизайна браузера.
1. Для начала нам потребуется открыть магазин тем, в котором мы и будем подбирать подходящий вариант оформления. Для этого щелкните в верхнем правом углу браузера по кнопке меню и в отобразившемся меню перейдите к пункту «Дополнительные инструменты» , а затем откройте «Расширения» .

2. Спуститесь в самый конец открывшейся страницы и щелкните по ссылке «Еще расширения» .

3. На экране отобразится магазин расширений. В левой области окна перейдите ко вкладке «Темы» .

4. На экране появятся темы, отсортированные по категориям. Каждая тема имеет миниатюрное превью, которое дает общее представление о теме.

5. Как только вы найдете подходящую тему, щелкните по ней левой кнопкой мыши, чтобы отобразить подробную информацию. Здесь вы можете оценить скриншоты интерфейса браузера с данной темой, изучить отзывы, а также найти похожие скины. Если вы хотите применить тему, щелкните в верхнем правом углу по кнопке «Установить» .

6. Спустя несколько мгновений выбранная тема будет установлена. Таким же образом вы можете устанавливать и любые другие приглянувшиеся темы для Хрома.

Как вернуть стандартную тему?
Если вы хотите снова вернуть исходную тему оформления, тогда откройте меню веб-обозревателя и перейдите к разделу «Настройки» .

В блоке «Внешний вид» щелкните по кнопке «Восстановить тему по умолчанию» , после чего браузер удалить текущую тему оформления и установит стандартную.

Настраивая внешний вид браузера Google Chrome на свой вкус, пользоваться данным веб-обозревателем стает значительно приятнее.