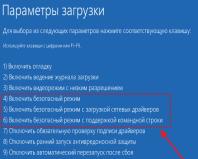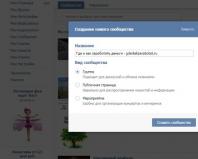Режим работы диска ahci. Включение или отключение режима AHCI в Windows. Как отключить восстановление системы
В свое время разработчики жестких дисков искали различные пути для улучшения производительности дисковой подсистемы, которая год от года оставалась относительно медленной, а прогресс в среде накопителей заключался, в основном, в росте объема HDD. Постепенно появился стандарт SATA и соответствующие версии данного интерфейса, которые принесли некоторые новые технологии.
На самом деле, распространенные технологии всего две – это «Hot Plug», то есть горячая замена накопителя и «NCQ» (Native Command Queuing) нативная (врожденная) очередь команд. Первая технология довольно простая, она позволяет просто удалять накопители «на лету», не выключая компьютер, хотя для этого, все равно необходимо использовать их программное отключение. NCQ смогла добавить прыти жестким дискам, и тем более, сумеет это сделать с SSD, которые хорошо справляются с «глубинными очередями».
Эти, а также некоторые другие опции будут работать, если контроллер накопителей выставлен в режим SATA AHCI. В свою очередь, AHCI (Advanced Host Controller Interface) – это продвинутая система работы контроллера, которая доступна только в этом (AHCI) режиме работы.
Хорошая новость: все современные платформы поддерживают AHCI режим работы внутреннего контроллера SATA, и его можно легко выбрать в настройках главной оболочки EFI или BIOS.

Плохая новость: если операционная система была установлена в обычном режиме контроллера «IDE», то она не загрузится и зависнет после выбора AHCI и попытки запуска. То есть, может потребоваться переустановка операционной системы. Более того, для установки Windows XP (что, впрочем, не рекомендуется при использовании SSD) потребуется заранее заиметь драйверы AHCI, иначе ОС просто невозможно будет установить.
Важно: Включить поддержку AHCI на Windows 7 без переустановки ос можно. Для этого, перед тем, как перевести контроллер в режим AHCI, надо зайти в редактор реестра.

Редактирование параметра реестра.
- Вызовете командную строку (ALT + R) напишите «regedit», разумеется, без кавычек;
- Найдите ветку реестра «HKEY_LOCAL_MACHINE\System\CurrentControlSet\Services\Msahci»;
- Найдите параметр «Start» и откройте его двойным кликом. В поле «значение» введите «0». Все, систему можно перезапускать и устанавливать режим AHCI.
Так есть ли смысл использовать AHCI режим SATA контроллера? Смысл определенно есть. Давайте еще раз коротко рассмотрим преимущества:
- Поддержка «горячей замены накопителей»;
- Общее увеличение производительности от технологии NCQ;
- Работа на максимальных скоростях (актуально при использовании контроллера и SSD SATA-600);
- Поддержка дополнительных команд, например TRIM.
Да, команда TRIM будет работать исключительно в операционной системе, установленной на накопитель, работающий в режиме контроллера AHCI. О важности и полезности этой команды можно узнать . Таким образом, нет никаких причин использовать стандартный режим совместимости контроллера с IDE.
Для повышения быстродействия жестких дисков и SSD используют специальную . В ней много полезных функций, таких как, горячее отключение и подключение дисков, NCQ и другое. В предыдущих статья мы рассматривали , в операционной системе Windows 10 рассматривается способ включения через реестр.
Если вы систему только переустанавливаете, а у вас в BIOS стоит режим IDE, то рекомендуется переставить его на AHCI. В современных ноутбуках и компьютерах данный режим обычно включен по умолчанию, если вы используете , то использование AHCI идет только в плюс.
Новичкам следует отнестись со всей серьезностью при использовании этого руководства, так как лишние действия и невнимательность может привести к не запуску системы. Вы должны уметь пользоваться BIOS и UEFI и уметь исправлять возникшие по вашей вине проблемы.
Перед началом процесса нужно узнать включен ли режим AHCI, может быть эта статья вам сейчас и не понадобится. Посмотреть можно в BIOS или из Windows.
Зайдите в диспетчер устройств (можно перейти, если нажать правой кнопкой по меню Пуск) и откройте вкладку «Контроллеры IDE ATA/ATAPI» , если там есть слово AHCI, то режим включен, если IDE, то этот режим и используется.
Итак, если AHCI не активен, то приступим к его включению.
Как включить AHCI на Windows 10 через реестр?
Запускаем , для этого нажимаем горячие клавиши Win+R и вводим команду regedit .
Как в предыдущей статье нам нужно перейти в раздел iaStorV: HKEY_LOCAL_MACHINE\SYSTEM\ CurrentControlSet\Services\iaStorV . В правой части окна найдите параметр Start и щелкните по нему два раза. Поменяйте значение на 0, нажмите ОК.

В разделе Services найдите раздел iaStorAV раскройте его, там должен быть раздел StartOverride . Справа найдите параметр 0, нажмите на него два раза и измените значение на 0.

Ищем в разделе Services раздел storahci , в котором значение параметра Start меняем на 0.

Последний штрих. В разделе storahci должен быть раздел StartOverride , значение параметра 0 мы меняем на 0.

Можно закрывать редактор реестра. Перезагрузите компьютер и войдите в BIOS. Лучше, конечно, провести . Это можно сделать, если вы откроете окно «Выполнить» и введите команду msconfig , где переходите на вкладку «Загрузка» и ставите галочку «Безопасный режим».

Когда вы перейдете в BIOS вас нужно найти параметры SATA и там выбрать режим AHCI.
Как только вы сохраните изменения и выйдите из БИОСа, то начнется установка драйверов. Компьютер нужно снова перезагрузить.
Включение режима AHCI позволяет добиться максимальной скорости работы накопителя. В этой инструкции подробно рассказывается о том, как это сделать.
Что лучше AHCI или IDE
Накопители внутри вашего компьютера имеют несколько режимов, в которых они могут работать. Это AHCI и IDE. Использование SATA AHCI имеет ряд преимуществ по сравнению с SATA IDE (Integrated Drive Electronics ), поэтому вас может интересовать, как включить SATA AHCI в Windows 10.
AHCI (читается как «эй- эйч- си- ай ») – это аббревиатура от “Advanced Host Controller Interface ”. Этим термином обозначают механизм, который используется для подключения вашего SSD или HDD к материнской плате посредством Serial ATA-кабеля (SATA). AHCI лучше IDE тем, что вы можете задействовать все возможности ваших накопителей, а также получить доступ к дополнительным функциям, вроде встроенной очередности команд (NCQ – “ Native Commend Queing ” ), DIPM (”Device Initiated Power Management ” ) и горячей замены накопителя. Для конечного потребителя, не особо разбирающемся в терминах NCQ, DIPM и так далее, важно лишь знать, что включение AHCI позволит использовать максимальные скорости, на которые подключенный диск способен в принципе.
Кроме того, AHCI лучше использовать в ноутбуках, поскольку этот режим положительно сказывается на энергопотреблении носителя. Пусть вы не заметите сильного прироста времени жизни от одного заряда, но все же диск будет потреблять меньше энергии компьютера.
Важно : эта инструкция должна выполняться с учетной записи, у которой есть права Администратора. Если у вас нет таковой, понадобится пароль администратора для получения доступа в определенные разделы системы. В этом случае рекомендуем вам ознакомиться со статьей, которая рассказывает, .
Предупреждение : действуйте на свой страх и риск. Переведение накопителей с режима IDE на AHCI в уже установленной системе теоретически (если что-то сделали не так) может привести к тому, что Windows не запустится вовсе, и свалится в бутлуп (загрузка, падение, загрузка, падение). Действуйте только в том случае, если знаете, как вернуть все обратно или переустановить систему. Описанную инструкцию мы лично проверяли на своих компьютерах и сами убедились в ее работоспособности. Если вы будете неспеша и внимательно все выполнять, с вашим компьютером ничего не случится, но на всякий случай напомним, что ответственность за свое железо несете только вы.
Хотя в этой инструкции мы описываем процедуру включения SATA AHCI в Windows 10, эти же действия будут актуальны для Windows 7 и Windows 8.1.
Чтобы проверить, в каком режиме работают ваши диски, нажмите Win + X и выберите Диспетчер устройств . Разверните пункт Контроллеры IDE ATA / ATAPI . Проверьте название контроллеров.
На этом компьютере диск работает в режиме IDE.

А на этом уже в режиме SATA AHCI.
Как перейти с IDE на AHCI
Лучше всего активировать режим AHCI в самом BIOS еще до установки операционной системы. Самый безопасный вариант. Если возможности или желания лишний раз переустанавливать систему нет, тогда просто следуйте описанным ниже инструкциям. Они расскажут вам о трех методах включения AHCI на вашем компьютере.
Все три метода состоят из двух частей: изменение параметров в самой ОС и изменение параметров в BIOS. Если вы сделаете только одну из этих частей, система скорее всего не запустится вовсе и после пары-тройки неудачных попыток стартовать уйдет в режим автоматического восстановления.
Как включить SATA AHCI путем редактирования реестра
Предупреждение : не стоит слепо изменять или удалять неизвестные вам ключи реестра. Подобная практика может привести к серьезным неполадкам в операционной системе. Если вы не уверены в своих силах и у вас нет опыта, рекомендуем прежде все ознакомиться с понятием « », а также изучить статью о . Они могут пригодиться на случай непредвиденных последствий. Если совсем не хочется лезть в джунгли реестра Windows, воспользуйтесь третьим методом, который расскажет о том, как включить AHCI через Командную строку и Безопасный режим.
- Нажмите Win
+ R
и введите regedit
. Таким образом вы запустите встроенный в систему редактор реестра.

- В строку с адресом (в верхней части окна под меню) введите путь Компьютер\ HKEY _LOCAL _MACHINE \SYSTEM \CurrentControlSet \Services \storahci .
- В левой части окна в дереве подпапок выберите папку StartOverride
, нажмите правую кнопку мыши по ней и выберите Удалить
. Подтвердите удаление.

- Теперь откройте Блокнот (Win
+ R
– notepad
) и вставьте в него следующий текст: reg
delete
"HKEY
_LOCAL
_MACHINE
\SYSTEM
\CurrentControlSet
\Services
\storahci
\" /v
StartOverride
/f

- Сохраните где-нибудь созданный вами файл. На окне сохранения из выпадающего меню Тип файла
выберите Все файлы
и назовите его AHCI
.bat
. Таким образом вы создадите «батник» с нужной командой внутри.

- Найдите созданный вами только что файл, кликните по нему правой кнопкой мыши и выберите Запуск от имени Администратора
.

- Откроется окно Командной строки, на котором вам надо нажать английскую букву Y
. После этого командная строка автоматически закроется.

- Следующая часть – настройка самого BIOS. Перезагрузите компьютер и зайдите в BIOS / UEFI.
- Теперь вам надо найти раздел, отвечающий за режим работы контроллеров жестких дисков. Поскольку у нас нет возможности сделать скриншоты со всех существующих BIOS, приведем пример UEFI материнской платы Gigabyte. Ваш BIOS скорее всего выглядит по-другому, но суть одна и та же. Надо найти пункт SATA
MODE
/ OnChip
SATA
или что-то в этом духе. Если не хотите искать вслепую (что мы вам не советуем, дабы избежать изменения не тех параметров, что надо), обратитесь к руководству пользователя вашей материнской платы. На всякий случай держите под рукой статью, которая рассказывает о том, .

- Когда вы нашли в BIOS соответствующий пункт настройки режима SATA, установите его в положение ACHI
Mode
или просто AHCI
.

- Сохраните настройки и перезагрузите компьютер. Вероятно, что после включения системы появится окно с установкой драйверов AHCI, после чего компьютер попросит перезагрузиться. Сделайте то, что он вас просит. После включения системы зайдите в Диспетчер устройств и проверьте, отображается ли контроллер AHCI в списке.
Еще один способ включить AHCI через редактор реестра
Если первый метод не сработал (маловероятно, но все же), попробуйте второй вариант.
Если обратится к системному администратору и задать вопрос, какое самое слабое звено в компьютере? – вы получите ответ, что это именно HDD, ведь это практически единственный механический элемент системы, который замедляет работу всего компьютера. В связи с этим многие производители искали выход, хоть какую-то возможность ускорить его, также и с SSD. Выход стал виден при использовании AHCI.
Режим диска AHCI включает в себя несколько основных отличий (их 3), которые и делают его приоритетным в использовании всех дисковых накопителей, кроме устаревших IDE. Основные «фишки» режима:
- Hot Plug – позволяет на «горячую» менять комплектующие компьютера (диски). Таким образом, отсутствует необходимость в выключении и обесточивании ПК, вы можете прямо в рабочем режиме изменять HDD, SSD. Это важно для серверных станций, где отключение недопустимо и просто удобно для всех, кто использует несколько дисков;
- NCQ – поддержка «глубокой» очерёдности команд, то есть способна настраивать более эффективную траекторию движения головки в механических и существенно увеличивает отдачу в SSD;

- TRIM – в первую очередь применима к SSD, так как гарантирует существенный прирост скорости.
Режим AHCI позволяет пользоваться всеми этими преимуществами и, скорее всего, у вас существует возможность его включить. Если вы используете SSD, то вам наверняка необходимо его включить, чтобы увидеть должную скорость его работы, применимо как к SATA II, так и SATA III, кроме устаревших IDE дисков. Поэтому, если вы сомневаетесь, какой выбрать режим ide или AHCI, однозначно в преимуществе последний.
Как проверить включен ли AHCI режим?
Первостепенно нужно узнать, стоит ли занимать дальнейшим переключением, возможно он у вас уже активен. Существует несколько мест, которые показывают нужную информацию: диспетчер устройств и BIOS.
- Нажмите Пуск, где ПКМ по «Компьютер» и клик на «Свойства»;
- Теперь выберите «Диспетчер устройств»;

- Далее разверните раздел «IDE ATA/ATAPI контроллеры»;
- Проверьте, нет ли раздела с названием AHCI.

В случае отсутствия такого пункта, вы можете узнать, что он неактивен. Также рассмотрим другой вариант через BIOS (UEFI):
- Перейдите в BIOS, нажав Del или F2 (возможно другие клавиши) при запуске компьютера;
- Вам следует пройти в раздел с названием SATA или Storage в разных вариантах, пока не найдёте SATA Mode/Configuration, где и будет показан режим.

На этом этапе не меняйте режим подключения, так как это чревато ошибками системы. Лучше всего включить режим AHCI в BIOS и установить по новой Windows, что гарантирует нормальную обработку режима, но это довольно радикально.
Читайте также: Как зайти в BIOS в Windows 10?
Как включить режим AHCI в Windows 7?
Наиболее актуальная и распространённая система, в которой и будем выполнять действия. Также следует отметить, что если вы устанавливаете новый диск, то можете свободно переключить режим AHCI без каких-либо последствий. Существует также несколько вариантов активации AHCI: через реестр и через утилиту. Более правильный вариант будет через реестр, чтобы подготовить систему к дальнейшим изменениям, последний метод просто поможет решить назревшие ошибки в компьютере.
- Нажмите Win + R и введите regedit;
- Проследуйте HKEY_LOCAL_MACHINE\SYSTEM\CurrentControlSet\services\msahci;
- Замените значение опции Start на 0;

- Здесь же найдите раздел lastorV;
- Также замените Start на 0.
Теперь уже можно включить режим AHCI в БИОСе и Windows правильно определит его, установив нужные драйвера. Альтернативный способ включает в себя изначальное изменение режима, а затем просто устранение ошибки. Для этого воспользуйтесь официальной утилитой Microsoft Fix it. После установки запустите проверку и сбои будут устранены, возможно, потребуется выполнять из безопасного режима.
Как включить режим AHCI Windows 10?
В общем действия не значительно отличаются, рассмотрим отличия в редактировании реестра.
- В том же разделе как и в Windows 7 нужно изменить параметры Start в папках iaStorV и storahci на значение 0;
- Раскройте каждый из указанных разделов и перейдите в подразделы StartOverride, где параметру 0, установите значение 0.

У нас получилось включить режим AHCI Windows, но стоит отметить, что лучше первый запуск производить в безопасном режиме, дабы избежать лишних проблем. В процессе первичного включения режим работы AHCI установит необходимые драйвера автоматически.
Следует оговориться об отличительных особенностях, как включить режим AHCI в Windows XP и других устаревших версиях.
Несмотря на то, что в XP поддержки данного режима вовсе нет, есть драйвера, расширяющие эти возможности, хотя это и небезопасно.
Также следует задуматься, стоит ли оно того, ведь если компьютер очень слаб для более современных систем, то прирост скорости будет незначительный. Также режим контроллера AHCI в Vista включается аналогично «семёрке».
Итак, режим AHCI sata несложно включить, а система вознаградит вас за труды приростом скорости. Обычно никаких проблем с изменением контроллера не возникает, но если вы с ними столкнётесь, то просто запустите утилиту Microsoft Fix it. AHCI обязателен к применению при использовании SSD диска, иначе вы не будете использовать его скорость на полную.
Если у Вас остались вопросы по теме «Что такое режим AHCI и как его настраивать?», то можете задать их в комментариях
Если Вы установили операционную систему на жесткий диск IDE, а теперь подключили новый SATA и не можете включить режим ACHI, то данная инструкция поможет Вам сделать это.
Посмотреть включен ли у Вас ACHI можно запустив диспетчер устройств.
Для этого Вам нужно сделать клик по «пуску» правой кнопкой мыши и выбрать соответствующий пункт. В диспетчере устройств найдите контроллеры ветку IDE/ATA/ATAPI, раскройте её и посмотрите название вашего контроллера. В конце названия будет написано IDE либо SATA/ACHI. Если Вы увидели последнее, то у Вас уже активирован ACHI, и данная инструкция Вам не нужна, разве, что только в познавательных целях.
Первое, что Вам следует у себя спросить - «надо ли оно Вам?» Что такое ACHI? Это. Протокол, заменивший устаревший ATA, позволяющий пользоваться горячей заменой диска и, что самое главное имеющий поддержку NCQ и TRIM. Также ACHI повышает энергоэффективность Вашей SSD, что крайне полезно на мобильных устройствах.
Кратко NCQ - это поддержка очередности команд. Данная технология увеличивает скорость выполнения команд считывания и записи на вашей SSD.
TRIM - это технология, позволяющая делать циклы перезаписи поочередно на определенных кластерах памяти, а не на всех сразу.
Это крайне важная технология, при использовании SSD, позволяющая намного продлить срок службы Вашего носителя информации, так как, в отличии от жёсткого диска, SSD имеет крайне малый ресурс циклов перезаписи.
По большей части если Ваш новый накопитель не SSD, то нет смысла включать режим ACHI. Но если Вы подключили SSD, то ACHI нужно включать обязательно, так как он заметно повышает работу данного скоростного накопителя.
Есть одно уточнение.
Вы хотите использовать свой новый накопитель SSD на максимальной для него скорости, но это не диск системы? Лучшим вариантом будет переустановить операционную систему именно на SSD, Вы удивитесь насколько Windows и все установленные программы будут быстрее работать. Нет смысла в SSD, быстром доступе к находящейся на нём информации, если вся информация обрабатывается операционной системой на медленном жёстком диске, особенно если это жёсткий диск IDE, который имеет крайне малую, в нынешних реалиях, скорость.
Так, что лучшим вариантом будет установка операционной системы именно на SSD с заранее включенным ACHI в BIOS. Если Вы все таки хотите включить режим ACHI, используя жёсткий диск, тем более IDE, как основной, то следуйте инструкции.
Если Вы все таки хотите включить режим ACHI, используя жёсткий диск, тем более IDE, как основной, то следуйте инструкции.
Запустите редактор реестра, для этого нажмите сочетание клавиш win+R
и введите туда команду
В редакторе реестра перейдите по веткам в
HKEY_LOCAL_MACHINE\ SYSTEM\ CurrentControlSet\ Services\ iaStorV
Найдите там параметр start
, выполните двойной клик по нему и в поле значение установите 0
Зайдите в подраздел, расположенный уровнем ниже
HKEY_LOCAL_MACHINE\ SYSTEM\ CurrentControlSet\ Services\ iaStorAV\ StartOverride
Там будет параметр с именем 0
, для которого нужно установить значение 0
Теперь перейдите в другую ветку
HKEY_LOCAL_MACHINE\ SYSTEM\ CurrentControlSet\ Services\ storahci
Найдите параметр start
, установите для него значение 0
В подразделе этой ветке, расположенной, аналогично прошлой, одним уровнем ниже
HKEY_LOCAL_MACHINE\ SYSTEM\ CurrentControlSet\ Services\ storahci\ StartOverride
Для параметра под именем 0
, установите значение 0
Теперь нужно перезагрузить компьютер в безопасном режиме, а также зайти в BIOS «по пути».
Для того чтобы войти в безопасный режим наведите курсор мыши в правый нижний угол, откройте параметры.
Удерживая клавишу shift нажмите перезагрузить, на появившемся экране выберите пункт диагностика, далее дополнительные параметры, потом параметры загрузки, там включите безопасный режим.
Для входа в BIOS, при загрузке загрузке компьютера, после самого включения, на экране диагностики оборудования (либо экран с логотипом производителя материнской платы) нажмите клавишу Del (либо F2, зависит от модели материнской платы).
В BIOS необходимо поменять режим работы контроллера с ATA на ACHI. Скорей всего это будет вкладка Advanced, в которой будет пункт SATA Configuration либо SATA Mode, именно в нём нужно выбрать ACHI или включить его, поменяв disabled на enabled.
После загрузки, система начнет устанавливать SATA драйвера. После их установки всё будет готово к работе. Можно перезагрузится в рабочем режиме.
Будет внимательны, данные действия могут вызвать сбой в системе. Это маловероятно, но возможно. Поэтому создайте точку восстановления перед выполнением данных действий, чтобы, в случае сбоя, можно было без проблем восстановить систему в рабочее состояние.