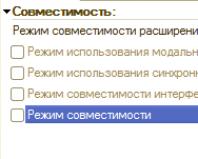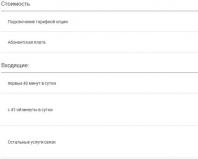Решаем проблему, когда ноутбук видит Wi-Fi, но не подключается. Не подключается WiFi на ноутбуке - ничего страшного не произошло! Почему компьютер не подключается к вай фай
Нередко после долгожданной покупки новенького ноутбука, подключения роутера для раздачи WiFi или просто полной переустановки всего программного обеспечения устройства компьютер по каким-то непонятным причинам не может подключиться к сети Wi-Fi. Каждый второй попадает в ситуацию, когда ноутбук не подключается к интернету через WiFi, и это, мягко говоря, вызывает недовольство. Ноутбук попросту отказывается видеть всевозможные сети интернета, а сам специальный значок, который находится на нижней панели уведомлений устройства, вместе привычных беленьких полосочек показывает восклицательный знак (подключение ограничено) или же еще хуже — красный крест (персональный компьютер вообще не видит сетей).
Почему не подключается WiFi на ноутбуке?
Причин такового поведения вашего лэптопа невероятно много. В большинстве случаев проблема скрывается в том, что специальный модуль WiFi не получается включить. В таком случае ноутбук будет работать и обнаруживать все сети, однако во время подключения напишет, что операционной системе, к сожалению, подключиться к этой сети не удалось. Как же решить проблему, если ноутбук видит WiFi, но не подключается? Первым делом следует убедиться, установлены ли все необходимые драйвера на так называемый адаптер сети.
Как ни странно, чаще всего такое происходит именно с ноутбуками, работающими на операционной системе Windows 7. Как уже было отмечено раньше, причин, по которым ваш лэптоп не может подключиться к беспроводной сети, существует очень много. Раз причин так много, значит и способов тоже немало, чтобы все-таки заставить персональный компьютер подключиться к интернету. Ваш ноутбук не подключается к WiFi? Windows может быть и ни при чем!
Ноутбук виновен не всегда!
Проблема может быть не только в ПК, но и еще, как показывает практика, в самом роутере (проще говоря, точке доступа к сети). Если лэптоп не подключается к интернету, то в первую очередь следует определить, в чем же все-таки проблема: в ПК или в роутере. Как это сделать? Подтвердить или опровергнуть тот факт, что проблема связана с роутером, можно несколькими способами, самым легким из которых является помощь соседа. Просто зайдите в гости к своему соседу. Попросите пароль от сети, чтобы проверить свой ноутбук. Если тот сможет подключиться, значит, с ним все в полном порядке, а проблема скрывается в роутере. Если же ноутбук не подключается к WiFi, пишет то же самое, что и дома, то проблема в ноутбуке.
Наиболее вероятные трудности
Самыми распространенными проблемами с подключением ноут- или нетбука к беспроводной сети являются следующие.
- Не включается WiFi на персональном компьютере. Это одна из тех проблем, которые решить легче всего, поэтому если вы попали именно в такую ситуацию, волноваться не стоит — все получится!
- Устройство не обнаруживает сеть вашего личного роутера, хотя соседские и другие видит. Эта проблема решается не так легко, как первая, но все же главное, что? Главное, что она решается!
- Персональный компьютер видит все сети, но ни к одной из них не может подсоединиться, при этом пишет: «Не удалось подключиться». Решить эту проблему возможно, ведь она является самой распространенной. Конечно, не факт, что сами сможете все исправить, но попробовать стоит, тем более что никаких сложных действий не будет.
- ПК быстро подключается к сетям WiFi, однако ни при каких обстоятельствах не открывает интернет-страницы в браузерах. Проблема тоже более чем распространенная, решить самостоятельно ее можно, но, к сожалению, далеко не всегда. Возможно, придется вызывать профессионального мастера, чтобы это исправить.
Включение WiFi на ноутбуке
К большому сожалению, далеко не все модели ноутбуков имеют установленные по умолчанию настройки, из-за этого и ноутбук не подключается к интернету через WiFi. В некоторых ситуация все-таки приходится выполнять различные действия, для того чтобы лэптоп подключился к той или иной беспроводной сети и больше не беспокоил своего владельца. Этот способ действительно может помочь, однако только тем пользователям, которые не переустанавливали операционную систему Windows на своем компьютере. Если же вы такое уже делали, советы могут не помочь. Но попробовать стоит!
Комбинация клавиш, специальный переключатель
Существуют модели ноутбуков, в которых, для того чтобы включить возможность подключения к беспроводной сети, нужно на клавиатуре нажать на необходимую комбинацию клавиш. В таких ПК первой обязательной кнопкой является Fn, а второй уже специальная аппаратная клавиша, расположенная где-то с F1 по F12. Чаще всего такими клавишами оказываются F2, F6 и F10 — это зависит от производителя персонального компьютера, а также его модели.

Если ваш ноутбук не относится к тем, о которых речь шла выше, значит, на вашей модели лэптопа сеть включается с помощью небольшого переключателя. Переключатель может находиться где угодно на вашем ПК — сзади, снизу, сбоку. Найти его будет не так уж и легко, но зато потом нужно просто перевести бегунок с «Выключено» на противоположную сторону «Включено». Внимание: специальные клавиши не будут работать, если вы переустанавливали операционную систему. Однако все-таки попробуйте — была не была. На этом ваши проблемы по поводу того, что не подключается WiFi на ноутбуке, могут быть решены.
Включение и выключение беспроводных возможностей ноутбука
Очень важно знать то, что после того, как вы включили адаптер беспроводной сети с помощью специальных клавиш, еще также может понадобиться включение «изнутри», то есть в самой операционной системе ноутбука. Есть всего 2 варианта: ОС Windows 7 и Windows 8.
Включение WiFi в Windows 7
Если по каким-либо причинам ваш персональный ноутбук не подключается к WiFi, придется постараться, чтобы исправить это самостоятельно. Первым делом заходим в панель управления ПК, выбираем там «Управление сетями», затем находим кнопочку «Изменение параметров сетевого адаптера».

Для более быстрого выполнения нужно нажать клавишу Win + R, а затем ввести несложную команду ncpa.cpl. Обратите свое внимание на сетевой значок, если такового там попросту нет, пропускаете этот пункт. Если же все-таки там есть значок беспроводной сети, который находится в отключенном состоянии (т. е. имеет серый цвет), кликаем правой кнопкой мыши по объекту, в выпавшем меню выбираем «Включить сеть» или просто «Включить».
Включение WiFi в Windows 8
Тут уж все немного сложнее. Если вы не понимаете, почему ноутбук не подключается к WiFi, стоит попробовать этот вариант.
На правой панели выбираем «Параметры», затем нажимаем на «Изменение…», после этого нужно найти кнопку «Беспроводная сеть». Убедитесь в том, что кнопка включена, если нет, то самостоятельно включите.
Теперь выполняем все те же действия, что и в операционной системе Windows 7. Проще говоря, вы должны полностью убедиться в том, что специальное беспроводное соединение на вашем компьютере включено.
Также, независимо от версии ОС, может быть, придется обратиться к программе, специализирующейся на беспроводных сетях и подключению к WiFi. Почти все компании-производители имеют свои собственные программы, в названии которых есть слово «Wireless» или «WiFi».

Драйвера
Еще одной причиной, по которой ноутбук не подключается к WiFi, пишет: «Ограничено подключение» или что-то в этом духе, являются ненавистные драйвера ПК. Особенно часто такое случается, после того как на персональном компьютере была переустановлена операционная система. Возможно, вы смогли самостоятельно переустановить Windows, однако у вас не получилось установить драйвера именно с официального сайта компании, которая создала ваш лэптоп.
Бывают и ситуации, когда автоматически после установки новой ОС компьютер сам устанавливает необходимые драйвера, но еще никогда сам ПК ничего не делал правильно. Даже если драйверы вы установили с помощью какой-нибудь программы, все равно нужно будет перейти на официальный сайт компании и скачать все необходимые драйвера там. Только после их установки вы сможете подключиться к сети WiFi, если дело, конечно, было в этом.
Роутер
Выше уже упоминалось о том, что проблема может быть не в компьютере, а в самом роутере, который издает сигнал. Проверить исправность роутера можно несколькими способами:


Подключение ограничено
Такая надпись довольно часто выскакивает на экраны ноутбуков, владельцы которых не понимают, почему не подключается WiFi на ноутбуке. Решение такой проблемы не займет много времени, но все же придется все выполнять четко по инструкции, иначе можно «нахимичить».
Когда человек попадает в подобную ситуацию, начинается паника: что делать, если не подключается WiFi на ноутбуке, «Ограничено» написано, да и еще вообще ничего не понятно? Вы не волнуйтесь, ведь все можно починить. Другое дело, что не все самостоятельно, но ведь это не такая большая проблема.
Если вы выбираете сеть в списке доступных, затем правильно вводите пароль (если он, конечно, есть), после этого ждете подключения… и тут выскакивает сообщение, что все подключено. Но на значке сети появляется какой-то непонятный значок восклицательного знака в желтеньком треугольнике. Наведите мышкой на это знак, и система скажет вам, что подключение ограничено. Никакие интернет-ресурсы работать не будут. Что же делать, если ноутбук не подключается к WiFi, вернее, подключается, но интернета нет?
Определенные проблемы у провайдеров. Переустановка ОС
Ситуация заключается в том, что проблема может быть не в роутере и даже не в ноутбуке. Если подключение ограничено, одним из вариантов решения неприятности является звонок в техническую поддержку провайдера. Специалисты постараются решить эту проблему в течение суток, возможно, немного больше, но зато после этого таких проблем возникать не будет.

Если в технической поддержке утверждают, что проблемы не у них, а у вас, значит так и есть. В таком случае, когда ноутбук не подключается к сети WiFi (вернее, подключается, но не работает), можно будет повторить некоторые советы, которые находятся немного выше. Однако легче всего будет вызвать какого-нибудь частного специалиста, который за 200-300 рублей полностью переустановит вам Windows на любую такую, какую только захотите. Также он установит все необходимые драйвера, для того чтобы все работало, ну, и по желанию, если попросите, может установить неплохой антивирус.
Еще многие попадают в такую ситуацию, когда на самом деле ничего не поломано, а только лишь произошел небольшой сбой в роутере. Не волнуйтесь, ничего заново подключать не придется, необходимо будет просто-напросто полностью отсоединить роутер от кабелей и проводов на 5-10 минут, чтобы тот немного «отдохнул». После этого заново все подключить: кабель интернета и питание. А уже через пару минут ноутбук автоматически подключится к сети (если так не произойдет, сделайте это сами), и все будет прекрасно работать без перебоев.
Еще бывает такая ситуация, когда проблем ни с чем нет, но вдруг WiFi перестает работать. Что же делать в этом случае? Либо позвонить в поддержку, либо перезагрузить роутер. Или проблема может быть все-таки в ноутбуке. Ничего сложного в действиях не будет: нужно всего лишь сначала отключиться от сети, а через пару минут снова к ней подключиться, введя пароль. Все должно заработать, подобных нареканий больше быть не должно. Надеемся, вы получили ответ на вопрос, почему ноутбук не подключается к WiFi.
Довольно распространенная проблема у владельцев ноутбуков с Windows 10, Windows 7 или 8 (8.1) - в один прекрасный момент в области уведомлений вместо привычного значка беспроводного Wi-Fi подключения отображается красный крестик, а при наведении на него - сообщение о том, что нет доступных подключений.
При этом, в большинстве случаев, это происходит на вполне себе работающем ноутбуке - еще вчера, возможно, вы успешно на нем подключались к точке доступа у себя дома, а уже сегодня - такая ситуация. Причины такого поведения могут быть различными, но в общих чертах - операционная система считает, что Wi-Fi адаптер выключен, а потому и сообщает о том, что нет доступных подключений. А теперь о способах это исправить.
Если недавно все работало, а теперь появилась проблема, попробуйте перечисленные ниже способы по порядку. Если вы не знаете, как выполнить пункты 2-6, все очень подробно описано (откроется в новой вкладке). А если эти варианты уже были опробованы, переходите к седьмому пункту, с него я начну описывать подробно (потому как там не все так просто для начинающих пользователей компьютера).

Удалите беспроводный Wi-Fi адаптер из диспетчера устройств, снова установите его
Для того, чтобы запустить диспетчер устройств Windows, нажмите клавиши Win+R на клавиатуре ноутбука и введите команду devmgmt.msc , а затем нажмите Ok или Enter.

В диспетчере устройств откройте раздел «Сетевые адаптеры», кликните правой кнопкой мыши по Wi-Fi адаптеру, обратите внимание, нет ли там пункта «Включить» (если есть - включите и не делайте всего остального, что здесь описано, надпись нет доступных подключений должна исчезнуть) и если его нет, выберите пункт «Удалить».
После того, как устройство будет удалено из системы, в меню диспетчера устройств выберите пункты «Действие» - «Обновить конфигурацию оборудования». Беспроводный адаптер снова будет найден, на него будут установлены драйвера и, возможно, все заработает.
Посмотрите, включена ли служба «Автонастройка WLAN» в Windows
Для того, чтобы это сделать, зайдите в панель управления Windows, выберите пункт «Администрирование» - «Службы», найдите в списке служб «Автонастройка WLAN» и, если в ее параметрах вы увидите «Отключено», дважды кликните по ней и в поле «Тип запуска» установите «Автоматически», а также нажмите кнопку «Запустить».

На всякий случай, просмотрите список и, если найдете дополнительные службы, имеющие в своем названии Wi-Fi или Wireless, включите их тоже. А затем, желательно, перезагрузите компьютер.
Надеюсь, один из этих способов поможет вам решить проблему, когда Windows пишет, что нет доступных подключений Wi-Fi.
Существует множество причин, почему ноутбук не подключается к сети Wi-Fi. В этой статье вы найдёте руководство по решению основных вариантов возникновения данной проблемы.
Почему ноутбук не подключается к Wi-Fi
Наиболее часто проблемы с подключением к беспроводной сети возникают в следующих случаях:
- некорректно установлены (сбиты) настройки маршрутизатора;
- деактивирован адаптер Wi-Fi на ноутбуке;
- отсутствует либо повреждён драйвер для адаптера беспроводной связи;
- вышел из строя модуль Wi-Fi ноутбука;
- сбои операционной системы.
Ноутбук не подключается к сети Wi-Fi – что делать?
Стоит заметить, что чаще всего проблемы с подключением к беспроводной сети заключаются в неправильных настройках маршрутизатора. Именно его параметры стоит проверять в первую очередь.
Проверьте работу роутера
Для начала убедитесь, что роутер подключён к сети и является активным. Затем проверьте, могут ли другие устройства видеть сеть, которую создаёт маршрутизатор. Используйте для этих целей, например, смартфон или другой ноутбук.
Если иные гаджеты также не могут обнаружить сеть, то, вероятнее всего, на роутере деактивировано Wi-Fi соединение.
Первое, что можно сделать в этом случае – это просто перезагрузить маршрутизатор и проверить его работу ещё раз.
Если изменений не произошло, то проделайте следующие действия (рассмотрено на примере маршрутизатора фирмы DSL):
- подключитесь к роутеру с помощью кабеля, который шёл с ним в комплекте;
- зайдите в любой браузер и введите в адресную строку 192.168.0.1 либо 192.168.1.1 и нажмите Enter;
- в появившемся окне авторизации в поля «Имя пользователя» и «Пароль» введите слово admin и нажмите кнопку «Вход»;

- перейдите во вкладку «Настроить Wi-Fi»;

- убедитесь, что установлена галочка в поле «Включить беспроводное соединение», затем нажмите «Далее»;

- при необходимости внесите настройки подключения (чтобы узнать точные параметры, свяжитесь с вашим провайдером);

- в конце не забудьте сохранить внесённые изменения.

Ноутбук видит Wi-Fi, но не подключается
Немного по-другому ситуация обстоит в случае, когда ноутбук видит Wi-Fi, но не подключается к сети. Ниже представлены способы устранения такой проблемы.
Удостоверьтесь, что вводите верный пароль
Наверное, один из самых простых вариантов, которые могут произойти в данной ситуации – это ввод некорректного пароля. Убедитесь, что пароль, который вы вводите при попытке подключения, является верным.
В случае, если вы забыли пароль, его можно легко восстановить, для этого проделайте следующие действия:
- подключитесь к веб-интерфейсу маршрутизатора описанным выше способом, но в этот раз выберите в меню «Настроить вручную»;

- затем перейдите во вкладку Wi-Fi;

- выберите вкладку «Настройки безопасности»;

- в строке «Ключ шифрования PSK» будет находится ваш текущий пароль, который, кстати, здесь же можно изменить.

Проверьте настройки MAC-фильтра
MAC-фильтр – это специальная служба, которая занимается фильтрацией устройств, пытающихся подключиться к беспроводному соединению. Иногда такая служба может стать причиной, почему ноутбук видит Wi-Fi, но не подключается к сети. Для решения проблемы можно попробовать отключить MAC-фильтр.
Процесс отключения MAC-фильтра для роутера DSL:

Проверьте Wi-Fi модуль ноутбука
Если с роутером всё в порядке и другие устройства спокойно могут к нему подключиться, то необходимо разбираться с самим ноутбуком.
Первым делом проверьте, что Wi-Fi модуль ноутбука включён. В зависимости от модели лэптопа за активацию модуля может отвечать определённая комбинация функциональных клавиш, например, Fn+F5 либо специальный переключатель, который находится на корпусе гаджета.

Убедитесь, что драйвер Wi-Fi-адаптера работает корректно
Если модуль беспроводной связи активен, но ноутбук не подключается к Wi-Fi, то следует проверить драйвер Wi-Fi-адаптера.
Для этого используйте следующую инструкцию:

Если рядом с модулем стоит восклицательный знак, это значит, что драйвер либо само устройство функционирует некорректно. Кликните два раза по адаптеру и в появившемся окне ознакомьтесь с возникшей ошибкой.
Самый простой способ, который может решить подобную проблему – удалить текущий драйвер, перезагрузить систему и установить драйвер снова.
Откорректируйте параметры беспроводного подключения
Если ваш ноутбук видит Wi-Fi, но не подключается, и вы уже перепробовали вышеперечисленные способы устранения проблемы, то следует проверить параметры беспроводного подключения.
Инструкция:

После этих манипуляций снова пробуйте подключиться к беспроводной сети.
37 387 Метки:Многие пользователи рано или поздно сталкиваются с данной проблемой. Причины, из-за которых не работает Wi-Fi на ноутбуке, могут быть различные. Возможно, Вы недавно установили новую операционную систему, купили новый роутер или перепрошили старый и прочие.
В общем, если Вы тоже оказались в такой ситуации, и у Вас не получается подключить ноутбук к сети вай-фай, то в этой статье мы рассмотрим несколько способов, которые должны помочь Вам подключить ноутбук к Wi-Fi.
Начнем с самого простого – перезагрузите роутер . Для этого нужно выключить из розетки блок питания, подождать секунд 10 и включить его обратно. Затем перезагрузите операционную систему.
Диагностика сетей
Сделайте диагностику сетей . Хоть многие довольно скептично отнесутся к данному совету, но иногда он тоже может помочь. Кликните правой кнопкой мыши по значку беспроводной сети в трее и выберите пункт «Диагностика неполадок» . Windows выполните проверку, и если обнаружит проблему, предложит способы ее решения.
Если после диагностики появится сообщение: , то в отдельной статье можно прочесть про способы решения этой ошибки.

Если после этого, ноутбук по-прежнему не видит Wi-Fi, проверьте, включен ли на ноутбуке беспроводной адаптер Wi-Fi .
Найдите на одной из кнопок F1-F12 значок беспроводной сети, у меня это F2 . Также на самой кнопке, возле кнопки включения или тачпада должен быть световой индикатор, который свидетельствует о том, что вай-фай включен. Конкретно в моем случае, если вай-фай отключен – световой индикатор горит. Чтобы его включить, нажмите сочетание Fn+F2 .

Также нужно проверить, чтобы была включена сетевая карта. Для этого нажимаем в трее по значку беспроводной сети правой кнопкой мыши и выбираем «Центр управления сетями и общим доступом» .

В следующем окне нажимаем «Изменение параметров адаптера» .

Если у Вас «Беспроводное сетевое соединение» выделено серым, кликните по нему правой кнопкой мыши и выберите «Включить» .

После этого значок должен стать цветным. Это свидетельствует о том, что сетевой адаптер включен, и ноутбук может подключиться к сети Wi-Fi.

Проверка драйверов
Проверьте драйвера сетевого адаптера . Нажимаем «Пуск» пишем в строку поиска «Диспетчер устройств» и переходим по найденной ссылке.

Разворачиваем список «Сетевые адаптеры» . Нужный адаптер будет называться вроде: название модели и «Wireless Network Adapter» (может быть написано Wi-Fi).
Сначала нужно убедиться, что он включен. Поэтому, кликните по нему правой кнопкой мыши, и если в меню будет пункт «Задействовать» , нажмите на него.

Теперь обратите внимание, чтобы возле адаптера не стоял желтый восклицательный знак или красный крестик. Если у Вас так, как на рисунке ниже, то с установленными драйверами все нормально. Если у Вас стоит один из упомянутых знаков (на рисунке я указала стрелочкой, как он может выглядеть), нужно установить или обновить драйвера.

Если у Вас с ноутбуком шел диск, с драйверами для установленных устройств, воспользуйтесь им и переустановите драйвер. Если это не поможет, и ноутбук по-прежнему не сможет подключиться к Wi-Fi, зайдите на официальный сайт производителя Вашего ноутбука, скачайте драйвера для сетевого адаптера оттуда и установите их.
Про установку драйверов, можете прочесть в статье: .
Также, чтобы обновить или установить недостающие драйвера, можете воспользоваться .

Проверка службы автонастройки WLAN
Эта служба отвечает за адаптеры беспроводной сети, и если она не запущена, то адаптеры будут недоступны, соответственно, ноутбук не сможет подключиться к вай-фай.
Заходим в меню «Пуск» и пишем в строку поиска «Службы» . Переходим по соответствующему пункту.

Затем в списке ищем «Служба автонастройки WLAN» , кликаем по ней правой кнопкой мыши и, если она отключена, нажмите «Запустить» .

Проверка настроек роутера
Настройки роутера могут сбиваться, и не всегда по вине пользователя. Возможно, был просто изменен пароль доступа в сеть.
Если у Вас значок беспроводной сети приглушен, а возле него стоит желтая звездочка, кликните по нему мышкой, выберите сеть и попробуйте к ней подключиться, предварительно узнав, не поменялся ли пароль доступа. Причина может быть и в этом.

Также обратите внимание на раздел сетевая информация (LAN ). Возможно, здесь потребуется изменить настройки в соответствии с провайдером.

Тем, у кого при попытке подключения появляется ошибка: , может помочь статья по ссылке.
Надеюсь, хоть один из советов Вам помог решить вопрос: почему ноутбук не подключается к Wi-Fi, и теперь Ваше устройство успешно подключен к сети.
Оценить статью: (3
оценок, среднее: 4,67
из 5)
Вебмастер. Высшее образование по специальности "Защита информации".. Автор большинства статей и уроков компьютерной грамотности
Похожие записи
Обсуждение: 13 комментариев
Перепробовала все чтоб подключиться к сети, после того как дети что то натыкали в компьютере… А эта статья……. даже не статья а картинка помогла решить проблему такому чайнику как я.. Всего то надо было нажать две кнопки чтоб подключиться к роутеру F5/Fn и все заработало….
Ответить
здравствуйте мне помог коментарий пользователя, прикрепите его к статье потому что я наверное не один такой вот что он пишет
SALEX 03.12.2017 в 00:00 Я всё перепробывал:и дрова есть,и вай фай включен,и в диспетчере устройств всё в порядке,но сети как не бывало.В итоге нашёл выход: «Входишь в панель управления,находишь оборудование и звук,в нем есть название «Настройка параметров мобильности по умолчанию»,заходишь туда,появляется окно»Центр мобильности Windows»,в графе Беспроводная сеть нужно активировать кнопку»Подключить беспроводную сеть» и сразу появиться связь с роутером.После подключения забьёшь пароль и наслаждайся.Удачи.»
Ноутбук сегодня — прекрасная альтернатива стационарному компьютеру. Он обладает меньшими габаритами и, что самое главное, мобильностью. Давно прошли те времена, когда для перемещения по квартире с лэптопом приходилось таскать с собой Интернет-кабель. Беспроводные сети облегчили жизнь пользователей по всему миру. Но не всегда удаётся легко наладить их работу. Когда ноутбук не подключается к wifi, из мобильного компьютера он превращается обратно в стационарный из-за постоянной привязки к кабелю.
Попробуем вместе выяснить причины появления этой проблемы и основные пути её решения.
А начнём мы с перечисления наиболее распространённых. В 90% случаев владелец лэптопа, испытывающего трудности с wifi, сталкивается с тем, что:
- На ноутбуке вообще не удаётся включить wifi (он не видит ни одно доступное соединение);
- Ноутбук отказывается подключаться к нужной сети, но при этом без проблем контактирует с другими;
- Беспроводная сеть обнаруживается, но компьютер не может соединиться с ней (либо перестал подключаться);
- Компьютер подключается к сети, но веб-страницы до сих пор остаются недоступными.
Это и есть тот «букет» самых распространённых проблем, из-за которых ноутбук может отказаться подключаться к сети. Далее мы рассмотрим каждую подробнее с указаниями практических советов по их устранению.
Полное отсутствие wifi
Если у вас в руках ноутбук, это далеко не значит, что он может подключаться к сетям wifi, и что он вообще их видит. Лишь несколько лет назад наличие модуля беспроводной сети в переносных компьютерах стало нормой. Уверены, что в вашем ноутбуке он присутствует? Если да — самое время проверить, включён ли этот самый модуль. Особенно актуальна данная процедура в случае, если ноутбук ранее подключался к сети, но затем перестал. Сделать это можно следующими способами:
1. С помощью переключателя wifi-адаптера
Он располагается по-разному: как на боковых сторонах ноутбука, так и на тыльной, возле клавиатуры (см. рис.1).
рис.1 Выключатель wifi на левой боковой стороне ноутбука.
2. При помощи отдельной кнопки, активирующей работу модуля
В современных моделях она встречается гораздо чаще переключателя. Если ноутбук вдруг перестал подключаться к сети, но раньше это не вызывало проблем, вполне возможно, что вы случайно нажали эту кнопку. Найти её, в основном, не трудно, но если с поиском возникнут проблемы — открывайте инструкцию устройства, где на первых же страницах вас будет ждать разгадка этой несложной «головоломки». Подсказкой может служить схематическое изображение антенны, нарисованное рядом с кнопкой, либо прямо на ней (см.рис.2).

рис.2 Клавиша, активирующая работу wifi в ноутбуке (на примере HP Probook 4540s)
3. С помощью комбинации клавиш
Иногда производители отказываются от предоставления пространства отдельной кнопке, отвечающей за работу wifi. Тогда её задачу берёт на себя комбинация функциональных клавиш. Обычно, это «Fn+F2» (см.рис.3). Первая располагается возле левого «Ctrl», вторая — над цифровой зоной клавиатуры (в ряду так называемых функциональных клавиш «F»).

рис.3 Комбинация клавиш, с помощью которой подключается wifi.
- Не на всех ноутбуках данную роль выполняет F2 (это базовая установка, которую можно изменить пользовательскими настройками);
- Кроме того, если вы недавно переустановили Windows, но ещё не позаботились об установке всех базовых драйверов устройства, функциональные клавиши могут не работать.
4. Через операционную систему (на примере Windows 7)
Помимо активации wifi-адаптера с помощью кнопок существует и программный метод.
Для этого попадите в «Центр управления сетями и общим доступом» (например, из панели управления). Затем выберите «Изменение параметров адаптера» (пункт меню в панели слева). Откроется перечень всех доступных соединений, которые видит ваш ноутбук. Среди них должна быть и «беспроводная сеть» (при её отсутствии сразу пропускайте эту главу и переходите к следующей, где подробно описан процесс установки драйверов). Значок сети может быть серым («Отключена») и голубым («Активна). Если видите серую пиктограмму, кликните по ней мышкой (правой кнопкой), а затем выберите «Включить» (см.рис.4).

рис.4 Включение wifi через центр управления сетями в Windows 7.
Мы рассмотрели основные причины отсутствия подключения wifi на ноутбуке. Остался лишь один нюанс:
Если вы недавно переустановили Windows, но не позаботились о загрузке драйверов с официального сайта производителя ноутбука, многие его функции могут не работать. Исключением не будет и работа модуля wifi. И, даже если в «Диспетчере устройств» напротив адаптера нет никаких замечаний, его корректная работа не гарантированна. Поэтому отправляйтесь на официальный сайт и берите драйвера для своего ноутбука. Довольно часто это может стать единственно верным решением проблемы подключения.
Теперь, когда мы убедились, что компьютер имеет работоспособный модуль wifi, переходим сразу к двум следующим главам статьи.
Сеть обнаруживается, но ноутбук к ней не подключается
В большинстве случаев такое поведение ноутбука обусловлено отсутствием необходимых драйверов на wifi. В основном это происходит в результате некорректного завершения переустановки Windows, когда не всё оборудование «получает» своё ПО.
И не спешите советоваться с «Диспетчером устройств». Зачастую он не видит и малейшую неполноценность установленного ПО или на какую-либо неисправность. Поэтому чтобы устранить данную проблему, следует позаботиться о наличии актуальных драйверов от модуля wifi. Раздобыть их можно бесплатно с официального сайта производителя, где они всегда доступны.
Где увидеть, какой драйвер к wifi установлен на данный момент
Независимо от версии windows, зажмите одновременно клавиши Win и R, после чего (в открывшемся окне) наберите devmgmt.msc и нажмите Enter. Это запустит диспетчер устройств (см.рис.5).

рис.5 Модуль wifi в Диспетчере устройств.
Если вы впервые здесь, то можете обнаружить, что все устройства распределены по группам. Интересующий нас модуль, с помощью которого ноутбук подключается к wifi, будет в «Сетевых адаптерах», куда мы и заходим. Затем находим его и кликаем правой кнопкой мыши, далее — левой по пункту «Свойства».
В следующем окне найдите вкладку «Драйвер» и зайдите в неё. Посмотрите на строки «Поставщик драйвера» и его «Дату разработки» (см.рис.6).

рис.6 Информация о драйвере модуля.
И если поставщик — не «родной» для ноутбука (не совпадает с названием марки лэптопа), а дата является устаревшей на несколько лет — бегом на официальный сайт производителя. Там, как уже говорилось выше, без труда можно найти актуальную версию драйверов и скачать её.
После успешной установки драйвера, может понадобиться запуск беспроводной сети. Все нюансы выполнения процедуры обновления драйверов были описаны в первой главе.
Сеть подключена, но сайты до сих пор недоступны
В этом случае вместо нормального значка сети на панели задач можно обнаружить такой:

рис. 7. Подключение с ограниченным доступом.
Все причины, по которым пользователь видит этот значок, можно разделить на 3 группы:
- Неисправность, либо неверные настройки маршрутизатора;
- Неверные настройки в ноутбуке, либо его аппаратная неисправность (что бывает значительно реже), из-за которых он не подключается;
- Проблемы на стороне провайдера, который временно перестал поставлять сигнал в полной мере (например, из-за ремонта оборудования на линии).
Попробуем для начала выяснить, почему сеть имеет ограниченный доступ в вашем случае. Другими словами, кого подозревать в проблеме: роутер или ноутбук?
Если виноват роутер
Попробуйте подключиться к сети с помощью другого устройства (планшета, мобильного телефона). Если и они не могут наладить контакт с маршрутизатором, виноват либо он, либо работа провайдера. Чтобы отбросить последний вариант, звоним поставщику услуг и выясняем, как обстоят дела на вашей линии. Если всё в порядке, продолжаем «допрашивать» роутер. Вам необходимо зайти в его настройки (можно через веб-интерфейс, вход в который был подробно описан в соответствующей статье) и выяснить, всё ли там в порядке.
Можете так же вызвать специалистов, но часто их прибытие занимает больше времени, нежели самостоятельная настройка.
Вариант второй — неисправность в ноутбуке
Если хоть одно другое устройство подключается к сети, значит неверные настройки ноутбука ограничивают доступ к wifi.
Этому существует ряд объяснений, некоторые из которых рассмотрим далее.
1. Блокировка сети стандартной программой в ноутбуке
Если вы пользуетесь лэптопом с предустановленной операционной системой, в подавляющем большинстве случаев на нём может быть установлена системная утилита, отвечающая за работу беспроводной сети. Найти это приложение можно либо в меню «Пуск», во «Всех программах», либо в «Стандартных».

рис.8 Окно менеджера беспроводных сетей (стандартная утилита в большинстве моделей ноутбуков).
И, если здесь wifi отключён (off) то полноценно подключиться к нему у вас вряд ли выйдет, даже если ноутбук видит необходимую сеть и соединяется с ней.
2. Устаревшие драйвера
Самая распространённая проблема, из-за которой сеть не подключается. Действия, которые необходимо предпринять для её устранения, мы подробно рассмотрели в главе «2,3» данной статьи.
3. Некорректные настройки беспроводного соединения
Данные настройки могли «слететь» из-за некорректного выхода из Windows, либо при создании подключения про них попросту забыли.
Зайдите в «Изменение параметров адаптера» (данный пункт находится в «Центре управления сетями и общим доступом», а последний — в панели управления). Затем отыщите среди доступных подключений беспроводное и щёлкните по нему правой клавишей мыши. В развернувшемся списке выберите нижний пункт «Свойства» (см.рис.9).

рис.9 Сетевые подключения.
Здесь выберите «Протокол Интернета версии 4», после чего перейдите в его «Свойства» (см.рис.10)

рис. 10 Выбор нужного протокола для настройки сети.
В следующем окне необходимо задать автоматический выбор IP, поместив чёрные кружки напротив соответствующих пунктов (см.рис.11)

рис.11 Автоматический подбор IP.
В большинстве случаев это должно решить проблему (особенно, если адреса были указаны вручную). Если после проделывания всего выше сказанного ноутбук не видит сеть так как нужно, рекомендуем обратиться к специалистам (лучше всего от провайдера).
Другие причины
Пока будете ждать мастера, можете попробовать сделать ещё некоторые манипуляции, способные решить проблему:
- Проверьте в настройках роутера, нет ли в названии сети (SSID) кириллических символов. Лучше задайте новое имя только из цифр и латинницы.
- Установите (там же, в настройках) США в качестве региона сети.
- Поднесите ноутбук ближе к роутеру. Возможно, проблема только в большом расстоянии до маршрутизатора, из-за которого лэптоп не видит сеть.
Надеемся, советы из данной статьи станут полезными для того, чтобы быстро найти причину, по которой ноутбук перестал видеть wifi и более не подключается к ней.