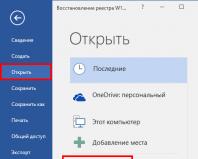Проверка вайфая подключенных программа. Как узнать, кто подключен к моему WiFi. Программное обеспечение для просмотра карты роутера
Даже если защитить роутер паролем, это не может гарантировать, что его не взломают и не будут воровать вайфай. В этой инструкции я расскажу, как узнать, кто подключен к вашей Wi-Fi сети. Существует 2 способа: зайти в настройки роутера или просканировать сеть специальной программой.
Способ 1: заходим в настройки роутера
Я покажу вам, как зайти в интерфейс роутера на примере D-link DIR 300. Но и для других моделей этот способ подойдёт, различается только интерфейс.
Чтобы попасть в интерфейс, наберите в браузере адрес роутера. По умолчанию это .
Стандартный логин и пароль - admin. Они показаны на наклейке роутера или в инструкции.
Если стандартный логин/пароль не подходят, сбросьте роутер к заводским настройкам. Для этого на обратной стороне роутера есть кнопка RESET. Нажмите и удерживайте её острым предметом пару секунд. Все настройки вайфая сбросятся, заново настройте точку доступа.
Теперь заходим в настройки WiFi. В D-link это делается через меню «Настроить вручную - Wi-Fi - Станционный список». Либо «Настроить вручную - Статус - LAN-клиенты» (там отображены все соединения, включая проводные и сам роутер).
В таблице показаны MAC-адреса подключенных устройств по беспроводному соединению.
Как узнать MAC-адрес?
Чтобы узнать MAC-адрес на ноутбуке с ОС Windows, запустите командную строку (Пуск и поиск «Командная строка»). Выполните команду ipconfig/all
. Ищем MAC-адрес в строке «Физический адрес».
На смартфоне MAC-адрес указан в настройках. На Android это «Настройки - О телефоне (О планшетном ПК) - Общая информация - MAC-адрес Wi-Fi».
Способ 2: с помощью программы
Этот способ проще, но нужно скачать программу Wireless Network Watcher (ссылка на официальный сайт). Она бесплатна и не требует установки.
Запускаем WNetWatcher и ждём пару секунд, чтобы он проверил сеть. Он покажет интернет-соединения, включая проводные и сам роутер.
Если вы заметили чужие устройства, поставьте на Wi-Fi трудный пароль и занесите нежелательные адреса в чёрный список, либо разрешите подключение только для своих адресов. Сделать это можно в интерфейсе роутера. На D-link это «Настроить вручную - Wi-Fi - MAC-фильтр».
Своя беспроводная сеть сейчас есть практически у каждого пользователя интернет. Ведь кроме компьютера подключения ко всемирной сети требуют смартфоны, планшеты и ноутбуки.
Но есть те, кто хочет бесплатно пользоваться чужим интернетом.
Несмотря на наличие паролей, домашний вайфай взламывают и подключаются к нему. Как же отследить такие нежелательные подключения и избежать их?
Признаки подключения посторонних к сети WiFi
Часто любители чужого вайфая не беспокоятся о скрытности, и вычислить несанкционированное подключение не составляет особого труда. Вот основные признаки того, что Вашей сетью пользуется кто-то другой:
- непрерывное мигание индикатора передачи данных, даже тогда, когда Вы ничего не грузите;
- падение скорости загрузки на надежных сайтах;
- ограничения доступа к каким-либо сайтам по Вашему IP адресу.
Если появился хотя бы один из вышеперечисленных признаков, стоит проверить свой роутер на предмет подключения посторонних.
Как узнать, кто подключен к моему WiFi
Чтобы узнать количество устройств, подключенных к Вашей беспроводной сети, нужно зайти в панель управления сетевым устройством. Для разных моделей устройств эти инструкции могут разниться. Приведем лишь общую последовательность действий.
- В адресной строке веб-браузера введите адрес роутера. Как правило, он указывается на корпусе устройства. Обычно это 192.168.0.1 или 192.168.0.1.
- В появившейся форме входа указываем логин и пароль. Эти данные, как и адрес, можно увидеть на корпусе беспроводного устройства, обычно снизу. По умолчанию на большинстве устройств логин admin и пароль тоже admin.
- В открывшейся странице управления найдите пункт меню «Статистика беспроводного режима» или «Клиенты». Эти пункты меню могут быть расположены в разделе «Беспроводное подключение» или «Служебные настройки».
- В окне статистики и Вы увидите количество подключенных устройств, их IP и MAC-адреса, а также статистику передачи данных.
Некоторые роутеры могут предоставлять и более детальную информацию, такую как время подключения, имя устройства и прочее. А также устройства можно сортировать в списках по некоторым параметрам.
Альтернативный способ
Если в силу каких-либо обстоятельств Вы не можете зайти в настройки роутера, то на выручку придут программы. В открытом доступе, а также в магазинах можно найти программные продукты для мониторинга беспроводных сетей.
В функциональные возможности такого софта входит как мониторинг, так и управление доступом в ручном и в автоматическом режимах.
Как узнать какие из подключенных устройств мои
Вот в настройках роутера Вы увидели список устройств, подключенных к Вашей беспроводной сети. Но рядовому пользователю мало что говорят МАС адреса вида 00-2А-93-42-В3-14.
MAC-адрес (сокращение от Media Access Control – управление доступом к медиа) – идентификатор, носящий индивидуальный характер. Присваивается каждому устройству, подключенному ко всемирной паутине.
Имеет размер 6 байт. Служит для идентификации устройства в сети и уже «вшит» в него. Каждый производитель оборудования получает свой диапазон адресов, поэтому зная МАС адрес, можно определить фирму, которая произвела то или иное оборудование.
Уникальность адресов обеспечивается тем, что количество комбинаций 6-битного адреса составляет 2 24 , а в 48-битной версии – 2 48 комбинаций; такого числа хватит по предварительным оценкам до 2100 года.
Узнать какое устройство соответствует какому МАС-адресу можно двумя способами.
Первый
Отключить от беспроводной сети все свои устройства, а затем последовательно подключать их. Соотнести появившийся в статистике роутера МАС-адрес и устройство не составит труда.
Второй
Узнать МАС-адрес непосредственно на самом устройстве.
На компьютере для этого нужно вызвать меню ввода команды:
- Нажать сочетание клавиш Win+R.
- ввести в строке cmd.
- в появившемся окне ввести команду ipconfig /all.
Для девайса, работающего на операционной системе андроид, нужно выполнить такие действия:
- Зайдите в настройки.
- Выберите пункт «о телефоне».
- В появившемся меню нажмите «техническая информация».
Так, методом исключения, можно определить соседские устройства, которые используют Вашу домашнюю сеть.
Как отключить нежелательные устройства от своей сети
Найдя сторонние МАС-адреса в списке роутера, Вы, скорее всего, захотите их отключить. Тут можно прибегнуть к двум способам.
Простой способ
Поменяйте пароль к сети . Часто пользователи используют для домашней сети простые пароли, которые легко запомнить. Но это чревато тем, что и другие охочие до «халявы» смогут без особого труда подобрать их.
Чтобы поменять пароль необходимо проделать следующие шаги:
- зайти в настройки роутера (инструкция выше);
- найти пункт меню «Дополнительные настройки» или «безопасность беспроводной сети»;
- ввести новый пароль.
Чтобы посторонние не смогли подобрать пароль, используйте в нем символы обоих регистров (маленькие и большие буквы), а также цифры и специальные символы; чем больше символов – тем безопаснее.
Сложный способ
Установить фильтр для МАС адресов. Это проделать несколько сложнее, зато это более действенный метод защиты.
Чтобы поставить фильтр, нужно проделать такие действия:
- зайти в настройки роутера;
- выбрать пункт «Беспроводная сеть»;
- нажать на вкладку «Фильтр МАС адресов»;
- активировать фильтр.
Далее можно или сделать список всех доступных адресов или же заблокировать определенные. В первом случае выберите «Принимать», затем добавьте все принадлежащие вам устройства, так называемый «белый список».
Во втором случае нужно выбрать «Отклонять» и так же поочередно добавить нежелательные адреса, создав таким образом «черный список».
Программы для работы с вайфай
Чтобы можно было контролировать свою беспроводную домашнюю сеть, можно использовать различные приложения. Такой софт часто предоставляет более полную информацию о всех WIFi подключениях.
Wireless Watcher . Это специализированная утилита, занимающая немного места и нетребовательная к системным ресурсам. В функции приложения входит лишь анализ сети.
Пользователь может посмотреть IP и МАС адреса подключенных устройств, а также их названия и описание. В функции Wireless Watcher входит сохранение списков подключения, по которым можно судить об изменениях в количестве подключений.
WiFi Guard
. Этот программный продукт также предназначен для мониторинга. Имеет удобную функцию регулярной проверки (периодичность можно настраивать) домашней сети вайфай. Может запускаться автоматически при загрузке операционной системы. Программа полностью бесплатная.
NETGEAR Genie . Многофункциональная программа для контроля и управления домашней сетью. С ее помощью можно не только увидеть список подключений, но и осуществить настройку роутера прямо через интерфейс программы.
Приложение имеет встроенный справочник по наиболее часто встречающимся вопросам. Также в арсенале NETGEAR Genie целый ряд дополнительных функций и сервисов.
Используя сведения, почерпнутые в статье, Вы сможете избавить свою линию от чужого трафика. Избавиться от сторонних подключений также будет нелишним в целях безопасности. Будьте внимательны!
Интернет – неотъемлемая часть жизни современного человека: беспроводные сети плодятся с завидной скоростью, но пропорционально им возрастает и число любителей «халявы», предпочитающих соседа. При этом законному владельцу внепланово «расшаренной» точки доступа достаются лишь неприятности: , падение трафика и т.д.
Поэтому вопрос «как узнать, кто пользуется моим wifi» на сегодняшний день является более чем актуальным, и в данной статье мы расскажем вам, как посмотреть, сколько пользователей подключены к wifi роутеру.
Как проверить, сколько устройств подключено к wifi?
Чтобы узнать, пользуются ли твоим wifi предприимчивые соседи, в первую очередь потребуется определить .
У большинства современных роутеров заводские настройки указаны на сервисной наклейке, расположенной на тыльной панели устройства.
Здесь в строке IP адрес указана комбинация цифр ххх.ххх.ххх.ххх (в большинстве случаев, это 192.168.0.1 или 192.168.1.1), которая необходима для доступа к настройкам устройства.

Чтобы посмотреть, сколько устройств подключено к wifi, в панели управления маршрутизатором найдите раздел , где будут указаны все активные пользователи вашей беспроводной сети.

По желанию, вы можете здесь удалить или забанить Mac-адрес выбранного устройства, тем самым запретив воришке дальнейший доступ к вашему трафику.
Можно ли узнать, кто пользуется моим wifi без использования настроек маршрутизатора?
Кроме того, вычислить, кто пользуется моим wifi, можно с помощью специального софта, разработанного специально для контроля беспроводных сетей.
В качестве таких программ или утилита «Wireless Network watcher», которую можно бесплатно скачать в открытом доступе интернета.
После установки программы, она осуществляет сканирование вашей сети и демонстрирует все подключенные к маршрутизатору компьютеры и мобильные гаджеты.
При этом для каждого устройства указываются основные данные (мак-адрес, имя устройства, фирма производителя и модель девайса), с помощью которых можно вычислить незаконных пользователей WiFi.
Однако забанить сторонние подключения можно только через веб-интерфейс маршрутизатора.
Чтобы защитить свою сеть WiFi от «посягательств» рекомендуется устанавливать только сложные уникальные : желательно использовать латинские буквы разного регистра и цифры. Кроме того, можно отключить , а в ограничить количество пользователей, которые могут подключиться к вашей сети.
Некоторые пользователи редко задумываются, зачем ставить пароль на WIFI? У меня же безлимитный интернет, пусть пользуются. Дело не только в этом, но и в безопасности. Неизвестные люди могут пробраться на ваш компьютер через беспроводное соединение и украсть важные данные или, например, прочитать электронную почту. Но возникает вопрос: как посмотреть кто подключен к моему Wifi?
Данная программа позволяет отследить другие устройства или компьютеры, которые могут быть подключены к вашей сети Wifi.
При запуске программа начинает сканировать вашу сеть. После сканирования вы увидите список подключенных устройств к вашей сети. Можно отметить известные устройства. При длительной работе программа будет вам сообщать о подключении нового устройства. Интервал проверки вы можете установить какой угодно.
Также, при подключении нового устройства программа может вам прислать информацию об этом на указанный в настройках Email.
SoftPerfect WiFi Guard позволяет обнаружить даже те устройства, на которых установлен фаервол , и он не отвечает на пинг.

Видеообзор программы Softperfect Wifi Guard
Вопрос, который стоит на повестке дня: как узнать, кто подключился к моему WiFi роутеру TP-Link, Asus, Zyxel Keenetic, D-Link? Современные беспроводные сети шифруются двумя протоколами — , которые считаются крайне надежными. Поэтому достаточно придумать пароль посложнее, чем «11111111», «qwerty123» и им подобный. И быть уверенным в том, что в активную сеть никто не вторгнется. Однако хакеры не дремлют, поэтому сегодня уже существуют методы взлома этой защиты и подключения к вашему маршрутизатору по wifi. Поэтому жертвой злоумышленников может стать каждый пользователь беспроводного оборудования.
Узнаем, кто подключился к WiFi роутеру
Меньше всего могут беспокоиться владельцы безлимитных тарифов. Поскольку они не теряют ровным счетом ничего, если кто-то решит скачать «тяжелый» файл или просто посидеть в Интернете, используя чужой Wi-Fi. Владельцы же тарифных планов, стоимость которых зависит от количества потраченного трафика, могут уйти в огромный минус. Но бывает, что злоумышленник подключается к чужой сети, чтобы совершить действия, которые противоречат законам. Тогда его целью становится не просто анонимность, а перекладывание вины на другого, ни в чем неповинного пользователя. Вот здесь-то и стоит задуматься о защите обеим категориям пользователей.
Понять, что Интернетом параллельно с вами пользуется кто-то еще, можно, обратив внимание на . Как правило снижается скорость при любой работе в интернете и усложняется доступ ко всем ресурсам. Некоторые провайдеры предоставляют ежедневную статистику, в которой есть размер входящего и исходящего трафика. Если он очень большой, и вы уверены, что не могли использовать такое количество оного, то есть большая вероятность того, что ваш Wi-Fi используется кем-то еще.
Также посмотреть, кто подключен к вашему роутеру бывает необходимо в случаях, когда
- Вы хотите каким-то образом им доступ к интернету или ресурсам локальной сети. Тогда да, нам нужен список всех активных гаджетов, чтобы назначить для какого-то из них определенные правила поведения.
- Нужно найти IP адрес того компьютера или смартфона, для которого нужно назначить , или выполнить .
Итак, узнать, что кто-то использует вашу Wi-Fi сеть, можно следующими способами:
Небольшая бесплатная программа, которая производит скан сетей и выдает список подключившихся устройств. Она помогает узнать IP- и MAC-адреса, название и имя ПК. Программа может работать в фоновом режиме и оповещать пользователя сигналом, что кто-то подключился к его сети.
Аналог первой программы, тоже являющийся бесплатным. Принцип работы такой же. Существует белый список. Устройства, добавленные туда, будут подключаться к Wi-Fi сети пользователя, а программа не будет уведомлять об этом.

Можно проверить сторонние подключения и вручную - открыть браузер и ввести в адресную строку 192.168.1.1 или 192.168.0.1, ввести запрашиваемые логин и пароль. Вы попадете в меню настроек роутера. Стоит помнить, что меню у всех роутеров разное, в зависимости от производителя. Однако везде есть вкладка наподобие Wireless (Wireless Settings и т. п). Перейдя по ней, можно увидеть пункт Wireless Statistics (Station List и т. п). Кликнув, отобразится список всех устройств, подключенных к данной сети.
Отключением «халявщика» от сессии проблема решена не будет. Подробно про можно прочитать в отдельно посвященной данной теме статье, здесь же напомню об основных методах. Итак, чтобы защитить свой Wi-Fi после несанкционированного подключения, нужно:
- Сменить пароль.
- Установить тип шифрования. WEP - устаревший и небезопасный тип шифрования, поэтому лучше всего использовать уже вышеупомянутые WPA и WPA2.
- Включить фильтр MAC-адресов (если имеется в настройках роутера). Можно задать список MAC-адресов, которые будут иметь доступ к Wi-Fi сети, все остальные же подключиться просто так не смогут.
- Включить брандмауэр. Эта функция есть не во всех роутерах, но если она присутствует, то грех ей не воспользоваться.
- Изменить SSID (идентификатор связи) и сделать Wi-Fi невидимым. Имя идентификатора связи в целях безопасности лучше всего придумывать посложнее. Невидимость Wi-Fi сети еще больше усложнит несанкционированный доступ, поскольку подключиться к сети сможет только тот, кто знает точное название.
Пользуйтесь этими способами, чтобы вовремя отловить находчивых соседей и заблокировать им доступ.
Смотрим, кто подключен к моему wifi в старой версия панели роутера TP-Link
Посмотреть подключенные к wifi устройства можно посмотреть и непосредственно из админки самого роутера. Кто давно читает мой блог, знает, что на роутерах TP-Link сейчас имеет распространение две версии панели администратора. Старая, в серо-зеленых тонах, и бело-голубая, обновленная. Если вашей модели несколько лет и вы его давно не обновляли, то скорее всего у вас первый вариант. Если же маршрутизатор приобретен недавно, то может быть как новая прошивка, так и прошлая, которую можно обновить до свежей.
Для вашего удобства я решил сделать инструкцию для обеих версий. В старом разделе администратора посмотреть, кто подключен к TP-Link можно в разделе «Беспроводной режим — Статистика»

Если же роутер двухдиапазонный, то нужно войти в меню соответствующего диапазона частота и открыть одноименный пункт.

Список подключенных устройств в новой версии админки TP-Link
В новой прошивке количество подключенных клиентов отображается сразу на главной странице. Они удобно сгруппированы по «Проводным клиентам», то есть которые соединены с маршрутизатором кабелем, и по «Беспроводным», то есть по wifi.

Если нажать на значок группы и зайти внутрь, то увидим полный список, который также разделен на две категории — домашние клиенты (это те, кто в основной сети) и гостевые (то есть подключенные к ).

Прямо отсюда выполнить никаких действий невозможно. Здесь мы просто видим название устройства, его IP и MAC адреса. Теперь, когда мы знаем эту информацию, ее можно использовать уже по своему назначению в одном из других разделов панели управления — в или настройках .
А вот в мы можем сразу на стартовой странице из списка добавить любого клиента в черный список и заблокировать ему интернет.

Как на роутере D-Link посмотреть кто подключен к моему Wi-Fi?
Посмотреть список подключенных клиентов к маршрутизатору D-Link можно сразу в трех местах.

Список устройств, подключенных к WiFi роутеру Asus
Что касается роутеров Asus, то посмотреть, кто к нему подключен, еще проще. На стартовой странице имеется иконка «Клиенты». Жмем на нее и в правом столбце откроется список всех компьютеров.

Подключенные устройства в домашней сети WiFi на маршрутизаторе Zyxel Keenetic
Посмотреть подключенные компьютеры на роутере Zyxel Keenetic также есть возможность в двух местах. Во-первых, в стартовом разделе «Системный монитор» на вкладке «Клиенты WiFi» — однако, тут будут отображаться только те, кто соединен беспроводным способом

Чтобы увидеть все устройства, заходим в нижнем меню в раздел «Домашняя сеть»

Если нажать на строку с названием компьютера, то сможем назначить ему статический ip адрес или заблокировать доступ в интернет.

Список подключенных клиентов к маршрутизатору Keenetic
Если рассматривать новую версию админки маршрутизаторов Keenetic, то в список клиентов сразу можно перейти с главной страницы панели. В двух тематических блоках отдельно показаны подключенные устройства по кабелю или по wifi к домашней и гостевой сети.

Если по ним кликнуть, то видим сразу всех активных и отключенных пользователей по трем категориям — незарегистрированные, зарегистрированные и заблокированные