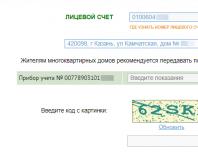Превращаем монитор в телевизор своими руками. Как из монитора сделать телевизор и как из телевизора сделать монитор для игр Как использовать телевизор в качестве монитора ноутбука
Существует несколько ситуаций, когда необходимо подключить телевизор к компьютеру по HDMI или USB кабелю. Благо, что современные TV эту возможность полностью поддерживают. Но сначала надо прояснить, в каком конкретно качестве вы хотите использовать эту связку. Ну например, можно просто задействовать телевизор вместо монитора. Этот способ самый распространенный, и когда пользователь вводит в поисковике запрос по теме нашей статьи, то как правило ему нужна именно эта информация.
Как подключить телевизор к компьютеру вместо монитора?
Достаточно часто бывают такие ситуации, когда целесообразно подключать телевизор к компьютеру, чтобы иметь вместо маленького экрана монитор покрупнее. Например, если вы играете в игру, гораздо приятнее все смотреть на большом дисплее. Или если вы хотите посмотреть фильм из интернета напрямую на ТВ, а ваш зомбоящик не поддерживает подключение к интернету.
Бывает такая ситуация, когда на компьютере имеется только цифровой выход DVI, а на ТВ — HDMI, как их соединить в таком случае, ведь DVI не предназначен для передачи звука? Выход есть, но не всегда работает — можно попробовать использовать переходник dvi-hdmi, подключенный к компу. А к нему уже присоединить кабель hdmi и протянуть его до зомбоящика. При этом для передачи звука нужно на материнке с разъема встроенной звуковой карты S/PDIF (если он имеется, конечно) через внутренний кабель перекинуть аудио сигнал на аналогичный разъем видеокарты, чтобы он также подавался в выход DVI. Повторюсь — этот вариант может сработать не на всех моделях материнских плат и видеокарт, так что лучше выбирать способы попроще.

Как дублировать экран с компьютера на телевизор через wifi на Windows 7 или 10?
Вывод изображения экрана компьютера на телевизор можно реализовать не только по различным типам кабелей, но и по WiFi. Для этого есть несколько способов.
- На компьютерах с процессорами Intel и Windows 10 уже есть встроенная функция, которая называется . С ее помощью легко без стороннего ПО дублировать экран компьютера на телевизор по беспроводному сигналу.
- Другой способ — использование . Для этого нужно установить на телевизор отдельный . А на компьютер — приложение, с которым он будет работать. Этот вариант подходит для любой операционной системы, как Windows всей версий, так и для .
- Наконец, есть еще одно специально предназначенное для такого типа соединения устройство — . Об этом также поговорим в другой статье.
Вот такие способы подключить телевизор к компьютеру для трансляции с него изображения вместо монитора.
Тем, кто работает за клавиатурой, со временем начинает недоставать рабочего пространства. Как бы ни был велик экран, все окна на нем помещаться совершенно не желают, да еще родственники так и норовят оторвать владельца ПК от любимой техники – одному поиграть, другие не против фильм посмотреть. Конечно, такие проблемы решаемы приобретением компьютеров для каждого члена семьи, но находятся и другие выходы из положения.
Думаю, многие оценили преимущества качественной картинки, передаваемой телевизору компьютером, успешно применяют эту технику совместно – для видеоигр на большом экране, или просмотра художественных фильмов, а также выяснили для себя сомнительное удобство использования телевизора в повседневной работе за ПК. Кое-кто даже решил задействовать LCD-панель в качестве дополнительного монитора. Что ж, займемся.
Для того, чтобы мы добились успеха, видеокарта должна уметь работать с несколькими устройствами. Прочтите инструкцию, или осмотрите ее панель – о такой возможности говорит наличие нескольких разъемов:

- VGA . Старейший стандарт аналогового интерфейса, подвержен ухудшению видеосигнала из-за помех, по возможности стоит отказаться от него в пользу цифровых интерфейсов.
- HDMI . Цифровой интерфейс нового поколения. Передается как видеосигнал, так и многоканальный звук.
- DP (Display port) . Самый современный порт. Имеет возможность передачи как видео с высоким разрешением (до 3840 х 2400), так и аудио сигналов.
- DVI . Цифровой интерфейс пришедший на смену VGA. Качество сигнала намного выше, однако имеется такой же как у предшественника недостаток – отсутствует канал передачи звука.
Выбрали нужный интерфейс – подключайте кабель, выбирайте в меню телевизора вход, к которому подключились и займемся настройками на компьютере.
Правой кнопкой мыши кликните на свободном месте рабочего стола, в открывшемся меню нам нужен пункт “Разрешение экрана”. (Попробуй догадайся, что именно тут настраивается работа с несколькими мониторами…)

Как видим, система пока не определила наш телевизор.

Жмем кнопку “найти” и сразу видим, что монитора у компьютера теперь два:

Теперь выбираем свой телевизор и устанавливаем ему разрешение 1920×1080 и выше, если ваша техника такие разрешения поддерживает:


В открывшемся окне, на вкладке “Монитор” выбирайте максимальную поддерживаемую частоту, это ускорит обновление и снизит мерцание экрана:

Настройка подключения монитора завершена. Теперь нужно определиться, каким образом будет выводиться изображение. В меню нам доступно четыре различных варианта:

- первый позволит выводить копию изображения на телевизор
- второй расширяет рабочий стол на оба устройства, мышь перемещается по ним как будто рабочий стол цельный
- третий и четвертый варианты выводят изображение на одно из устройств
Стоит порекомендовать остановится на варианте номер два – “расширить эти экраны”. В таком случае вы легко можете перенести окно видеопроигрывателя на экран телевизора. Хоть рабочий стол и общий, в полноэкранном режиме видео будет отображаться только на том экране, где расположено окно проигрывателя.
Такой вариант включения позволит одновременно просматривать фильмы и работать на компьютере за монитором. Не забудьте только выбрать основное устройство, на рабочем столе которого будет отображаться системная панель с кнопкой “пуск”:

Впрочем, не думаю, что этим устройством будет телевизор.
Кстати, быстро перейти из одного режима вывода изображения в другой, можно при помощи комбинации клавиш Win/P – после нажатия на них, на основном экране отобразится меню быстрого переключения:

Здесь вы увидите абсолютно те же четыре варианта, но немного под другими названиями. Выбрать один из них можно даже вслепую (вдруг у вас основным выбран телевизор, а вы его выключили) – при помощи стрелок влево/вправо и клавиши “Enter”.
Часто пользователи, у которых имеется в распоряжении ноутбук, начинают высказывать недовольства из-за того, что диагональ экрана ноутбука их не устраивает в полной мере. Ведь, если ты просто работаешь за устройством, то тебе грех на что-то жаловаться, но когда приходится окунуться в какую-нибудь игру с головой или насладиться просмотром качественного фильма, то сразу начинаешь замечать, что экрана немного маловат. Но тут не нужно печалиться, ведь вы можете вместо того, чтобы использовать стандартный экран, подключить к своему ноутбуку телевизор, и вывести на него нужную вам картинку. Сейчас, техника, которая была произведена после 2003 года, имеет в своей конструкции встроенный разъем, именуемый HDMI. Таким образом, если у вас имеется специальный кабель, то вы без труда сможете подключить телевизор к компьютеру или ноутбуку. Но, если у вас нет этого разъема, то тоже беспокоиться не стоит, ведь в 21 веке, использование VGA-переходников не запрещено, а наоборот, приветствуется.
Необходимые вещи для осуществления подключения по средствам HDMI:
- Ноутбук или персональный компьютер с гнездом HDMI.
- Телевизор с таким же HDMI выходом.
- Кабель, благодаря которому и будет производиться подключение. Сейчас в магазинах с техникой, этот кабель стоит небольших денег, а выглядит он таким образом:
В некоторых версиях ноутбуках или ПК нет HDMI-разъема, тут можно воспользоваться VGA-портом, но есть один минус – этот интерфейс не передает звуковой сигнал, но эта проблема может быть устранена, если у вас имеются колонки, выступающие в качестве дополнительной звуковой системы. Можно ещё использовать преобразователь VGA сигналов в HDMI, но об этом расскажем позднее, сейчас пробуем подключить телевизор к нашему устройству по средствам HDMI кабеля.
Сам процесс подключения не является тяжелым, но для корректной подачи информации, было решено разбить весь процесс на два составных блока. Первый блок будет рассказывать про непосредственно процесс подключения, а второй про настройку вывода изображения. Конечно, начнём повествование с первого блока.
1. Подключение купленного кабеля HDMI.
Вначале, нужно убедиться, что каждое из наших устройств работает. Для этого запускаем, как телевизор и, так и второе устройство, в нашем случае это ноутбук. Если всё работает должным образом, нужно перейти к подключению кабеля. Для этого находим блок разъемов на нашем телевизоре, отыскиваем там HDMI-разъем, и подключаем к нему один конец нашего кабеля. Выглядит это примерно таким образом.

Второй конец кабеля, естественно нужно подключить к ноутбуку, в соответствующий разъем HDMI.

Если у вас всё-таки не ноутбук, а обыкновенный системный блок, то беспокоиться тоже не стоит, ведь большое количество современных видеокарт, предусматривает расположение этого выхода на устройстве. Взглянув планку видеокарты, там можно будет найти нужный разъем, при условии, что он, конечно там присутствует.

На этом первый пункт заканчивается, ведь механическая работа подошла к завершению, теперь всё дело кроется в выставлении правильных настроек.
2. Настройка вывода изображения и получение телевизором звукового сигнала.
Корректные настройки человек должен будет устанавливать, как на своем телевизоре, так и ноутбуке. Пожалуй, давайте начнем с телевизора. Для этого берем в руки пульт управления, и находим на нём кнопочку Input. Именно эта кнопка отвечает за источник сигнала. После нахождения этой кнопки, нажмите на неё.

После того, как вы нажали на кнопку, вы увидите, как появилось соответствующее меню, в нём нужно будет выбрать источник сигнала, в моем случае это HDMI-2.

Благодаря таким несложным манипуляциям, мы получаем такой приятный исход:

В принципе, мы добились того, что хотели, изображение с ноутбука качественно выводится на экране нашего телевизора, но чтобы всё это улучшить, нужно указать необходимые настройки на ноутбуке.
Для того чтобы изменить настройки вывода изображения на ноутбуке, можно воспользоваться двумя способами, и каждый из них будет подробно рассмотрен в этой статье.
Первый способ заключается в использовании центра мобильности нашей операционной системы.
Этот центр мобильности можно открыть либо сочетанием двух клавиш «WIN» и «X» или из Панели управления. В любом случае, открыв его, вы увидите такое меню.

Если нажать на кнопку «Отключить экран», то это действие вызовет ещё одну меню, выглядящее таким образом:

Конечно, работа каждого пункта понятна, но лучше более подробно остановиться на каждом из них.
- Нажав на первый пункт «Только компьютер», вы согласитесь с тем, что изображение не будет поступать на экран телевизора.
Второй пункт «Дублировать» будет выводить одинаковую картинку, как на ноутбуке, так и на вашем телевизоре.
Пункт под номер три подразумевает расширение вашего стандартного экрана. Этот вариант считается самым классным, ведь таким образом, вы можете запустить, к примеру, фильм, перетащить окно на телевизор, а на ноутбуке, например, продолжить общаться в социальной сети. Тем самым вы будете делать несколько вещей одновременно.
Выбрав последний пункт – четвертый, вы согласитесь на то, чтобы изображение выводилось исключительно на телевизоре.
Второй способ – изменение настроек рабочего стола.
Чтобы получить доступ к настройкам, вам нужно на свободном месте на рабочем столе кликнуть правой кнопкой мыши, выскочит меню, и там выбрать почти последний пункт с названием «Разрешение экрана».

Это меню позволяет человеку не только указывать, как будут работать экраны, но и указать с каким разрешением, они должны показывать картинку.
Нужно сказать и том, что имеются альтернативные способы подключения телевизора к устройству.
Используя интерфейс VGA. Если нет, другого варианта, то деваться некуда, приходится использовать это решение. Конечно, картинка при передаче имеет не такую четкость, как по интерфейсу HDMI, и ещё нужно отметить, что при передаче отсутствует звуковой сигнал.
Приобретение специального преобразователя. Он помогает из «VGA» кабеля сделать полноценный «HDMI». Этот преобразователь покупается отдельно, и в последнее время его трудно отыскать.
На современных устройствах, имеется функция беспроводной передачи картинки и звука на телевизор. Но, тут нужно отметить два факта. Для воплощения действия в реальность потребуется многофункциональный телевизор, и конечно, стандартные драйвера. Так, что если вы переустановили операционную систему, есть вероятность, что драйвера были утеряны.
Прочитав эту инструкцию, можно понять, что больше подключить телевизор к ноутбуку не составляет никаких проблем.
Сделать телевизор монитором понравится геймерам. Большинство мощных персональных компьютеров покупается игроками. Всерьез думаете, как подключить телевизор, монитор настроить, читайте обзор. Вообще говоря, домашний кинотеатр нет нужды покупать во многих случаях. Большинство делает, руководствуясь двумя соображениями: чтобы пульт управления вышел единственный (если производитель един), послушать музыкальное сопровождение формата Звук Вокруг. Задумайтесь, зачем нужен домашний кинотеатр? Можно будет старенькие записи, передаваемые радио, услышать в высоком качестве. Теперь обсудим использование телевизора: как монитор компьютера выгодно смотрится дисплей.
Способы подключения компьютера к телевизору
Как это начиналось: телевизор VS компьютер
Знаете, в бытность персональных компьютеров класса ZX-Spectrum и подобных монитор было сложно достать. Мастера-самоучки находили цепи демодуляторов, обходили – поскольку несущей частоты нет – подавали сигнал усилителям. Телевизор становился монитором. Пытаясь перестать путаться, делали специальный переключатель, задающий прибору нужный режим:
- Телевидение.
- Компьютер.
Графический адаптер территориально располагался внутри здоровенной толстенной клавиатуры, тесня прочую электронную начинку. Процессор, ОЗУ. Жесткими дисками простых пользователей избегали баловать, дополнительные деньги нужны. Забивали играми дискеты 5,25 дюйма, туда результат заносили, надеясь в следующий раз продолжить… Ошибка дорожка 0, сектор 9 знакома? Кому нет, персональных компьютеров не видел, получил даром Пентиум. Диски ломались влет, теряя данные игрока.
Выпускали российский аналог – Вектор. Отличался языком ассемблера. Персональный компьютер целиком отечественное изобретение. Признали неперспективным, отдали предпочтение гигантским ЭВМ. Малые машины стали выпускать иностранцы, делая немалые деньги. Зачем советским людям набитый карман.

Схема подключения через домашний кинотеатр
Памяти 48 кБ, пространство умещало классные игры, нравящиеся детям, взрослым. Отсутствовали зависания, сбои. Программисты просто пряморукие занимались преимущественно. Разрешение составляло 640 х 480. Большинство игрушек имели ядро ассемблерное, рисовали в ограниченном окошке. Скорость прокрутки изображения становилась фантастической, позволяло геймерам оттачивать реакцию. О телевизорах Full HD не думали. Наслаждались жизнью.
Заполнение рынка дорогим товаром внесло коррективы, сегодня каждый мечтает поиграть CS на телевизоре с диагональю за 60 дюймов. Дорогие игрушки бьют рекорды цены. Взять персональный компьютер, заплатив 300000 рублей, будет просто чудо с необыкновенными устройствами ввода, молниеносным процессором, производительной видеокартой. Телевизор… просто большой, технологичный. Больше, 4к бессилен выдать, частоту обновления кадров поддерживает сотни раз в секунду. Геймеру хватает, вылитый ZX-Spectrum…
Интерфейсы подключения телевизора к компьютеру
Адаптеры VGA ZX-Spectrum имели одну особенность: сгорали, стоит только прикоснуться к экрану. Не важно, был ли телевизор, монитор, микросхема выходила из строя, убитая статическим электричеством. Сегодняшние экраны, как правило, не боятся варварского обращения. Первый лучший интерфейс – HDMI.

HDMI для подключения телевизора к компьютеру
Интерфейс лучший, потому что:
- Цифровой. Помехи сводятся к нулю, исключена мелкая рябь, если сигнал уверенный.
- Позволит передать звуковое сопровождение кабелем. Звуки CS будете слушать, используя формат Звук Вокруг. Преимущество великое: куплен домашний кинотеатр, плата правильно разложит канал стерео компьютера, будете ориентироваться на слух, разыскивая врага, выбирая стратегию. Очередной шаг в приближении виртуальной реальности к человеческому бытию. Телевизор снабжен 3-4 портами HDMI, не все входные. Подключаем компьютер через один, домашний кинотеатр – через другой. Изображение выводится экраном, звук, минуя плазменную панель, следует на домашнюю акустическую систему. Кстати, потрудитесь правильно расставить колонки.
- Скорость передачи позволит обработать формат повышенной четкости FullHD (2014 год внес коррективы, опубликован, подготовлен к реализации новый вариант разрешения).
Чтобы подключить телевизор в качестве монитора компьютера по HDMI, выставьте правильно источник. Пользуйтесь инструкциями, для каждого устройства методы уникальные. Наличествует кнопка HDMI, Source на пульте управления телевизором. Первая сразу переводит оборудование в нужный режим, вторая позволит последовательно выбрать из перечня нужное.

Кабель VGA
Избегайте путать номера портов HDMI, которых присутствует два и более. Техника наказывает огрехи. Со стороны компьютера операционная система увидит монитор:
- На ноутбуке нажмите соответствующую функциональную клавишу, например, Fn+F3. Традиционно красным, другим цветом нарисован значок, напоминающий два экрана. Увидите несколько режимов, из которых подходят все, кроме Только компьютер:
- Дублирование: изображение будет одинаковым на рабочем столе ноутбука, экране телевизора. Можно показывать домашним, как классно умеем метелить врага.
- Продолжение: расширяет рабочий стол на область телевизора. Причем, копаясь в настройках через Изменить разрешение, можно ставить слева, справа.
- Проектор (экран, монитор) выключит изображение на ноутбуке, станет работать телевизор. По-умолчанию, стоит опция Только компьютер, будьте внимательны, на телевизоре изображения не будет.
- На компьютере необходимо дождаться, пока телевизор отобразит список системных устройств. Далее через контекстное меню рабочего стола (щелчок правой клавиши мыши по свободному месту) переходим в Изменить разрешение. Появится выпадающее меню. Много экранов, станут доступными опции, перечисленные выше. При необходимости перетасовывайте экраны меж собой на здоровье.
HDMI допускает горячее подключение. Телевизор, компьютер выключать излишне. Устройства призваны увидеть друг друга. В телевизоре установим источник. Идет успешно процедура распознавания, услышим характерный звук, напоминающий удар. Требуется через телевизор прослушать музыкальное сопровождение, посетите Устройства воспроизведения (щелчок правой кнопки мыши по значку динамика). Там активируем телевизор. При необходимости прочие устройства отключаются.
Подключение через VGA и другим аналоговым интерфейсам
Хотя морально аналоговый интерфейс VGA давно устарел, на практике большая часть мониторов подключается именно через него. Будет ошибкой думать, что телевизор лишен устаревающих интерфейсов. Черного чаще цвета, подписан по-другому, но – VGA. Следовательно, использовать разъем логично. Звук передаваться не будет, впрочем можно использовать отдельные выходы передавать музыкальное сопровождение.
Некоторые видеокарты (не ноутбуков) поддерживают стандартный в мире профи интерфейс «тюльпан». Научное название – RCA (композитный). Не путайте с компонентным, забывающим передать звук. В «тюльпане» три штекера:
- Желтый – аналоговый видеовыход.
- Белый – звук формата моно, левая колонка.
- Красный – правая колонка.
Понятно, в этом случае легко сопровождение прослушать на домашнем кинотеатре, потому что HDMI свободен. Более подробно смотрите руководство, способен ли интерфейс обеспечить передачу. Обычно один HDMI наличествует. Позволит слушать музыку через колонки, избегая прокладывать дополнительные кабели, не трогая, не нарушая работоспособность заведомо исправной сборки.
Многие захотят поиграть в 3D-игры, используя телевизор. Приятная новость: лучшие модели снабжены внутренним сплиттером, изображение разбивающим на компоненты. Плохая новость: очки должны быть пассивные. Писали, каждая фирма специализируется на одном типе (пассивные/активные). Много хорошего говорят, нахваливая активные, носить больше часа попросту вредно. Говорим потому, что одно дело, что можно использовать телевизор как монитор, другое – забота о здоровье детей. Сколько папа и мама разрешали сидеть за ZX-Spectrum? Электронно-лучевые трубки вредны, 3D очки пассивного типа утомляют зрение.
Все больше фирм занимается пассивной технологией. Перед покупкой телевизора внимательно изучайте техническое описание, спросите менеджера. Надеемся, показали, как из телевизора сделать монитор. Это не единственные, но распространенные методы. Можно подключиться опосредованно, минуя домашний кинотеатр. Меломанам подойдет. Производители считают никудышной затеей сделать телевизор монитором. Зерно крупное, придется садиться подальше, чтобы качество сохранить.
Любители посидеть за ПК в скором времени решаются задействовать телевизор как монитор для компьютера. Обычный просмотр фотографий через телевизионное устройство превращается в красочное зрелище, а видео становятся реалистичнее.
Телевизоры, подходящие для работы с компьютером
Чтобы полноценно использовать телевизор как монитор для компьютера, надо убедиться, что он подходит под ряд требований.
Первое условие к телевизионной модели - качество изображения. Разрешение, рекомендуемое для диагонали 32″ - 1920 х 1080. А подсветку лучше выбирать LED, иначе картинка станет размытой и не доставит эстетического удовольствия. Стоит купить ТВ с разрешимостью больше минимального.
Плюсы взаимодействия телевизора с ПК:
- По разрешению экрана ТВ достигают 4K HD, потому передают картинку реалистичнее и подробнее, чем дисплеи ПК.
- Просмотр тогда будет комфортнее, что объясняется иным углом обзора, чем у монитора.
- Плюс к удобству подключения - минимум два порта в комплектации. Принимающие видеоустройства бывают снабжены антенной и телевизионным тюнером.
- Наличие динамиков добавляет аргумент в пользу ТВ.
Минусы телевизора вместо монитора:
- Крупные габариты. Неудобно использовать телевизор в качестве монитора для компьютера. Большие модели попросту не подойдут для установки на обычный компьютерный стол.
- Диагональ более 68 см подразумевает перемещение взгляда по экрану, что тоже не комфортно для просмотра.
- В телевизоре нельзя регулировать угол наклона. Такое устройство статично.
- Для обычной работы использовать ТВ не рекомендуется, так как экран советуют располагать на расстоянии больше вытянутой руки.
Надо сначала изучить эти особенности, а потом решать - использовать или нет телевизор вместо монитора.
Подсоединение телевизора к компьютеру
Прежде чем подключать устройства, нужно проверить, какими разъемами они оснащены. Варианты подсоединения телемонитора к компьютеру могут быть через HDMI-порт, VGA-порт, DVI-порт или S-Video. Рассмотрим каждое соединение отдельно.
HDMI
Такое соединение выигрышнее. HDMI-кабель выдает изображение и видео поток качественнее. Для соединения между собой телевизор и видеокарта ПК должны быть снабжены входами HDMI. Понадобится кабель HDMI-HDMI. Если хоть одно устройство не имеет такого разъема, то придется воспользоваться другими методами.
 Так выглядит кабель HDMI
Так выглядит кабель HDMI
VGA
Для соединения через VGA требуется стандартный кабель VGA. На всех видеокартах он имеется. При таком варианте есть свой минус. Экраны с большой диагональю неудобны в работе, поэтому их используют как второй монитор для просмотров видео и игры. Тогда ПК должен иметь дополнительный разъем VGA, но это встречается редко. Второй выход может заменить DVI-порт. Соответственно понадобится DVI-VGA кабель. Тогда стандартный монитор и телевизор смогут одновременно соединяться с ПК.
 Так выглядит VGA кабель
Так выглядит VGA кабель
DVI
Для габаритных устройств самым выгодным будет использование DVI соединения. Качество передачи в этом случае наиболее высокое. Чтобы правильно подключить телевизор к компьютеру через DVI нужно выяснить, какими типами DVI снабжены устройства. В противном случае не будет сигнала.
 Так выглядит DVI кабель
Так выглядит DVI кабель
S-Video
Простое соединение. Эти разъемы встречаются не в самых современных устройствах. S-Video соединение передает среднюю по качеству картинку, так называемый аналоговый сигнал.
 S-video / RCA переходник
S-video / RCA переходник
DisplayPort
На рынке появляются ТВ и компьютеры с разъемом DisplayPort. Этот порт более производителен, чем HDMI, но пока еще не столь популярен.
 Так выглядит DisplayPort
Так выглядит DisplayPort
Wi-Fi
Появились новейшие модели с телевидением « ». Функция Wi-Fi позволяет задействовать устройство для просмотра видео на YouTube и фотографии на ПК. ТВ с Wi-Fi возможно соединить даже со смартфоном.
Работать Wi-Fi на телевизоре не будет, если на компьютер не установлен софт “Домашний медиа-сервер”. Инструкцию по настройке программы можно найти на официальном сайте . Устройства не могут воспроизводить одновременно звук и картинку, для этого применяются дополнительные кабеля.
Чтобы устройства работали хорошо, необходимо знать, как настроить телевизор как монитор.
Настройка ТВ после соединения с компьютером
Перед тем как подключать, для безопасности оба устройства отключают. Затем правильно вставьте кабеля. С помощью телевизионного дистанционного пульта необходимо выбрать на ТВ режим подключения. Если телевизор должен работать как основной дисплей, то дополнительных настроек не требуется.
 После подключение выберите источник сигнала на телевизоре
После подключение выберите источник сигнала на телевизоре
Компьютер находит ТВ автоматически.
Если этого не произошло, на компьютере производится настройка через кнопку «Найти». После завершения поиска, установите максимальную развертку экрана. В пункте «Монитор» выберите «Частое обновление экрана». Если принимающее видеосигнал устройство не заработало в режиме монитора, придется дополнительно настраивать. Это понадобится и для совместной работы ТВ и монитора.
Windows 7/8
Для Windows 7 и Windows 8 правой кнопкой мыши на рабочем столе выбирается в списке « Разрешение экрана ».
 Установите настройки для компьютера как на фото
Установите настройки для компьютера как на фото
В открывшемся меню определяется каждый монитор, и какой цифрой он обозначен. После выбора галочкой основного монитора, нужно сохранить внесенные данные. Мышью выбираем картинку с цифрой телевизора. В поле «Разрешение» выставляем то разрешение, которое соответствует ТВ. Иначе картинка будет нечеткой.
Чтобы несколько экранов работали постоянно вместе, в поле «Несколько экранов» выбирается режим работы « Дублирование ».
«Расширить эти экраны» - значит, отобразить рабочий стол ПК сразу на оба экрана. При переходе за границу одного, мышка перемещается на второй экран.
 Как могут работать два монитора
Как могут работать два монитора
Для максимальной настройки качества изображения, в свойствах видеокарты производится установка разрешения рабочего стола и коррекция цветов. После всех настроек компьютер лучше перезагрузить.
Windows 10
Для правильной работы телевизора как монитора в этой системе необходимо зайти в «Пуск». Выбрать раздел «Система». А следующим шагом войти во вкладку «Дисплей». В пункте «Дисплей» определить экраны, ввести разрешение ТВ и выбрать режим работы мониторов. Режимы работ дисплеев аналогичны, как в системе Windows 7 и Windows 8.
Нередко требуется скачать драйвер для телевизионного устройства.
В завершение
Задействовать ТВ вместо монитора - идея, которая осуществима в домашних условиях. Чтобы провести такую процедуру, рекомендуется ответственно подойти к выбору телевизора и ознакомиться с инструкциями по подключению. Тогда связка телевизор-монитор порадует всеми прелестями.