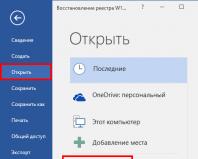Настройка типов линии для AutoCAD. Как объединить линии в AutoCAD Автоматическое соединение линий в автокаде
Однако, иногда просто загрузки и установки какого-либо типа линии недостаточно. Нужно еще выполнить ряд настроек, например, изменить масштаб линии. Но самое главное, очень часто требуется использовать нестандартные варианты линий, которых в Автокаде нет. Именно про это и пойдет речь в данной статье.
Пунктирная линия в Автокаде.
В связи с тем, что в AutoCAD пунктирная линия встречается довольно таки часто, рассмотрим ее создание и настройку более подробно.
Чтобы нарисовать пунктирную линию в Автокаде следует придерживаться такой последовательности действий:
1. Создать элементы чертежа (начертить отрезок , полилинию или др. объекты).
2. На панели «Свойства» (вкладка «Главная») раскрыть список «Тип линий» и выбрать «Другое…».
3. Нажать «Загрузить» и в появившемся списке выбрать подходящий вариант (в нашем примере это тип ACAD_ISO_07W100 ), как показано на рис. 1.
4. Выделить объекты, нажать Ctrl+1 для вызова палитры «Свойства» и установить загруженный вариант типа линии.
Рис. 1. Пунктирная линия AutoCAD.
Масштаб линий в Автокаде.
Настраивать масштаб линий в Автокаде удобнее всего на палитре «Свойства» (Ctrl+1). Конечно же в каждом конкретном случае нужно экспериментировать. Если значение меньше 1, то масштаб будет работать на уменьшение, если наоборот, то на увеличение. Значение следует записывать через точку, к примеру, «0.5», «0.01», «2.5» и т.д. Чем меньше значение этого параметра, тем больше повторений элементарного фрагмента линии генерируется на единицу чертежа. (см. рис. 2).

Рис. 2 Масштаб линий в Автокаде.

Рис. 3 Масштаб типа линий в Автокаде.
В AutoCAD предусмотрено изменение масштаба как для всех объектов чертежа (т.е. глобально), так и отдельно для каждого элемента (см. рис. 2).
Настройка глобального и текущего масштаба осуществляется в Диспетчере типов линий. Для настройки этих параметров следует нажать «Вкл. подробности» (см. рис. 4.).

Рис.4. Глобальный и текущий масштаб типов линий в AutoCAD.
Изменение текущего масштаба (он же масштаб типа линий), доступен также на палитре свойств (Ctrl+1). На эту тему у меня есть видео материал: «Масштаб типов линиий AutoCAD и СПДС ». Если хотите использовать программу эффективно, обязательно с ним ознакомьтесь.
Как создать тип линии в Автокаде.
Создание типов линий в Автокаде – задача практическая. Поэтому, я подготовил для вас видео материал. Я рассматриваю конкретные примеры не только на простейших вариантах, но и показываю, как создавать сложные линии в Автокаде.
Подведем итог! Если прочитав данную статью и ознакомившись с доп. материалом, вы самостоятельно сможете ответь на следующие вопросы, которые не были освещены в этой теме в явной форме, то типы линий вы освоили на «5+».
Точки могут использоваться в качестве вспомогательных объектов для геометрических построений. Для построений на основе точек должна быть включена привязка Node .
Для создания точек используется команда Multiple Points , которая находится в дополнительной части панели Draw . После вызова команды AutoCAD предлагает указать местоположение точки на экране (запрос Specify a point в командной строке). Каждый щелчок левой кнопки мыши в рабочей области будет создавать следующую точку до завершения команды.
Редактирование отображения точек
По умолчанию команда создает точки минимального размера, увидеть которые очень тяжело, особенно если они расположены на других геометрических объектах. Чтобы изменить стиль отображения и размер точки используется команда Point Style . Этой команды нет на ленте, поэтому для ее вызова нужно включить отображение главного меню (команда находится в меню Format > Point Style ) или набрать в командной строке ddptype .
Откроется окно Point Style , в котором можно выбрать наиболее удобный стиль отображения точек на экране из 20 предложенных вариантов. Вариант в левом верхнем углу применяется по умолчанию, а следующий за ним (второй в верхней строке) используется в том случае, когда документ нужно вывести на печать без точек, при этом не нужно их удалять из чертежа.
Размер точек (Point Size ) задается в процентах относительно размера экрана, если переключатель в нижней части окна стоит в положении Set Size Relative to Screen . Положение Set Size Absolute Units позволяет задать реальный размер точки в условных единицах чертежа.
Команды Divide и Measure
Точки могут использоваться для разбиения геометрического объекта на равные сегменты.
Допустим, есть окружность, которую нужно разделить на 7 равных сегментов. Вызываем команду Divide из дополнительной части панели Draw . Она находится в списке под командой Multiple Points . После вызова команды нужно указать объект и задать количество сегментов. В нашем случае выделяем окружность и пишем цифру 7.
Вместо точек можно использовать блоки. Для этого нужно воспользоваться опцией Block , которая становится доступной после выделения объекта. Это позволяет расставить блоки, например, с мебелью или растениями вдоль линии, дуги или окружности на равном расстоянии друг от друга.
Еще одна команда, которая находится в списке под командой Multiple Points, команда Measure позволяет делить геометрический объект на сегменты указанной длины.
После вызова команды нужно выделить объекты, а затем задать длину сегмента. Для команды Measure также, как и для команды Divide , вместо точек можно использовать блоки. Например, таким образом можно легко расставить стулья вдоль одной линии на одинаковом расстоянии друг от друга. Деление линии начнется с того конца, ближе к которому находился курсор в момент выделения объекта.
Мы изучили особенности открытия чертежей в AutoCAD Electrical. И уже вплотную подошли к созданию схем. В самом обывательском представлении схема - это набор элементов, соединенных линиями - проводниками. Вот в этом уроке и будут рассмотрены инструменты для создания соединений/проводников на схемах. Сразу отметим, что в AutoCAD Electrical существует несколько способов построения схем, основанных на различных способах создания соединений элементов: «точка - точка», многозвенная цепь и комбинация этих двух вариантов. Но обо всем по порядку.
Провода
Для соединения компонентов на схемах в AutoCAD Electrical используются провода. Провода в AutoCAD Electrical представляют собой обычные отрезки AuloCAD, но размещенные в специальных слоях, идентифицированных как слои проводов в диалоговом окне .
Полилинии, 3D полилинии и другие типы объектов AutoCAD не идентифицируются в AutoCAD Electrical как провода!
Для выполнения обычных проводных соединений предназначен инструмент Провод , расположенный на вкладке Схема ленточного интерфейса.
Соединения элементов - провода проводятся строго по вертикали и горизонтали. Соединяемые между собой провода, если не выбрана команда построения сегмента провода под углом, образуют при соединении угол 90 градусов.

Для вставки сегмента провода под другим, отличным от 90 градусов углом, необходимо воспользоваться соответствующей командой. Выбор ограничен углами: 22,5; 45 и 67,5 градусов.
Участки цепей содержат в узлах пересечения специальные блоки или клеммы.
Тип этих блоков зависит от настроек свойств чертежа. Это может быть точка (узел) или угловой соединитель
После выбора команды Провод можно изменить тип используемого провода нажав Т и Enter . А нажав Ч и Enter можно подсветить специальными Х метками точки подключения элементов, что позволяет не ошибиться при построении линии связи. Метки исчезают при масштабировании чертежа.
Если к элементу уже подключен провод, а вы пытаетесь подключить еще один, вычерчивается угловое соединение для смещения нового провода относительно уже имеющегося. Траектория провода зависит от выбора второй точки подключения.
Назначение нового типа провода (слоя проводов)
Новые провода размещаются на текущем слое, если он определен в свойствах чертежа как слой проводов. Иначе, провода размещаются в слое, который выбран в диалоговом окне Создать/редактировать тип провода , как слой для проводов по умолчанию. Если новый проводник соединяется с уже существующим на чертеже проводом, он размещается в том же слое, что и существующий провод, т.е. копирует его свойства.
Как упоминалось выше, пользователь может непосредственно при построении соединения, до выбора начальной точки провода, выбрать слой для проводов нажав Т и Enter . Откроется окно Задать тип провода в котором необходимо выбрать нужный тип провода (слой). И подтвердить свой выбор кнопкой ОК .

Отрезки AuloCAD всегда можно преобразовать в провода переместив их на любой слой проводов. А также преобразовать провода, в отрезки переместив их на слой, не относящийся к проводам.
Радиус захвата провода
Подключение провода к выводу компонента осуществляется, если конец провода находится в пределах радиуса захвата от точки подключения компонента. Два провода образуют соединение, если конец одного провода находится в пределах радиуса захвата от любой точки на втором проводе.
Радиус захвата составляет 0,025 дюйма или 0,625 мм!
Обрезать провод
Инструмент Обрезать провод в AutoCAD Electrical предназначен для удаления сегментов цепи вместе с узлами или угловыми соединителями. С помощью этого инструмента можно удалить один сегмент цепи или выделив рамкой сразу несколько сегментов.

AutoCAD Electrical удаляет выбранный сегмент/сегменты до ближайших точек соединения. Узлы или угловые разветвления связанные с удаляемым сегментом также удаляются.
Вместо команды Обрезать провод можно применить команды AutoCAD Стереть или Обрезать , но в этом случае узлы или угловые разветвления удалены не будут.
Многозвенные цепи
Многозвенные цепи - это комплект проводов, которые соединены вместе и сильно похожи на лестницу. Наружные провода многозвенной цепи называются шинами, а внутренние - звеньями.
Для создания Многозвенных цепей служит инструмент – Вставить многозвенную цепь . В одном чертеже может быть вставлено множество многозвенных цепей, но при этом они не должны накладываться одна на другую. Слева или сверху от многозвенной цепи размещается текстовая строка с номерами звеньев (номерами линейных ссылок). Такая строка не создается, если в свойствах чертежа задан формат для ссылок Сетка Х-У или Зона Х .
Команды Вставить многозвенную цепь и Добавить звено значительно ускоряют создание и редактирование многозвенный цепей. Если использовать команду Провод для этой задачи, потребуется гораздо больше времени.

Команда Вставить многозвенную цепь вызывает одноименное окно, в котором необходимо указать параметры многозвенной цепи.

- Ширина - ширина многозвенной цели.
- Интервал - интервал между звеньями.
- Длина – длина многозвенной цепи или количество звеньев в ней. Можно указать общую длину многозвенной цепи или количество звеньев в ней, или оставить оба поля пустыми, тогда после нажатия ОК потребуется указать кроме начальной еще и конечную точку многозвенной цепи.
- 1-я ссылка - указывается начальный номер линейной ссылки для многозвенной цепи. В поле Параметр задается шаг приращения для номеров линейных ссылок (по умолчанию - 1). Если не требуется отображение номеров каждой линейной ссылки, можно удалить лишние номера использовав команду AutoCAD Стереть . Нельзя удалять номер самой верхней линейной ссылки! Он представляет собой блок главной линейной ссылки (MLR) многозвенной цели и содержит в себе интеллектуальные функции.
- Фаза – определяет тип многозвенной цепи одно или трехфазная. Если выбрать трехфазную многозвенную цепь, параметры Ширина и Чертить звенья перестанут быть доступными для изменения.
- Чертить звенья - определяет способ прорисовки звеньев. Без шины - прорисовываются только номера звеньев (линейных ссылок). Без звеньев - только шины без звеньев. Добавить звенья можно при помощи команды Добавить звено или Провод . Для прорисовки всех звеньев выберите Да . Можно задать пропуски звеньев: например, если для параметра Пропустить задано значение «3», после каждого прорисованного звена пропускается 3 звена.
Инструмент Добавить звено представляет собой специализированный вариант инструмента Провод . После выбора точки вставки, в зависимости от ориентации многозвенной цепи, осуществляет поиск шин слева и справа или сверху и снизу. Вставленное звено подключается к шинам. При необходимости вставляются узлы соединений. Если используются линейные ссылки, новое звено размещается на ближайшей линии ссылок.

После выбора команды Добавить звено укажите точку вставки нового звена между двумя шинами многозвенной цепи.
При вставке звеньев, не указывайте точку вставки непосредственно на шине, точка должна быть указана между шинами!
Линейные ссылки многозвенных цепей
Первый номер в строке линейных ссылок многозвенной цепи является главным блоком строки ссылок (имя блока WD_MLR). Атрибуты данного блока содержат настройки параметров многозвенной цепи. Все остальные номера строк ссылок многозвенной цепи являются обычными тестовыми объектами, и при необходимости, могут быть удалены без какого либо ущерба. Каждая многозвенная цепь чертежа имеет свой собственный уникальный блок WD_MLR.
При назначении в свойствах чертежа формата для ссылок: Сетка Х-У или Зоны Х в многозвенную цепь строка линейных ссылок не добавляется.

Для этого формата ссылок значения расстояний между ссылками, координаты, а так же значения по вертикальной и горизонтальной осям хранятся в невидимом блоке чертежа (WD_M). При этом блок WD_MLR многозвенной цепи не создается. Для задания формата ссылок многозвенной цепи необходимо в свойствах чертежа открыть вкладку Формат чертежа и установить нужный формат ссылок.
Нажатие кнопки Настройка… позволит ввести необходимые данные для настройки зон или номеров строки ссылок.

Если в «отечественных» схемах и встречаются ссылки на цепи, то как правило, это формат ссылок: Сетка Х-У или Зоны Х.
В AutoCAD очень удобно в качестве вспомогательных объектов, которые могут выступать опорными узлами для объектной привязки, использовать такой примитив, как точка в Автокаде (Аutocad). Такие объекты часто называют узловыми точками в Автокад . Они выводятся на печать, как и другие элементы чертежа. К тому же точка в AutoCAD может быть самостоятельным объектом. Можно настроить стиль отображения точки в Автокаде (Аutocad).
У многих новичков возникает вопрос: «как поставить точку в Автокаде?» , а еще чаще, «как изменить ее внешний вид?» . Эти вопросы мы осветим в данной статье и предлагаем общий курс "Autocad для начинающих " на нашем сайте и в статьях.
Работа с точками в AutoCAD (как сделать точку в Автокаде).
Точка в AutoCAD представляет собой объект, для которого указать можно только координаты. Внешний вид определяется преднастройками программы.
Чтобы узнать, как нарисовать точку в Автокаде, нужно выполнить следующие шаги:
Вызов данной команды на вкладке «Главная» → «Рисование» → «Несколько точек».
В командной строке отображается значение двух системных переменных:
- (PDMODE = 0) - установлена стандартная форма точек в Автокаде (Аutocad);
- (PDSIZE = 0) - установлен стандартный нулевой размер точек.
По умолчанию, размер точки равен одному пикселю.
- графически - с помощью мыши;
- указать координаты (x,y) в командной строке.
Чтобы завершить выполнение команды нажмите Enter или Esc. Используя режим «Узел», к поставленной точке AutoCAD можно привязаться. Это существенно облегчает построение более сложных объектов.
Таким образом, точка в Автокад характеризуется следующими параметрами: координатами вставки, размером маркера и его стилем.
Стили точек в Автокаде.
Как в Автокаде добавить точку, мы уже знаем. Чтобы изменить внешний вид создаваемых точек в Автокаде (их форму и размер) нужно на вкладке «Главная» → «Утилиты» выбрать «Отображение точек…»

Отображение точек в Автокаде представлено 20 вариантами. Вам предлагается выбрать один из подходящих стилей маркера для отображения точек в Автокаде.

В этом же диалоговом окне можно задать размеры точки. Если выбран переключатель «Относительно экрана», то значение задается в процентах от размера экрана. По умолчанию, размер точки составляет 5% от размера дисплея. Во втором случае размер задается в абсолютных единицах. Для изменения размера точки нужно ввести подходящие числовое значение в соответствующее поле.
После задания всех необходимых параметров закройте окно кнопкой Oк. Все точки, которые были построены в системе AutoCAD, автоматически перерисуются в соответствии с новыми настройками.
Рассмотрим простейший пример использования данного инструмента. Между двумя точками можно провести отрезок. При этом координаты начальной точки и конечной задавать не надо. Достаточно привязаться к узловым точкам на чертеже, как показано на рисунке. Теперь, мы с вами знаем, как сделать точку в Автокаде. С нашими статьями вы узнаете
Чертеж в AutoCAD состоит из множества отрезков линий, которые необходимо редактировать в процессе работы. Для некоторых сложных деталей целесообразно объединять все их линии в один объект, чтобы было удобнее их выделять и трансформировать.
В этом уроке вы научитесь объединять линии одного объекта.
Перед тем, как приступить к объединению линий, стоит заметить, что объединяться могут только «полилинии», имеющие точку соприкосновения (не пересечения!). Рассмотрим два способа объединения.
Объединение полилиний
1. Зайдите в ленту и выберите «Главная» — «Рисование» — «Полилиния». Начертите две соприкасающиеся произвольные фигуры.
2. На ленте зайдите в «Главная» — «Редактирование». Активируйте команду «Соединить».
3. Выберите линию-исходник. Ее свойства будут применяться ко всем присоединяемым к ней линиям. Нажмите клавишу «Enter».
Выберите линию, которая будет присоединена. Нажмите «Enter».
Если вам неудобно нажимать «Enter» на клавиатуре, вы можете щелкнуть правой кнопкой мыши на рабочем поле и в контекстном меню выбрать «Ввод».
Перед вами объединенная полилиния со свойствами линии-исходника. Точку соприкосновения можно перемещать, а отрезки, которые ее образуют — редактировать.
Объединение отрезков
Если ваш объект не был начерчен инструментом «Полилиния», а состоит из отдельных отрезков, вы не сможете объединить его линии командой «Соединить», как было описано выше. Однако, эти отрезки можно преобразовать в полилинию и объединение станет доступно.
1. Начертите объект из нескольких отрезков используя инструмент «Отрезок», находящийся в ленте на панели «Главная» — «Рисование».
2. В панели «Редактирование» нажмите кнопку «Редактировать полилинию».
3. Щелкните левой кнопкой мыши на отрезке. В строке появится вопрос: «Сделать его полилинией?». Нажмите «Enter».
4. Появится окно «Задайте параметр». Нажмите «Добавить» и выделите все остальные отрезки. Нажмите «Enter» дважды.
5. Линии объединились!