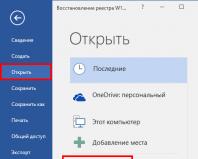Контакты в iCloud – решение проблемы с синхронизацией. Контакты iPhone: Создание, импорт, синхронизация и удаление контактов на iPhone Сохранятся ли контакты в icloud
Если вам посчастливилось приобрести , у вас наверняка возникла проблема с импортом контактов в телефонную книгу iOS. Переносить контакты с Android-смартфона в iPhone вручную дело неблагодарное, особенно если в телефонной книге хранится не одна 100 записей. Синхронизировать контакты между Android-смартфоном и iPhone можно на автомате, тем более, что сделать это достаточно просто.
В сегодняшней инструкции мы рассмотрим работу с контактами в iOS: как перенести контакты на iPhone, как их синхронизировать, удалить и восстановить в случае потери.
Контакты iPhone представляет собой отдельное приложение входящее в состав iOS, которое содержит набор записей для каждого отдельного абонента или если коротко — телефонная книга.
В состав одной записи в телефонной книге iOS входит целый набор персональных данных:
Как видите, всего лишь одна запись в телефонной книге может содержать исчерпывающие контактные данные о коллеге по работе, знакомом или близком человеке. Такая информация для большинства людей крайне важна и порой ее ценность превосходит стоимость самого iPhone или любого другого мобильного телефона. Следовательно, необходимо позаботиться о резервном копировании контактов в iPhone, поддержании их в актуальном состоянии.
Как создавать контакты на iPhone?
Создавать контакты, которые затем можно синхронизировать с iOS-девайсом можно несколькими способами:
- на компьютере;
- через интернет: в Gmail от Google и в iCloud;
- непосредственно на iPhone, iPad и iPod Touch.
Как создать контакт для iPhone на компьютере?
Как вы знаете, при помощи медиакомбайна iTunes можно синхронизировать контакты между iPhone, iPod Touch или iPad с компьютером на базе Windows или Mac OS X. После синхронизации все имеющиеся контакты на ПК импортируются в адресную книгу iPhone (оно же Контакты) и становятся доступны с непосредственно устройства.
iTunes позволяет синхронизировать контакты в iPhone с Microsoft Outlook и Контактами Windows. Рассмотрим создание контакта для iPhone во внутреннем компоненте OС Windows — Контакты Windows.
- В главном меню «Пуск» левой кнопкой мыши щелкните на названии вашей учетной записи Windows. Откроется окно приложения «Компьютер» с содержимым системной папки «Пользователи» для вашей учетной записи. Универсальный метод: в Проводнике Windows (он же Компьютер) перейдите по пути: \Пользователи\(имя_пользователя)\Контакты\.


- В главном меню программы щелкните на «Создать контакт» и заполните необходимые поля для контакта и щелкните на ОК. Будет создан отдельный файл с расширением.contact.


Созданные таким образом контакты в папке «Контакты» на ПК можно без труда перенести в iPhone через iTunes.
Существует более простой способ создания контактов, которые в последствии можно импортировать в адресную книгу iPhone — через интернет. Используя интерфейс веб-приложений от компаний Google и Apple можно создавать и синхронизировать контакты с iPhone в режиме онлайн.
Как создать контакты для iPhone в Gmail?
Веб-приложение Gmail от компании Google позволяет создавать, управлять, удалять и синхронизировать контакты с Android-смартфонами или iPhone в режиме онлайн. Приложение позволяет переносить контакты с одного смартфона на другой на полном автомате, причем поддерживаются различные платформы, Android OS и iOS в том числе.
Для того, чтобы получить доступ к работе с контактами в Gmail вам необходимо иметь учетную запись Google и будем считать, она у вас имеется.
- На стартовой странице google.com перейдите в приложение «Почта» (оно же Gmail) и войдите в свою учетную запись.
- В раскрывающемся списке Gmail под логотипом Google выберите «Контакты». Откроется диспетчер адресов Gmail.

- Щелкните на «Новый контакт» и заполните необходимые поля для нового контакта и нажмите «Добавить». В адресной книге Gmail будет создана новая запись.

Пользователи компьютеров Mac могут экспортировать контакты созданные в Gmail в адресную книгу Mac OS X в формате vCard (.vcf).
- Выделите созданные контакты в Google Контакты (Gmail) и щелкните на кнопке «Дополнительно». В раскрывающемся списке выберите пункт «Экспорт».

- В появившемся окне выберите какую группу контактов следует экспортировать и в списке «Какой формат экспорта» выберите пункт «Формат vCard» и щелкните на «Экспорт». Выбранные вами контакты будут экспортированы в файл, который будет доступен в папке загрузок.

Пользователи Windows могут экспортировать контакты из Gmail в формат CSV, которые затем можно импортировать в Microsoft Outlook или другую программу для работы с контактами. Процедура аналогичная.
Как создать контакты для iPhone в iCloud?
Создание контактов и управление ими через веб-приложение iCloud полностью аналогично созданию записей в адресной книге iPhone (унификация). Для того, чтобы создать новый контак в iCloud:
- На сайте icloud.com введите ваши Apple ID и пароль из настроек iCloud на iPhone и перейдите в веб-приложение «Контакты».


- В нижней части страницы щелкните на изображении «+» и в появившемся меню выберите «Новый контакт».

- Заполните необходимые поля и щелкните на «Готово».

В результате нехитрых операций будет создана новая запись в адресной книге, которую в последствии можно без труда импортировать в iPhone, iPod Touch или iPad.
Возможности iCloud не ограничиваются лишь созданием записей в адресной книге.
Веб-приложение iCloud «умеет»:
- изменять порядок сортировки контактов по Фамилии или Имени;
- изменять вид отображени с «Имя, Фамилия» на «Фамилия, Имя»;
- изменять формат представления почтового адреса и номера телефона в зависимости от страны;
- устанавливать контакт в качестве личной карточки;
- импортировать контакты vCard (загружать файлы в формате.vcf с жесткого диска в iCloud);
- экспортировать контакты vCard (скачивать выбранные контакты в файл в формате.vcf из iCloud на жесткий диск);
- обновлять контакты.
Все возможности приложения «Контакты» в iCloud доступны в главном меню.

Как создать контакт непосредственно на iPhone?
- На iPhone запустите приложение «Контакты» или тапните на «Телефон» и в нижнем меню приложения тапните на иконке «Контакты».

- В правом верхнем углу программы тапните на «+», заполните все необходимые поля и еще раз тапните на «Готово». В адресной книге появится новая запись.

Предположим, что у вас на компьютере, в диспетчере адресов Gmail и веб-приложении «Контакты» в iCloud созданы записи, которые необходимо импортировать в iPhone. Способ импорта контактов зависит от метода их создания.
Для того, чтобы продемонстрировать как импортировать контакты в iPhone, придется и при этом не потерять джейлбрейк.
Как импортировать контакты на iPhone?
Импортировать контакты в iPhone можно несколькими способоами:
- через iTunes;
- через iCloud и Gmail;
- из сим-карты.
Как импортировать (перенести) контакты из sim-карты в iPhone?
- На iPhone перейдите в Настройки -> Почта, адреса, календари -> раздел «Контакты».
- Тапните по «Импортировать контакты Sim». Готово.

Самая быстрая и самая простая процедура переноса контактов в iPhone, однако не без недостатков:
- ограниченная емкость sim-карты. В зависимости от типа карты и оператора сотовой сети, может содержать от 100 до 250 записей длиной 14 до 25 знаков. А это в нынешних условиях, как вы сами понимаете, слишком мало;
- высокий риск потери контактов при механическом повреждении или программном сбое сим-карты;
- контакты могут переноситься с ошибками.
Как перенести контакты на iPhone через iTunes?
Один из самых надежных и проверенных способов переноса контактов с компьютера в iPhone — при помощи iTunes.
- Подключите iPhone к компьютеру и запустите iTunes, в меню «Устройства» выберите модель вашего аппарата и в панели навигации перейдите на страницу «Информация».
- Установите галочку напротив «Синхронизировать контакты с:» и в раскрывающемся списке выберите «Windows Contacts». Синхронизировать можно как все контакты, так и отдельно созданные группы.


- В самом низу страницы «Информация» в разделе «Дополнительно», в списке «Заменить следующую информацию на этом iPhone» установите галочку напротив «Контакты» и щелкните на кнопке «Синхронизировать».

После окончания синхронизации контакты в iPhone будут заменены записями из папки «Контакты Windows» на ПК.
Как перенести контакты на iPhone из Gmail?
Google Контакты (диспетчер адресов Gmail) позволяет переносить контакты в iPhone без использования компьютера. Сохраненные в Google Контакты записи легко переносятся и синхронизируются с адресной книгой iPhone при его подключении к сети Интернет по Wi-Fi. Для того, чтобы процесс осуществлялся без участия пользователя, необходимо настроить учетную запись Gmail в настройках iPhone.
Если вы не пользуетесь Gmail для работы с электронной почтой, для синхронизации контактов из Google Контакты необходимо создать отдельную учетную запись CardDAV.
- На iPhone перейдите в Настройки -> Почта, адреса, календари и в разделе «Учетные записи» тапните на «Добавить учетную запись».

- Т.к. мы создаем специальную учетную запись для синхронизации одних лишь контактов, на странице с предустановленными учетными записями тапните на «Другое».

- В разделе «Контакты» тапните на «Учетная запись CardDAV».

- В соответствующие поля введите: сервер -> google.com, пользователь -> адрес электронной почты Google, пароль -> пароль от электронного ящика Google, описание -> метку для учетной записи (может быть произвольной). Тапните «Вперед».

- После проверки введенных данных и подключения к серверу контакты из Google Контакты будут перенесены в iPhone и станут доступны в приложении «Контакты».

Если у вас имеется учетная запись в Google и для работы с электронной почтой вы используете Gmail, создавать отдельную учетную запись для синхронизации контактов нет необходимости, достаточно в учетной записи Google в настройках устройства включить синхронизацию контактов (Настройки -> Почта, адреса, календари -> перевести выключатель «Контакты» в положение «Включено»).

Недостатки метода:
- необходимо иметь учетную запись в Google;
- необходимо предварительно импортировать контакты в Gmail;
- необходимо подключение к сети Интернет.
Перенос контактов на iPhone из iCloud
Данный метод импорта контактов в iPhone является самым простым.
- На iPhone перейдите в Настройки -> iCloud и включите выключатель напротив «Контакты».
- Все контакты загруженные в iCloud будут перенесены на iPhone.

Недостатки метода:
- необходимо подключение к сети Интернет;
- необходимо предварительно импортировать контакты в iCloud.
Как вы уже знаете, работать с контактами можно как на компьютере в режиме «offline», так и в режиме онлайн в Google Контакты и в iCloud. Каждый из этих способов позволяет создавать, редактировать и удалять контакты, а следовательно возникает необходимость применять изменения и на iPhone. Нет необходимости снова создавать, редактировать или удалять контакты на iPhone вручную, для этих целей и необходима синхронизация контактов.
Синхронизация контактов в iOS
Синхронизация iPhone — это процесс обмена данными между компьютером и iPhone.
Под синхронизацией контактов между iTunes и iPhone понимают процесс обмена записями из адресной книги хранящейся на компьютере и в приложении «Контакты» на iPhone. И что важно, приоритет всегда остается за данными хранящимися на ПК.
Синхронизация контактов iPhone в iTunes
- Подключите iPhone к компьютеру, запустите iTunes и в меню «Устройства» выберите модель своего аппарата.

- В панели навигации перейдите на вкладку «Информация» и установить галочку напротив «Синхронизировать контакты с:».
- В раскрывающемся списке выберите программу на компьютере с которой хотите синхронизировать контакты iPhone, это может быть Microsoft Outlook или Контакты Windows (для Windows 7) и щелкните на щелкните на кнопке «Применить».

После окончания процесса контакты в выбранной при синхронизации программе и адресной книге iPhone станут идентичными.
Если в программе Microsoft Outlook и Контактах Windows нет записей в адресной книге и в iTunes запустить синхронизацию, с iPhone все контакты на устройстве будут удалены.
Совет: Айфон воспринимает Outlook и Контакты Windows как библиотеку, откуда необходимо брать данные. Если вы удалите данные в «аутлуке», то айфон воспримет это как обновление библиотеки на 0 и при синхронизации сотрет все данные в самом себе. В этом случае, при всплывающем предупреждении о подтверждении команды, лучше нажать кнопку «объединить данные». Тогда устройство синхронизируется с ПК в обе стороны.
В случае, если вы настроили синхронизацию контактов iPhone с iCloud синхронизация адресной книги через iTunes будет недоступна. На странице «Информация» в разделе «Синхронизировать контакты» будет отображаться сообщение: «Ваши контакты синхронизируются с iPhone по беспроводной сети с iCloud».
Синхронизация контактов iPhone с iCloud, iPhone с Gmail
После включения функции синхронизации контактов в iCloud и в учетной записи Google обмен контактами между iPhone и iCloud, iPhone и Gmail происходит автоматически при каждом подключении устройства к интернету по Wi-Fi. Никаких дополнительных действий выполнять не нужно.
Удаление контактов из iPhone
Бывают случаи, когда необходимо удалить контакты из адресной книги iPhone, сделать это можно двумя способами:
- удаление по одному;
- удаление всех контактов сразу.
Как удалить контакт из iPhone?
- На iPhone в приложении «Контакты» выберите запись которую хотите удалить.
- В правом верхнем углу тапните на «Изменить». Откроется страница редактирования контакта.
- Прокрутите страницу донизу, тапните на «Удалить контакт» и подтвердите удаление.

Удалять большое количество записей по одной дело затруднительное, особенно если есть способ удаления контактов из iPhone всех сразу.
Как удалить все контакты из iPhone?
Для того, чтобы удалить все контакты из iPhone «одним махом» можно необходимо синхронизировать его с пустой адресной книгой Outlook или Контакты Windows. Айфон воспримет такую синхронизацию как обнуление адресной книге и из приложения «Контакты» будут стерты все записи.
- Подключите iPhone к компьютеру и запустите iTunes.
- В меню «Устройства» выберите модель вашего iOS-девайса и перейдите на вкладку «Информация».
- Установите галочку напротив «Синхронизировать контакты с:» и в раскрывающемся списке выберите программу в которой нет записей в адресной книге. Предварительно можно создать резервную копию адресной книги Outlook и удалить из программы все контакты.
- В самом низу страницы «Информация» в разделе «Дополнения» в списке «Заменить следующую информацию на этом iPhone» установите галочку напротив «Контакты» и щелкните на «Синхронизировать».
Синхронизация с пустой адресной книгой на компьютере обнулит приложение «Контакты» на iPhone.
Полностью очистить телефонную книгу можно через , однако в этом случае весь пользовательский контент из iPhone будет удален. Для джейлбрейкнутых iPhone восстановление штатным методом противопоказано, только через .
Как видите, управлять контактами на iPhone можно различными способами как с компьютера, так и через веб-приложения, и делать это достаточно просто, главное — настроить синхронизацию контактов на iPhone.
Если у вас возникли сложности или проблемы в настройке синхронизации iPhone с iCloud, Gmail или iTunes, пишите нам в комментариях, мы постараемся вам помочь.
Я был откровенно удивлен результатами опроса. Оказывается, более половины пользователей хранят контакты только в телефоне.
Возможно, многие не придают этому значения, но скажу по опыту. Между вторым и третьем восстановлением записной книжки приходит мысль, что что-то я делаю не так. Причин потери записей может быть масса, от неудачного обновления или джейлбрейка, до банальной потери телефона. По этому эта статья для тех, кто дошел до просветления...
Apple, казалось бы, предоставляет пользователям удобную систему для хранения своих записей и телефонной книги. Завязана она на облачное хранилище iCloud. И здесь, как говорится, все недостатки следуют из положительных сторон. А именно:
Недостатки синхронизации контактов с iTunes и iCloud
- Предоставив свой аккаунт кому-нибудь для установки программ, вы сразу отдаете ему и доступ к телефонной книге, т.к. данные для входа в App Store и в iCloud одинаковые.
- Если вы сами решите поменять на устройстве аккаунт в iCloud, то теряете доступ к своей телефонной книге. Вам загрузятся контакты из нового iCloud.
- Если вы случайно удалили чей-то контакт, то восстановить его можно только через восстановление резервной копии .
- И если вы сделали новую запись в телефонной книжке, то чтобы она попала в архив нужно синхронизироваться с iTunes.
Синхронизация контактов с Google
Тут вы спросите: "А есть альтернатива?" Конечно есть, это очень "любимый" яблочниками Google. Платформа независимый сервис Gmail лишен всех этих неприятностей. Сделав один раз настройки, можно автоматически синхронизировать контакты iPhone не боятся за записи в телефонной книге. Кроме вас, доступ к ней не будет иметь никто. И кроме того в Google можно восстановить список контактов по состоянию на любое время за прошедшие 30 дней.
Создание аккаунта в Google
Прежде всего, необходимо создать аккаунт в Google. Если у вас его еще нет, то сделать это можно по ссылке accounts.google.com Аккаунт предоставляет доступ ко всем сервисам, в том числе и к почтовой службе Gmail.

Синхронизация контактов с iPhone
Теперь настроим синхронизацию контактов с iPhone в созданный аккаунт Google.

Теперь контакты из записной книги Google будут передаваться на телефон. Но у нас там сейчас ничего нет. Нужно синхронизировать контакты iphone в обратном направлении, чтобы все из телефона автоматически передавались в телефонную книгу Google.
Для этого сделайте следующее:

Для многих людей контактные книги - это самое настоящее сокровище, потеря которого может обернуться трагедией. Чтобы лишний раз не рисковать важными контактами, можно синхронизировать их с облачным сервисом iCloud, из которого записи контактной книги уже точно никуда не смогут деться. В этой небольшой инструкции мы расскажем о том, как перенести контакты с iPhone и iPad в iCloud.
Синхронизировать контакты и другую информацию, находящуюся на вашем мобильном устройстве, с iCloud рекомендуется регулярно. В этом случае вы всегда будете спокойны за сохранность важных данных, которые даже при потере/поломке iPhone или iPad останутся с вами и их можно будет очень легко экспортировать.
Сам процесс переноса контактов и прочих данных в iCloud довольно прост.
Шаг 1. Запустите приложение Настройки
Шаг 3. Активируйте переключатель «Контакты »

Шаг 4. Во всплывающем окне выберите пункт «Объединить »
 Готово! Спустя уже несколько минут ваши контакты и другие данные, которые вы пометили галочками в меню Настройки
-> iCloud
будут доступны через облако. Убедиться в том, что все прошло правильно можно следующим образом.
Готово! Спустя уже несколько минут ваши контакты и другие данные, которые вы пометили галочками в меню Настройки
-> iCloud
будут доступны через облако. Убедиться в том, что все прошло правильно можно следующим образом.
Как убедиться, что синхронизация с iCloud прошла успешно
Шаг 1. Используя любой браузер, перейдите со своего компьютера на сайт iCloud.com
 Шаг 3. Просмотрите наличие необходимой информации в сохраненной резервной копии
Шаг 3. Просмотрите наличие необходимой информации в сохраненной резервной копии
Пользователи Apple продукции могут столкнутся с проблемой синхронизации контактов с сервиса Gmail, но есть несколько способов, которые могут помочь в этом деле. Вам даже не придётся ставить какие-то программы и тратить много времени. Правильная настройка профилей, в вашем девайсе сделает всё за вас. Единственная сложность, которая может произойти, это неподходящая версия iOS устройства, но обо всём по порядку.
Чтобы успешно синхронизировать свои данные с iPhone и Gmail, нужно совсем немного времени и интернет-соединение. Далее будут подробно описаны способы синхронизации.
Способ 1: Использование CardDAV
CardDAV обеспечивает поддержку многих сервисов на различных устройствах. Чтобы воспользоваться им, вам понадобится Apple-девайс с iOS выше версии 5.


Способ 2: Добавление Google аккаунта
Данный вариант подойдёт Apple устройствам с версией iOS 7 и 8. Вам нужно будет просто добавить свой Google аккаунт.

Способ 3: Использование Google Sync
Данная функция доступна только для бизнеса, государственных и образовательных учреждений. Простым пользователям остаётся использовать два первых способа.
С начала появления Apple было ясно, что компания заботится о комфорте пользователей и клиентов. Это заключается во многом: отношение к продуктам, качеству, сервису, помощи в случае поломки или потери телефона и, конечно, использование устройства и устройствами в целом. Каждое вышедшее устройство или программа просто создана людьми и для людей, даже те незначительные продукты, которые пользуются популярностью меньше iPhone. Так и появился iCloud – специальное облачное хранилище, которое считается связующим звеном между всеми устройствами компании. И не важно, iPad это, Iphone или MacBook или даже Windows – прямой конкурент компании. Устройства работают вместе и айклауд помогает создавать ту экосистему, о которой компания Apple рассказывает много лет.
Как уже сказали, iCloud – облачное хранилище, которое принадлежит эппл. При подключении и создании учетки, появляется возможность передавать информацию с аппарата на другой аппарат. Для юзера эта возможность дает качественное удобство при взаимодействии между гаджетами. Не важно, для работы, семейных фотографий или просто для других дел – это удобно и выгодно. Ведь первые 5 гигабайт компания дарит своим пользователям бесплатно.
На чем бы не работал человек, в любое время доступна актуальная и новая информация и версия нужных док файлов, напоминаний, списка контактов, игр и так далее. Так с помощью данной функции, если купить дополнительные гигабайты на год, включается функция хранить резервные копии. Это значит, что если устройство заменяют на другое по причине того, что старое устарело или потеряно, а также если оно превратилось в «кирпич», то данные восстановятся. Это очень удобно и лишний раз показывает отношение компании к своим пользователям, ведь для многих потеря важнейших контактов и информации стоит очень многого.
Более того, в функционале существует возможность создать новой почты в облаке, что также очень удобно. Сама почта отличается простотой, удобством и дизайном.
Таким образом, перекинуть данные с айфона на айфон или на другой планшет гораздо проще, чем это было раньше. Больше не возникает вопроса: «Как перенести информацию? Перекидываю по флешке, но не удобно». Ответ один – через icloud, синхронизация которого проста как никогда. Но обо всем чуть подробнее узнаете дальше.
Основные возможности iCloud
У айклауда гораздо больше возможностей и преимуществ, чем кажется на первый взгляд. Если углубиться в тему, то будет ясно, что «жить» без подобной функции крайне сложно, если уже начали ей пользоваться во всех сферах своей жизни. Итак, дальше будут перечислены основные преимущества и возможности:
iTunes облако
С помощью него есть функция восстановления информации о действиях юзера. Если покупка совершена через iPad, то также и на iPhone приложение, игра, книга, музыка или фильм появляется в купленных приложениях и в соответствующей медиатеке.
Ключи и пароли
Помимо сафари и паролей от сайтов, есть также возможность синхронизировать и восстановить данных если, допустим, пользователь решил перейти на другое устройство от эпл. Также и при покупке того же iPad на нем уже будут купленные приложения доступные для загрузки, как и фото и видео-библиотеки. Поэтому больше не страшно, если забыли какой-то пароль от сайта. Он будет доступен на любом устройстве компании!
iTunes Match – любимая музыка
Если человек любит музыку и музыки много, то это для пользователя только плюс, особенно если нет желания покупать непосредственно в iTunes. Из медиатеки это приложение сканирует песни, загруженные заранее. Если будут совпадения, то музыка зальется на устройство из iTunes Store. Если совпадений не будет, то медиатека будет скопирована на iPhone с компьютера. Есть еще один приятный сюрприз в виде количества песен, которые загружаются подобным образом – их 25 тысяч штук.
Бесконечные фотографии

С выходом новых и новых устройств неизменно существенно повышается одно – качество камеры. Действительно, зачастую снимки на iPhone достигают такого качества и уровня, какого достигают очень дорогие зеркальные аппараты, цена на которые иной раз выше ста и больше тысяч рублей. Да и носить айфон, который и так постоянно при пользователе, гораздо комфортнее, чем фотоаппарат. Однако просматривать фотографии с iphone не так удобно. Да, конечно, современные экраны даже айфона 7 очень красивые и больше, но согласитесь, что это не так комфортно, как на большом полноценном экране. Экран айпада или монитор компьютера (при том компьютера на любой из двух ОС) способен показать эти фотографии с помощью айклауда! Также это поможет не расстраиваться, если телефон с фотографиями был утерян, ведь они хранятся на облаке и никуда не исчезнут.
После снимка на телефон фотография мгновенно загружается в облако и не надо даже дополнительно нажимать и выбираться какие-то условия для этого. Фотографий сохраняется до 1000 штук, что много, особенно когда не надо делать дополнительных манипуляций и действий, переместить теперь гораздо проще, чем раньше. Надо просто войти в свою учетную запись и синхронизированные данные.
Нужные документы и файлы в облачном сервисе
У любого работающего или учащегося человека случались ситуации, когда надо срочно восстановить или перебросить рабочие файлы и документы, но айтюнса под рукой нет. С учеткой в айклауде это также не проблема. Надо зайти в iWork и выбрать необходимый файл. Уже спустя пару секунд этот файл будет доступен на мобильном устройстве. Работает это в связке как MacBook с IOS, так и Windows с IOS.
Приложение iWork не раз спасало людей. Оно работает безотказно и помогает почувствовать спокойствие за свои файлы и документы. Более того, иногда с носимого устройства по типу айпада или айфона приходится работать, например, в пути и по дороге на работу или учебу. Изменения, которые делаются, синхронизируются и через веб iCloud, поэтому вечером дома или по приезде на работу на компьютере уже находится актуальная и новая версия документа. Таким образом потерять их невозможно и вся актуальная информация с пользователем. Просто сдвиньте встречу в календаре на компьютере и встреча сдвинется и на телефоне.
Функция резервной копии и принцип ее работы
Сразу же после того, как пользователь регистрируется, в подарок он получает 5 гигабайт свободного места в облачном хранилище. Конечно, есть возможность расширить пространство за дополнительные деньги. Создан он для того, чтобы хранить важные данные практически в неограниченном объеме, но это еще не все. Теперь там появилась возможность хранить резервную копию своего телефона, планшета или компьютера. Благодаря этой технологии нужды в том, чтобы включать айтюнс и тратить место на жестком диске этого компьютера – нет. Если дополнительно место оплачено, то резервная копия автоматически создается через вайфай. Работает это без участия пользователя.
Если говорить про то, что входит в резервную копию, то это:
- Личные общие настройки пользователя, которые постоянно хранятся в облачном сервисе. Это помогает проще и менее болезненно перейти на свеже купленное устройство;
- Расположение иконок на экране, а также содержимое папок и их расположение в том числе;
- Сообщения, смс и, конечно, iMessage, которые восстанавливаются в любой период времени;
- Ролики, видео, книги, фотографии, музыка и прочий медиа контент, который хранился на устройстве и куплены. Также весь массив информации и контента, который был сделан с помощью камеры устройства. В любой момент времени пользователь способен восстановить из копии все, что потребуется.

Функция «Найти мой iPhone»
Конечно, потерять телефон, да еще и iPhone, – это стресс и очень сильное беспокойство. Это связано не только с высокой стоимостью устройства, но еще и из-за тех данных и полезной информации, которая там содержалась. Ведь далеко не все делают себе резервную копию. Однако с помощью глобального облака, которое рядом, потеря телефона не станет большой проблемой, ведь есть возможность найти телефон просто по картам. Таким образом не раз находили как уроненный телефон, так и украденный. Тогда информация о нем передается в полицию и злоумышленники оказываются пойманными.
Телефон оставляется в каком-то кафе или просто дома. Не так важно, ведь имеется возможность и доступ к картам и, если телефон подключен к интернету, местоположение будет показано. А значит, найти его гораздо проще. Если устройство потеряно и найти его не представляется возможным по разным причинам, есть возможность его заблокировать. Не волнуйтесь, данные восстанавливаются из облачного хранилища, если переданы и места хватило. Также есть отличная функция вывести сообщение на экран телефона. Не все люди мошенники и без сердца, а активировав эту функцию на заблокированном экране появляется надпись о просьбе вернуть телефон и позвонить с него же, надо нажать одну кнопку. Таким образом не раз возвращались телефоны своим владельцам.
Семейный доступ к файлам и всей информации
Icloud также дает возможность создать отдельную группу пользователей. В нее входит не больше шести человек. Даже не требуется создавать новую учетную запись, есть возможность пользоваться именно той которая была. Все выбранные шесть человек имеют доступ ко всей информации, которая находится на телефонах по их желанию.
Почта iCloud и ее функционал
Помимо использования календаря, заметок, контактов, закладок и прочего, (а также синхронизации их), появляется и еще одна функция, пользоваться которой очень удобно.
В качестве очевидных плюсов стоит выделить следующие:
- на почте отсутствует реклама;
- все уведомления приходят на почту устройств очень быстро и одновременно;
- создание виртуальных почтовых ящиков, псевдонимов и многого другого.
Есть возможность сделать ее доступной со всех устройств или же отключить и пользоваться лично.
Учетная запись iCloud
В последнем пункте расскажем про самое главное и про самое простое. Ответим на вопрос: «как синхронизировать iphone с icloud, создать учетку, пользоваться ей, входить в нее на различных устройствах и как работать в целом«. Для начала надо иметь Apple ID, которое вводится как в веб iCloud, так и на любом другом устройстве. Пара секунд и пользователь в айклауде.

Все настройки, изменения и наладка функционала под себя производится в том устройстве, которым пользуетесь. Например, возможность настроить по пунктам то, что надо конкретно пользователю. Это связка ключей и паролей, фотографии, документы, отслеживать ли перемещения, делать ли резервное копирование и так далее. Не все хотят такой синхронизации и поэтому эпл позаботилась о том, чтобы клиенту было комфортно использовать только то, что нужно и чтобы клиент понимал, за что заплатил. Также здесь настраивается и много других вещей, в том числе возможность удалить учетную запись.
В этой же настройке идет отладка почты ящиков, пользоваться которым возможно уже через минуту после настройки и подключения. Ведь в него не надо входить отдельно, просто авторизация и аклауд работает! Настройки почты также идут здесь.
Заключение
Как уже не раз было сказано, компания Apple заботится о своих потребителях и пользователях. Поддерживает даже старые устройства новыми обновлениями, создает подсказки в устройствах, а также развивает iCloud – сервис и хранилище, которое помогает людям во всех странах мира. Помогает от студентов и до бизнесменов, ритм жизни которых не разрешает работать на одном устройстве.