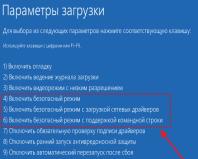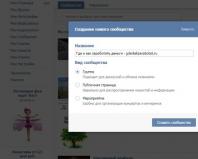Какие компьютерные программы указать в резюме. Перечень программ Microsoft Office. Бесплатные программы Пользователь майкрософт офис
Возможность электронной обработки различных документов, можно назвать одной из основных причин массового распространения персональных компьютеров, как среди домашних пользователей, так и в корпоративном секторе. Ушли в прошлое печатные машинки, рукописи и даже обычные письма все реже можно увидеть написанными от руки. В наше время практически любая печатная продукция и документы: будь то дипломы или рефераты, журналы или книги, заявления или записки, отчеты или презентации, создаются на компьютере. Ведь электронный документ можно в любой момент исправить, переделать, дополнить, отправить по электронной почте, напечатать на бумаге или выложить в сеть для совместной работы над ним. Наверное, я не ошибусь, если скажу, что практически каждому человеку, когда-либо садившемуся за компьютер, приходилось иметь дело с обработкой текстовых документов, а для многих это стало причиной первого знакомства с ПК.
Несмотря на то, что все современные операционные системы имеют встроенные средства работы с текстовыми данными, все же их возможности не идут ни в какое сравнение со специальным программным обеспечением, так называемыми офисными приложениями. Они предназначены для обработки всевозможных типов электронной документации на компьютере пользователя и поэтому, как правило, состоят из нескольких компонентов со схожим интерфейсом и хорошим взаимодействием между собой. Наиболее известными офисными пакетами можно назвать Microsoft Office, OpenOffice.org, Corel WordPerfect Officе, StarOffice, Lotus SmartSuite, Ashampoo Office и iWork (для Mac OS). Каждый из продуктов в этой области имеет свой набор компонентов, дизайнерские решения и конечно функциональные возможности. В нашей сегодняшней статье, мы познакомимся с одним из самых популярных офисных решений для пользователей, разработанным компанией Microsoft - MS Office.
ИСТОРИЯ РАЗВИТИЯ
Этот популярнейший офисный пакет впервые увидел свет в далеком 1992 году и в начале своего пути в своем составе имел 4 приложения, которые и до сих пор для него остаются основополагающими: Word, Excel, PowerPoint и Mail. В 1994 году к этой группе добавился Access, а в 1995 - Shedule+. В 97-ом почтовое приложение Mail и календарь Shedule+ заменяет органайзер Outlook и добавляется редактор фотографий Photo Editor. В 1999-ом появляется приложение для подготовки публикаций Publisher, программа для создания сайтов FrontPage, а PhotoEditorзаменяется на PhotoDraw. После выхода Office XP в 2001 году из офисного пакета окончательно исчезает редактор изображений PhotoDraw, а в 2003 и FrontPage. При этом в Office 2003 появляется новое приложение сбора данных и управления ими - InfoPath.
Вообще офисный пакет 2003 года для Microsoft становится очень успешным продуктом. Именно в нем был представлен новый дизайн иконок в стиле WindowsXP, что, несомненно, повлияло на привлекательность этого решения.

Да и сами по себе офисные приложения за годы развития возмужали, а форматы некоторых (.doc, .xls) стали стандартом в документообороте большинства предприятий. Даже в сегодняшнее время, спустя 8 лет, многие пользователи продолжают использовать MS Office 2003, не желая осваивать революционный интерфейс, впервые представленный разработчиками в начале 2007 года.
В Office 2007, софтверный гигант решил отказаться от привычного системного меню, заменив его ленточным (Ribbon) интерфейсом, основанным на панелях инструментов, разделенных вкладками. Кнопки на лентах, в отличие от панели инструментов, могут быть разного размера, например те, которые нужны более часто, могут быть больше, а внутри них могут располагаться образцы применяемых стилей.

Сами кнопки объединяются в группы по тематикам. Редко используемые кнопки, как правило, скрываются, но доступ к ним сохраняется через ниспадающее меню.

Специалисты Microsoft заявляют, что такой инновационный подход позволяет собрать все функции в одном месте, повысив тем самым удобство пользовательского интерфейса, и помогает использовать Office более эффективно. Правда, сами пользователи, такие радикальные изменения встретили прохладно, а в адрес разработчиков было высказано много критики.
Тем не менее, ленточный интерфейс позволяет пользователям использовать гораздо больше функций офисного пакета, ведь большинство из них теперь стали находиться на виду, не буду спрятанными глубоко в меню. В самой же Microsoft в новой системе управления видят будущее, и подтверждением тому служит последняя разработка компании в этой сфере - Office 2010.
С выпуском Microsoft Office 2010, Ribbon был кардинально переработан и улучшен, что признаётся даже противниками ленточного интерфейса. Кроме этого были внесены изменения и в стиль оформления ленты, что также положительно было воспринято пользователями. Поэтому, теперь уже мало у кого остаются сомнения в том, что офисный пакет от Microsoft, и дальше будет развиваться в этом направлении.
В настоящее время офисный пакет приложений от компании Microsoft создается для операционных систем семейства Windows и Apple Mac OS X и имеет 32-битную и 64-битную редакции.
КОМПОНЕНТЫ ПРИЛОЖЕНИЯ
Теперь давайте познакомимся поближе с теми приложениями, которые входят в состав MS Office на примере самой последней версии этого пакета - Office 2010. Следует отметить, что для удобства позиционирования продукта на рынке, офисный пакет имеет несколько редакций, от которых напрямую зависит наличие тех или иных в нем приложений. Например, у последнего Office их шесть: «Начальная», «Для дома и учёбы», «Для дома и бизнеса», «Стандартная», «Профессиональная» и «Профессиональная Плюс».
Как видно из таблицы, современный офисный пакет может содержать от 2 до 10 различных приложений, в зависимости от его редакции.
Microsoft Word (Ворд) - приложение для работы с текстовыми документами. Этот текстовый процессор уже на протяжении многих лет является наиболее популярным из всех используемых в данный момент. Именно поэтому, формат документов «doc» стал стандартом де-факто для современного документооборота, а многие конкурирующие программы имеют поддержку совместимости с данным форматом.

С помощью Word, можно легко создавать красиво оформленные документы профессионального качества и систематизировать их. Помимо множественных возможностей стилизации текста, в ваше распоряжение предоставляются различные вспомогательные инструменты: конструктор таблиц, средства редактирования изображений, вставка готовых фигур, конструктор диаграмм и гистограмм, вставка графических объектов SmarArt для визуального представления информации и многие другие. При этом для пользователей доступна совместная работа над проектами и документами, а так же их одновременное редактирование.
Microsoft Office Excel (Эксель) - приложение для работы с электронными таблицами. Как и в случае с Word, занимает ведущее положение на рынке и поэтому формат «xls» для такого типа документов так же является стандартом де-факто.

Приложение Excel открывает широкие возможности анализа данных, а так же управления и обмена ими. Мощные средства визуализации данных, обобщение данных с помощью небольших диаграмм, которые помещаются в ячейку вместе с текстом (спарклайны), а так же быстрая фильтрация больших объемов данных помогают эффективно сравнивать результаты, отслеживая и выделяя важные тенденции. Файлы табличного процессора можно легко отправлять в Интернет для работы с ними вместе с другими пользователями.
Microsoft OneNote (ВанНоут) - приложение для хранения заметок и совместной работы с ними в едином легкодоступном расположении. Позволяет работать как с текстом, так и с изображениями, а также видео- и аудио заметками.

Общий доступ к записным книжкам дает возможность создавать и изменять заметки одновременно с удаленными пользователями или просто синхронизировать данные, обеспечивая их актуальность. Так же вы можете делать заметки, работая в других приложениях Office или Internet Explorer, а OneNote предоставит ссылку на то место исходного документа, которое вы просматривали при добавлении заметки, что позволяет автоматически связывать идеи с создаваемым содержимым.
Microsoft PowerPoint (ПауэерПоинт) - приложение для подготовки презентаций. Позволяет создавать высококачественные динамические презентации и управлять ими. С помощью звуковых и визуальных эффектов (добавление видео и анимации) вы получаете возможность представить зрителям ясную и эффектную картину, которую настолько же легко создать, насколько интересно смотреть.

С помощью PowerPoint можно не только добавлять, но и редактировать мультимедийный контент, применяя разнообразные художественные и видео эффекты. Так же приложение позволяет использовать динамические объемные эффекты смены слайдов и реалистичные эффекты анимации.
Microsoft Outlook (Аутлук) - персональный органайзер, в состав которого входят: календарь, планировщик задач, записки, менеджер электронной почты и адресная книга. Это приложение позволяет управлять сразу несколькими учетными записями электронной почты в одном месте, что гораздо удобнее, чем проверять сообщения в нескольких почтовых ящиках по отдельности. Так же в вашем распоряжении единое средство управления всеми календарями, ведь в Outlook можно создавать их любое количество для каждой категории мероприятий, чтобы не путаться в одном большом и забитом событиями расписании.

Outlook 2010 позволяет подключаться к любимым социальным сетям и централизованно отслеживать различные события происходящие там. Кроме этого вы можете перенести все ваши контакты из служб Hotmail или Gmail, а все обновления контактных данных ваших знакомых, с которыми вы находитесь в одной социальной сети, например Facebook, также автоматически отражаются в контактах Outlook.
Microsoft Publisher (Паблишер) - приложение для создания, настройки и распространения всевозможных публикаций и маркетинговых материалов профессионального качества. Даже не имея опыта в сфере графического дизайна, с помощью различных шаблонов, вы сможете создавать брошюры, информационные бюллетени, визитки, открытки, материалы для рассылки по электронной почте и прочие публикации.

В распоряжении пользователей профессиональные средства редактирования изображений, современные технологии выравнивания объектов, возможность создания динамических публикаций, продвинутые типографические возможности оформления текста и удобное средство предварительного просмотра созданного материала и его рассылки. Так же не забыта возможность совместного использования и распространения публикаций.
Microsoft Access (Аксесс) - приложения для создания и управления базами данных. Это эффективное средство управления персональными данными в большей мере нацелено на корпоративный сектор, малые предприятия и некоммерческие организации, хотя и рядовые пользователи могут найти ему применение, например для каталогизации домашних аудио-видео библиотек.

В Access 2010 добавлены новые способы доступа к базам данных и их совместного использования. Просмотр и редактирование баз можно осуществлять непосредственно через интернет, а пользователи, у которых нет этого приложения, могут открывать веб-формы и отчеты через браузер.
Microsoft InfoPath (Инфопас) - приложение для сбора данных и управления ими. Как правило, используется организациями для оптимизации собственных бизнес-процессов, рассчитано на опытных бизнес-пользователей или разработчиков, и вряд ли будет интересно домашним пользователям ПК.

Средство InfoPath позволяет создавать сложные электронные формы для быстрого и экономичного сбора информации в зависимости от типа решения, в котором нуждается та или иная организация и подключать их к бизнес-системам.
SharePoint Workspace (Шарпоинт Воркспэйс) - приложение, расширяющее возможности совместной работы над документами и их библиотеками в единой специальной среде SharePoint Workspace.

Данный инструмент в большей мере нацелен на бизнес-группы в средних организациях и крупных предприятиях, которым необходимо единое рабочее пространство с широкими возможностями общего доступа к данным, а так же их совместного редактирования и вряд-ли пригодится домашним пользователям.
Microsoft Lync (Линк) - приложение объединяющее привычные средства связи. Позиционируется, как решение для среднего бизнеса и крупных предприятий. Сочетает в себе возможности обмена мгновенными сообщениями, организации собраний и голосового общения. В клиенте имеется панель инструментов, на которой очень просто найти и вызвать часто используемые функции, такие как номеронабиратель, визуальная голосовая почта, а также списки контактов и активных бесед.
ЗАКЛЮЧЕНИЕ
Рассмотрев все компоненты, входящие в состав современного пакета Microsoft Office 2010, пришло время подводить итоги.
Несомненно, что такой набор разносторонних решений сможет удовлетворить практически любого пользователя. Качественный уровень создаваемых электронных документов с помощью средств, входящих в этот офисный пакет, действительно очень высок и доступен даже для новичков. Именно поэтому некоторые форматы из Microsoft Office для большей части мирового документооборота приняты в качестве стандартов де-факто.
Наверное, многие знают (или догадываются), что этот офисный пакет является платным, а его стоимость и распространение напрямую зависят от его редакции. Из 6-и имеющихся возможных вариантов для домашних пользователей доступно только 4: «Начальная», «Для дома и учебы», «Для дома и офиса» и «Профессиональная». При этом следует учесть, что «Начальная» редакция, содержащая два самых популярных приложения - Word и Excel, распространяется бесплатно, и только с новыми компьютерами, у которых предустановлена операционная система Windows. Редакции «Стандартная» и «Профессиональная Плюс» распространяются только среди корпоративных клиентов.
Самым бюджетным вариантом для домашних пользователей будет пакет Office для дома и учебы. На сегодняшний день его стоимость составляет 2990 рублей. Входят в него четыре приложения: текстовый редактор Word, редактор электронных таблиц Excel, приложения для заметок OneNote и приложение для создания презентаций PowerPoint. Можно сказать, что такой джентельменский набор подойдет большинству пользователей, работающих с документами в домашних условиях. Так же учтите, что офисный набор приложений для дома и учебы не предназначен для использования в коммерческих целях (для извлечения прибыли) и некоммерческих организациях, а так же в правительственных учреждениях.
И все же отсутствие в этой редакции такого компонента, как Outlook - персонального органайзера и хорошего почтового клиента, для некоторых станет поводом обратить свое внимание на редакцию Office для дома и бизнеса. Правда, для этого набора компонентов, уже нет никаких ограничений на цели его использования (о чем говорит приставка бизнес), что сразу же отражается на стоимости продукта, которая возрастает более чем в два раза и на данный момент составляет 6990 рублей. Думаю, для многих, переплата в 4000 рублей за Outlook покажется неразумной и покупка для дома этой редакции остается прерогативой энтузиастов.
Office профессиональный содержит еще два дополнительных компонента - Publisher и Access, приложения для создания публикаций и работы с базами данных, соответственно. Но стоимость в 17990 рублей однозначно говорит о том, что этот продукт ориентирован на бизнес-использование.
Итак, если вам понравился продукт Microsoft Office, то наиболее оптимальным набором приложений для использования на домашнем ПК будет Office для дома и учебы. Ну а для всех тех, кто только начинает осваивать офисные приложения, в скором времени мы подготовим более подробные материалы по каждому из приложений, входящих в эту редакцию.
Этой статье я планирую открыть серию уроков по текстовому редактору Microsoft Word. Раньше мне часто приходилось заниматься репетиторством, то есть обучению работы за компьютером и прикладными программами. Уровень подготовки у людей бывает разный, поэтому нередко встречались случаи, когда нужно было обучать человека с нуля, в том числе и различными программами из пакета Microsoft Office, куда входит и Ворд также.
И думаю что получалось у меня это довольно-таки успешно, судя по отзывам. По крайней мере, мои клиенты и дальше вполне успешно поддерживали мои связь и консультировались по различным вопросам. В обучении какой-либо программе я старался в первую очередь представлять себя на месте пользователя и объяснять уже именно с учетом всех тех нюансов, которые могут быть непонятны. В случае с программой Word, необходимо также учитывать и знать, для чего и какие клавиши находятся на клавиатуре. Поэтому, этот пункт я также приму во внимание, и в этом уроке даже будут освящен такой аспект, как обучение в работе с клавиатурой. Без этого никак, поскольку это самые азы, которые необходимо знать.
И думается мне, это нормально, когда человеку что-то непонятно. Причины могут быть разные. У некоторых в школе не было информатики, у других она была, но объясняли там не совсем тому, что нужно было. Так, например, у меня информатика в школе была, но делали мы в основном то, что рисовали в программе Paint. То есть даже не в фотошопе, который в жизни мог действительно пригодится. Впрочем, эту тему обсуждать можно очень долго.
Все примеры будут рассматривать на примере пакета Microsoft Office 2010. Но все сказанное, также справедливо и для Office 2007 и более новых пакетов. Поскольку с версии 2007, которая отличалась по сравнению с предыдущими версиями переработанным интерфейсом, в дальнейшем с выхода программных продуктов этого семейства, интерфейс оставался по сути тем же.
Начало работы.
Собственно после запуска программы Microsoft Word, уже можно начать набирать текст. Что может быть непонятно начинающему и неопытному пользователю, который плохо знаком с компьютером? Вот некоторые нюансы:
Чтобы сделать букву заглавной, нужно удерживая клавишу Shift, нажать ту букву, которую вы хотите сделать большой.
Для переключения языка с русского на английский и наоборот используется обычно сочетание клавиш Alt + Shift. Что означает такое обозначение? Удерживая нажатой одну из этих 2-х клавиш, нажать другую.
Если вы хотите закончить абзац, то для этого используется клавиша Enter. При наборе текста для того, чтобы перенести строку ничего нажимать специально не надо. Потому что переход осуществляется самостоятельно.
Если требуется сделать красную строку в тексте(абзацный отступ), то для этого служит клавиша Tab.
В самом верху главного окна программы находится главное меню. Там есть вкладки Файл, Главная, Вставка, Разметка страницы, Ссылки, Рассылки, Рецензирование, Вид, Настройки. У вас, в зависимости от версии используемого пакета, вкладки могут располагаться по другому. Но суть от этого в любом случае не меняется.
Сейчас мы находимся на вкладке Главная.

Если мы хотим поменять гарнитуру шрифта и размер шрифта, то указываем соответствующие значения(на рисунке они выделены красной рамкой). После этого, если вы вдруг захотите отменить выбранный стиль, то достаточно будет нажать сочетание клавиш Ctrl + Пробел.
В случае, если при выборе шрифта у вас при наборе текста выводится кракозябра, то имейте ввиду, что это означает лишь то, что в выбранном вами шрифте нет русских букв.

Чтобы набранный текст был жирным, нужно выбрать на панели инструментов кнопку Ж, К – текст будет печататься курсивом, Ч – подчеркнутым.
Начали вы набирать текст, но потом решили вернуться к обычному стилю, нажмите клавишу Ctrl + Пробел. Рекомендую вам в дальнейшем запомнить эту комбинацию. Экономит время, уменьшает лишние телодвижения и вообще облегчает жизнь.
Что еще может пригодиться в дальнейшем? Ну это прежде способы выделения текста. А выделяется он либо ведением мышки по области выделения с нажатой левой кнопкой мыши. Либо с помощью клавиши Shift и стрелочек. Ну или другой очень универсальный способ. Удерживая клавишу Shift щелкаете ту область, в которой выделение начинается, а потом все также, щелкая левой кнопкой мыши — там, где область выделения должна завершиться.
В этой статье представлены основные понятия, используемые в Microsoft Word, чтобы помочь новым пользователям начать создание сложных, профессионально оформленных документов.

Заголовок 1
На панели быстрого доступа 2 Сохранение , Отменить , и Возврат
Вкладка "файл" 3 Нью , Открыть , Сохранение , Печать и Закрыть .
Лента 4
Окно редактирования 5
Полоса прокрутки 6
Строка состояния 7
8
В Word необходимо сохранить документ, чтобы выйти из программы без потери данных. При сохранении документа, он хранится в виде файла на локальном компьютере или в сетевой папке. Более поздней версии можно открыть файл, измените его и распечатать его.
Откройте проводник и выберите пункт документы . Появится список документов.
Если документ, который вы хотите работать над находится в списке, щелкните имя файла для открытия документа. Если документа нет в списке, перейдите к расположению, где хранится файл и дважды щелкните файл. Появится заставка Word, а затем отображается документ.
Совет: файл и выбрав команду Открыть . Чтобы открыть недавно сохраненный документ, нажмите последние .
Большинство средств форматирования текста можно найти, нажав на вкладку Главная , а затем, выбрав в группе « Шрифт ».

1 это на вкладку Главная .
2 это группа " Шрифт " на вкладке " Главная ".
3 Шрифт ».
|
Изменение шрифта. |
||
|
Размер шрифта |
Изменение размера текста. |
|
|
Увеличение шрифта |
Увеличение размера текста. |
|
|
Уменьшение шрифта |
Уменьшение размера текста. |
|
|
Изменение регистра |
Изменение выделенного текста в прописные, строчные или другие распространенные начертание слов. |
|
|
Удаление всех форматирования для выделенного текста, оставляя только обычный текст. |
||
|
Полужирный |
Превращение выделенного текста в полужирный. |
|
|
Italicizes выделенного текста. |
||
|
Подчеркнутый |
Рисует линию под выделенного текста. Щелкните стрелку раскрывающегося списка, чтобы выбрать тип подчеркивания. |
|
|
Зачеркнутый |
Рисует линию поверх выделенного текста по центру. |
|
|
Подстрочный |
Создает подстрочного символов. |
|
|
Надстрочный |
Создает надстрочными символами. |
|
|
Текстовые эффекты |
Применение к выделенному тексту, такие как тени, свечения и отражения визуальных эффектов. |
|
|
Цвет выделения текста |
Превращение текста привлекательной помеченного маркером. |
|
|
Цвет шрифта |
Изменение цвета текста. |
Использование стилей
Стили позволяют быстро отформатировать основные элементы в документе, например заголовки, заголовки и подзаголовки. Выполните указанные ниже действия, чтобы применить стили к тексту в документе.
Выделите текст, который вы хотите изменить.
На вкладке Главная в группе Стили наведите указатель на любой стиль доступен динамический просмотр непосредственно в документе. Чтобы просмотреть полный список стилей, щелкните стрелку Дополнительно , чтобы открыть область стилей .
Чтобы применить стиль, который наиболее подходит для текста, щелкните его.
Когда все будет готово, применение стилей для отдельных элементов, Word позволяет использовать набора стилей одновременно изменить внешний вид весь документ.
На вкладке " Конструктор " в группе Форматирование документа выберите один из наборов заранее заданный стиль, например Обычная проверка подлинности или обычных . Наведите указатель на любой стиль присвоено доступен динамический просмотр непосредственно в документе. Чтобы просмотреть готовый стиль наборы, щелкните стрелку вниз справа от группы Форматирование документа .
Чтобы применить набор стилей, который наиболее подходит для текста, щелкните его.
Изменение междустрочного интервала в документе
С помощью Word можно легко изменить интервал между строками и абзацами в документе.
На вкладке " Конструктор " выберите Интервал между абзацами , чтобы просмотреть список раскрывающийся список параметров интервалов между абзацами. Наведите указатель на любой стиль абзаца интервал для доступен динамический просмотр непосредственно в документе.
Когда вы найдете нужный вид, щелкните его.
Совет: Чтобы задать собственные интервал между абзацами, выберите Custom интервал между абзацами .
Предварительный просмотр и печать
Краткий обзор пользовательского интерфейса Word

Заголовок 1 : Отображает имя файла документа, редактируется и название программы, вы используете. Он также включает стандартные свернуть, восстановление и кнопки Закрыть.
На панели быстрого доступа 2 : команды, которые часто используется, например, Сохранение , Отменить , и Возврат Здесь находятся. В конце панели быстрого доступа находится в раскрывающемся меню, где вы можете добавить другие часто используемых или часто используемые команды.
Вкладка "файл" 3 : нажмите эту кнопку, чтобы найти команды, которые выполняются документа самостоятельно вместо содержимого документа, таких как Нью , Открыть , Сохранение , Печать и Закрыть .
Лента 4 : команд, которые необходимы для работы расположены здесь. Внешний вид на ленте будет изменяться в зависимости от размера на мониторе. Word будет сжимать ленты путем изменения их порядка элементов управления в соответствии с меньшими мониторов.
Окно редактирования 5 : показано содержимое документа вы изменяете.
Полоса прокрутки 6 : позволяет изменить положение экрана вы редактируете документ.
Строка состояния 7 : отображение сведений о документе вы изменяете.
Кнопки представления 8 : позволяет менять режим отображения вы редактируете документ в соответствии с потребностями.
Элемент управления масштабом слайд 9 : позволяет изменить параметры масштаб документа, который вы изменяете.
Сохранение и открытие документа
Укажите расположение для сохранения документа в поле Сохранить в . При первом сохранении документа, предварительно заполняется в качестве имени файла в поле имя файла введите первой строки текста в документе. Чтобы изменить имя файла, введите новое имя файла.
Документ сохранен в формате. Изменение имени файла в строке заголовка в соответствии с именем сохраненный файл.
Можно открыть документ Word, чтобы продолжить работу. Чтобы открыть документ, сделайте следующее:
Нажмите кнопку Пуск и выберите пункт документы .
Перейдите к расположению, где хранится файл и дважды щелкните файл. Появится заставка Word, а затем отображается документ.
Совет: Также можно открыть документ в Word, перейдя на вкладку файл и выбрав команду Открыть . Чтобы открыть недавно сохраненный документ, выберите пункт последние
Редактирование и форматирование текста
Прежде чем редактировать или форматировать текст, сначала необходимо выделить текст. Выполните указанные ниже действия, чтобы выделить текст.
Поместите курсор в начало текста, который вы хотите редактировать или форматировать и нажмите левую кнопку мыши.
Удерживая нажатой левую кнопку мыши, переместите его вправо (называется «перетаскивания») для выделения текста. Цвет фона будет добавлена в расположении для указания диапазона выделения выделенного текста.
Большинство средств форматирования текста найдены, нажав на вкладку Главная , а затем, выбрав в группе « Шрифт ».

1 это на вкладку Главная .
2 это группа " Шрифт " на вкладке " Главная ".
3 это кнопка "Полужирный". В приведенной ниже таблице для имен и функций кнопок «» в группе « Шрифт ».
|
Изменение шрифта. |
||
|
Размер шрифта |
Изменение размера текста. |
|
Наверно все знают о том, что компания Microsoft запустила услугу Office онлайн, если нет, то Office онлайн это веб-приложения - Word, Exel, PowerPoint, OneNote и новинка Sway . Для работы с пакетом вам не потребуется установка, просто выберите любое приложение и пользуйтесь совершенно бесплатно. Правда, удобно?
Пакет программ для редактирования документов «Офис онлайн», позволяет не только просматривать, но и создавать, редактировать ранее созданные документы и самое главное вам нет необходимости приобретать дорогостоящую лицензию на продукты MS Office.
В данном руководстве мы рассмотрим не только как пользоваться пакетом MS Office онлайн, но и попытаемся максимально интегрировать пакет MS Office онлайн в Windows 10, после чего сможем создавать новые документы Word, Exel, PowerPoint, OneNote, Sway и редактировать их практически как с настольной программой Microsoft Office, только бесплатно.
Примечание: Инструкция написана для Windows 10, которая использует учетную запись microsoft для входа в систему.
Первым делом решим вопрос запуска / создания документов MS Office непосредственно с рабочего стола. Для этого нам необходимо создать ярлыки для программ офисного пакета, после чего мы сможем закрепить их на панели задач или в меню «Пуск».
Создаем ярлыки для веб-приложений Word, Exel, PowerPoint.
Создать ярлыки для онлайн пакета MS Office просто.
- На пустом месте Рабочего стола кликните правой кнопкой мыши, в открывшимся контекстном меню выберите «Создать» → «Ярлык» .

- В строке скопируйте и вставьте или наберите ссылку, указанную ниже, согласно необходимого приложения из пакета MS Office, нажмите кнопку «Далее» , в примере мы создаем ярлык для текстового редактораWord.

- В следующем окне введите желаемое имя для ярлыка.

- Word: https://office.live.com/start/Word.aspx?ui=ru%2DRU&rs=RU
- Exel: https://office.live.com/start/Excel.aspx?ui=ru%2DRU&rs=RU
- PowerPoint: https://office.live.com/start/PowerPoint.aspx?ui=ru%2DRU&rs=RU
- Onenote: https://www.onenote.com/notebooks?ui=ru-RU&rs=RU&auth=1
- Sway: https://sway.com/my
Повторите данную операцию для тех приложений, которые вам нужны.
Настроим облачное хранилище OneDrive.
С помощью Проводника, вы можете создать в OneDrive любую папку для хранения ваших документов. В примере мы будем использовать папку Windows 10 - «Документы» .
Для того чтобы новый документ MS Office сохранялся в папку «Документы» или иметь возможность редактировать из папки ранее созданные документы, нам потребуется настроить OneDrive.
Откроем Параметры OneDrive, нас интересует вкладка «Автосохранение.
- Кликните правой кнопкой мыши значок «OneDrive» на панели задач и выберите в появившемся меню «Параметры».

- В открывшимся окне перейдите на вкладку «Автосохранение» .

Здесь необходимо в пункте «Документы» выбрать в выпадающем списке «OneDrive» , внеся изменения жмем кнопку «ОК» .
Если все сделали правильно то в папке «OneDrive» Вы увидите что появилась папка «Документы».

Давайте протестируем как у нас получилось интеграция Microsoft Offiсe онлайн в Windows 10.
Создание и редактирование документов.
Создадим новый документ в MS Office онлайн с рабочего стола.
- Для этого, запустите любой из созданных ранее ярлыков Word, Exel, PowerPoint. При первом запуске вы увидите предложение войти с помощью учетной записи Microsoft, если вы для входа в систему уже используете учетную запись, пароль вводить не придется.

- В открывшимся окне нажмите «Новый документ» или вы можете выбрать один из доступных шаблонов, все можно начинать печатать, согласитесь быстро и удобно.

Документ сохраняется автоматически вам не надо волноваться, что набранный текст в Word, или таблица Exel не сохранятся.
- После того как вы внесли изменения в созданный документ, закройте окно и в Проводнике Windows перейдите в папку «OneDrive» → «Документы» .

В папке вы найдете созданный вами документ, он хранится не только в облаке но и на компьютере, то есть у вас будет доступ к созданному файлу даже без интернета.

Примечание: вы должны понимать - если вы удалите файл на компьютере, он удалится в облаке и наоборот.
Как открыть или редактировать ранее сохраненные документы в MS Office онлайн.
Вы можете перенести в эту папку и свои старые документы, созданные в любой версии MS Office и с лёгкостью открывать их и редактировать.
Чтобы открыть ранее созданный документ, откройте проводник, перейдите в папку «OneDrive» → «Документы» , кликните правой кнопкой мыши на нужном документе и выберите в контекстном меню «Посмотреть в Интернете» .


После открытия, документа, вы можете вносить правки (См. снимок экрана на примере Word Online).

Вот и все, теперь вы можете создавать и редактировать свои документы и самое главное вам нет необходимости приобретать дорогостоящую лицензию на продукты MS Office.
Надеюсь, информация будет полезной. А что думаете вы про Microsoft Offiсe онлайн, поделитесь в комментариях ниже.
Десятый офис сегодня является одной из самых популярных версий стандартного набора программ для ведения документооборота. К сожалению, полная профессиональная версия данного программного продукта является платной(узнать цены и купить ее вы можете ), однако есть сборники, которые и сегодня можно установить на свой компьютер абсолютно бесплатно.
Конечно, функционал будет несколько ограничен, не будет полного набора шрифтов, дизайнов, формул и анимаций. Но основные свойства будут сохранены в полном объеме.
Как установить пакет программ бесплатно
Самым лучшим вариантом будет скачать пробную версию на официальном сайте разработчика. Среди прочих программ можно выбрать не только офис данного варианта, но и огромное количество других программ, которые находятся в бесплатном доступе. Вам будет необходимо:
Чем отличается бесплатный вариант от платного
Как понятно из описания, вы получите ознакомительный вариант офиса, в котором есть некоторые ограничения работы. Но в целом, данный пакет прекрасно подходит для ведения документооборота. 
Использовать его можно в течение одного года, после чего вам будет необходимо либо приобрести платную лицензию, либо провести данную процедуру установки бесплатной версии повторно. В процессе использования у вас будет отображаться запись, что вы используете ознакомительную версию. Но не стоит переживать, все файлы могут использоваться и на стандартных лицензионных вариантах данной программы. Не возникает проблем с пересохранением и дальнейшим использованием файлов. После окончания ознакомительного периода файлы не будет необходимости заново пересохранять и ограничений на их использование не будет.
Законность данного метода использования бесплатного ПО
Подобным способом пользуются многие люди и небольшие компании, желая сэкономить определенные средства на приобретении лицензионного ПО, которое может стоить достаточно дорого у посредников. Следует отдельно уточнить, что этот способ является абсолютно законным. Это связано с тем, что вы используете не пиратскую версию, а абсолютно законное ПО, которое можно скачать бесплатно у разработчика. У вас есть бесплатный ключ разработчика, который подтверждает законность использования данного программного обеспечения. Поэтому не стоит волноваться за данный аспект.