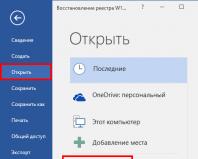Как в Windows уменьшить размер файла гибернации. Режим гибернации в Windows Режим гибернации панели управления
Доброго времени суток! В сегодняшней заметке хочу рассказать Вам, что такое гибернация в windows 10, чем она отличается от спящего режима, а также как ее можно включить и отключить на компьютере или ноутбуке. Поговорим о том, как уменьшить или удалить файл hiberfil.sys с ПК.
Но перед тем как переходить к практической части, нужно понять для чего нужна эта функция операционной системы, и решить будете Вы ей пользоваться или нет.
Что такое гибернация в Windows 10
Для начала давайте разберемся, что такое Гибернация в Windows 10. Это особое энергосберегающее состояние портативного устройства, ноутбука или компьютера. Изначально данный метод завершение работы разрабатывался исключительно для ноутбуков, но спустя некоторое время стал актуален и востребован на стационарных ПК под управлением Windows 10.
Чтобы иметь представление об этом режиме и знать, что такое гибернация, нужно понимать какие различия между ним и режимом сна. Практически все пользователи продуктов вышеуказанного бренда знакомы с функцией режим сна, перейдя в который техника переходит в состояния пониженного энергопотребления, а вся системная информация держится в ОЗУ, которая в свою очередь потребляет энергию.
Данный режим можно назвать как гибридный спящий режим, ведь в нем системные данные сохраняются на определенный файл и храняться в BIOS, незначительное энергопотребление которого зависит от встроенной батарейки. Все остальные процессы полностью завершаются.
Выходит компьютер из режима гибернации так же как и из сна, отличается он тем, что перед тем как вывести систему из режима гибернации все исходные настройки системы со специального файла переносятся в ОЗУ, что дает возможность мгновенно запустить систему.
Как включить и отключить гибернация в Windows 10
Как включить гибернацию в windows 10? Необходимо зайти в меню “Пуск” и в подменю, которое завершает работу выбрать соответствующий пункт, который находится вместе с кнопками выключения и спящего режима.

Если этого режима нет в стандартных настройках по умолчанию (нередко встречается в последних обновлениях ОС), то есть возможность запустить самостоятельно несколькими способами:
- Включаем гибернацию Windows 10 через настройки в панели управления;
- Включение гибернации в реестре;
- Запуск и отключение режима гибернации через командную строку
Давайте разбираться с каждым вариантом подробнее.
Как добавить кнопку включения режима гибернации в ПУСК
На Windows 10 гибернация не вынесена отдельной кнопкой, но это очень просто исправить.
1 Переходим в Панель управления, выбираем “Оборудование и звук” , а после этого переходим в меню , которое там находится.
Или можно другим способом туда попасть, нажать правой кнопкой на Меню «Пуск» и выбрать из списка

2 Затем, нужно выбрать слева меню действий кнопок питания.

3 Переходим в пункт изменения параметров которые не доступны, как на картинке ниже.

4 Меняем разрешения в недоступных параметрах нажав на соответствующий пункт (доступно только в режиме администратора) и ниже отмечаем пункт “Отображать в меню завершения работы” .

Запускаем гибридный спящий режим через командную строку
Данный метод позволяет как включить режим так и отключить гибернацию в Windows 10 и подойдет тем у кого, в силу особенностей, отличается BIOS, что часто встречается на современных моделях материнских плат, и не может воспользоваться стандартными приемами.
Изначально требуется запустить командную строку в режиме администратора.
Вариант 1. Чтобы это сделать, нужно в меню “Пуск” кликнуть по иконке поиска, прописать команду cmd, нажать правой кнопкой мыши, и запустить в режиме администратора, выбрав соответствующий пункт. Как показано на картинке ниже.

Вариант 2. Нажать правой кнопкой мыши на меню «Пуск» и выбрать пункт в меню «Командная строка (администратор)». Для наглядности картинка ниже.

Чтобы включить или выключить гибридный спящий режим применяется две команды:

Гибернация с помощью реестра
Благодаря системному реестру достаточно просто отключить или включить гибридный спящий режим. Сперва нужно вызвать строку “Выполнить” (сделать это можно зажав сочетанием клавиш Win +R ) и прописать regedit.

Попав в реестр необходимо найти и выбрать HKEY_LOCAL_MACHINE\System\CurrentControlSet\Control\Power , а затем там же найти файл Hibernate Enabled (тип файла hibernate enable должен быть в формате REG_DWORD).

Как отключить гибернацию в том же самом реестре? Для выключения режима гибернации достаточно нажать на файл hibernate и поставить значение параметра hibernate enable 0, а если значение hibernate enable поставить 1, то режим включается.
Настраиваем гибридный спящий режим в панели управления
Вариант 1. Сперва в меню Пуск необходимо выбрать и перейти в «Настройки > Система > Питание и спящий режим > Дополнительные параметры питания» .
Или воспользоваться способом, немного по легче, чтобы попасть в управление питанием ПК.
Вариант 2. Нажать на кнопке «Пуск» правой кнопкой и выбрать из контекстного меню пункт
Слева в меню необходимо выбрать пункт «Действия кнопок питания»
Автопереход от спящего в режим гибернации
В случае, если нужно сменить режим сна на гибернацию, или обратно, а также по желанию установить время, когда компьютер будет переходить на данный режим в Windows 10 нужно выполнить такие шаги:
1 Войти в панель управления и в открывшемся меню настройки электропитания выбрать подменю схемы настройки электропитания для действующего режима.


3 В открывшемся окне нужно развернуть вкладку “Сон” и настроить время перехода в режим гибернации и/или спящий.

Для того, чтобы гибернация Windows 10 происходила без промежуточного спящего режима — нужно при установке таймера задать отличия во времени между сном и гибернацией. Последний должен включаться раньше.
Подробная информация о файле hiberfil.sys
hiberfil.sys – это именно тот файл, на который сохраняется вся информация из ОЗУ перед переходом в режим гибернации, а затем хранится в BIOS до следующего активного сеанса. Этот же файл содержит данные которые позволяют быстро запустить Виндовс.
Его основной недостаток – весьма большой размер, ведь по умолчанию он составляет 70% от оперативной памяти, установленной в устройство, что весьма критично, если дисковое пространство занято важной информацией или если оно в принципе невелико. Но этот недостаток также несложно убрать, нужно просто знать как удалить файл hiberfil.sys или уменьшить размер hiberfil.
Что нужно сделать для уменьшения размера файла? Для этого требуется выполнить такие действия:
Для начала необходимо открыть командную строку (пошаговая инструкция выше), а затем вводим
powercfg /h /type reduced — Уменьшаем размер файла

powercfg /h /type full — Команда восстанавливает прежние размеры файла.

Как отключить гибернацию windows 10
Для отключения гибернации в windows 10 нужно произвести удаление файла hiberfil.sys, нужно ввести команду powercfg -h off . Если она не работает, но нужно ее восстановить, то достаточно вернуться использовав команду powercfg -h on . Информация не будет записываться и занимать память во время выключенного режима гибернации.
Гибернация в Windows 10 — Подведем итоги
Режим гибернации в windows 10 нет смысла использовать на персональном компьютере, ведь использование режима сна позволит гораздо быстрее восстановить систему и не использует аппаратную память. Данный гибридный спящий режим предусмотрен на платформе Windows 10 как весьма полезная функция для ноутбуков со слабым аккумулятором или которые часто эксплуатируются без подключения к сети.
Файл режима hiberfil.sys (режима гибернации) занимает много места на диске C? Вы можете уменьшить его, не отключая всю функцию гибернации.
Давайте посмотрим, за что отвечает файл гибернация и как его уменьшить. Он находится на диске «C», по умолчанию скрыт и может занимать много места в системном разделе.
Его размер зависит от объема оперативной памяти вашего компьютера. По умолчанию размер файла гибернации составляет 40% от объема оперативной памяти компьютера.
Например, при 16 ГБ оперативной памяти он занял у меня 6.8 ГБ. В сети вы можете найти много информации о том, как полностью его отключить или удалить с помощью одной простой команды.
Да, это выход, но, если вы используете Windows 10, это не всегда хорошее решение. Почему? Потому что этот он отвечает не только переход ПК в режим гибернации.
Как проверить размер файла гибернации
Он находится на системном диске, в большинстве случаев на диске C и по умолчанию не видим, поэтому не отображается в окне «Проводник».
Если хотите увидеть его и проверить размер, вам нужно изменить параметры папок – невидимые файлы сделать видимыми.
На виндовс 10 это отличается от виндовс 7 – Там обратите внимание на раздел «Вид».
Найдите «Скрыть защищенные файлы …» и снимите флажок. Затем найдите опцию «Скрытые файлы и папки» и установите флажок «Показывать скрытые файлы и папки».
Теперь он будет виден, когда перейдем на диск «C» и можете проверить его текущий размер.
За что отвечает файлу гибернации в Windows 10
Для многих людей кажется, что он используется только для ручного перехода в гибернацию, только это не так — этот файл необходим для двух функций: гибридного сна и быстрого запуска компьютера.
Давайте посмотрим на использование. Режим гибернации похож на системный сон, что означает переключение системы в режим ожидания, но работает по-другому.
В то время как компьютер спящего режима сохраняет нашу работу и настройки в оперативной памяти и потребляет небольшой объем питания для его поддержки, гибернация захватывает все состояние нашего компьютера (запуск программ, открытие документов, положение окон на рабочем столе) на жестком диске в файле hiberfil.sys, а затем выключает компьютер.
После перезапуска системы мы вернемся к тому же месту, где были. Система использует его для сохранения состояния системы. Пробуждение системы приводит к стандартной загрузке состояния компьютера из состояния ожидания (то есть из ОЗУ).
Только, если во время гибернации вы теряете доступ к источнику питания вы не потеряете свой статус системы — при следующем включении компьютера все будет загружено из файла гибернации, что является своего рода «резервом».
Быстрый запуск - это вторая функция, которой соответствует файл режима гибернации, и мало кто знает об этом.
Эта функция включена по умолчанию в Windows 8, 8.1 и 10 и отвечает за более быстрый запуск системы, даже если на вашем компьютере или ноутбуке используется диск SSD. Как это работает?
Система сохраняет основную информацию (изображение системного ядра, загруженные драйверы и т. д.) в файл гибернации, а затем читает его при следующем запуске компьютера без необходимости повторной инициализации.
В результате система запускается намного быстрее, потому что загружает гораздо меньше новых процессов при каждом запуске. Это чрезвычайно полезная функция, которая значительно ускоряет процесс запуска Windows.
Как уменьшить размер файла спящего режима в Windows 10
Один из способов — полностью отключить файл гибернации, но тогда вы потеряете доступ ко всем вышеперечисленным параметрам.
Хотя для многих пользователей спящий режим или гибридный сон не важны, отсутствие быстрого запуска уже заметно, даже когда у вас есть диск SSD.
Есть способ значительно уменьшить его размер и оставить включенным опцию быстрого запуска, так как он может работать в двух режимах: полный и ограниченный.
В полном режиме размер составляет 40% оперативной памяти вашего компьютера и поддерживает все вышеупомянутые функции.
В свою очередь, в ограниченном режиме файл hiberfil.sys имеет половину размера (равный 20% ОЗУ) и поддерживает только быструю загрузку.
Благодаря этому вы можете значительно уменьшить размер этого файла, но при этом оставить очень важный быстрый запуск. Как это сделать?
Нажмите комбинацию клавиш «Windows+X», чтобы извлечь меню быстрого запуска в левом нижнем углу экрана. В списке доступных параметров выберите «Командная строка (Администратор)» и введите следующую команду:
- powercfg /h /type reduced
Подтвердите команду клавишей Enter. Появится сообщение с подтверждением об изменениях в файле гибернации. В моем случае размер был уменьшен с примерно 6.8 ГБ до 3.4 ГБ.
Самое главное, что это не влияет на функцию быстрого запуска, поэтому Windows 10 все еще запускается очень быстро и эффективно. Файл спящего режима все еще существует, но в значительно уменьшенной версии, которого достаточно для обработки опции, связанной с более быстрым запуском компьютера.
Если в будущем мы хотели бы вернуться к первоначальному размеру и функциональности, то должны ввести команду: «powercfg / h / type full».
Вышеуказанная команда не работает — что делать
Может случиться так, что ввод команды для в ограниченного режима не работает и возвращает ошибку с неправильным параметром.
Обычно это происходит, когда по какой-то причине был установлен пользовательский размер файла. С этим можно справиться.
Сначала введите команду в окне командной строки, которая сбросит размер. Для этого введите следующую команду:
- powercfg /h /size 0
Теперь подтверждаем эту команду кнопкой Enter. Когда будет выполнено, снова вводим команду для переключения на ограниченный режим:
- powercfg /h /type reduced
На этот раз команда неприятностей быть не должно, и команда должна правильно обработаться и быть принятой системой.
Если это не так, попробуйте запустить «Командная строка» несколько раз в режиме администратора и повторите попытку ввода команды или перезапустите компьютер. Успехов.
В большинстве случаев идея удалить в windows 10 приходит из-за нехватки места на локальном диске C. А данный файл занимает несколько гигабайт, которые явно будут не лишними на системном разделе.
В данной статье мы расскажем о файле hiberfil.sys. Вы узнаете для чего он нужен и как его удалить в Windows 10.
Для чего нужен hiberfil.sys в Windows 10?
Данный файл отвечает за работу . Это специальный режим энергосбережения, который как бы отключает компьютер и в случае необходимости быстро включает. Получается гораздо быстрее, чем выключить ПК, а затем снова включить.
В данный файл помещаются все данные, необходимые для восстановления прежнего состояния компьютера после выхода из гибернации.
Файл hiberfil.sys в windows 10 удаляется отключением этого самого режима гибернации. При этом вы можете использовать режим сна вместо гибернации.
Как отключить гибернацию и тем самым удалить hiberfil.sys в Windows 10?
Запуск командной строки в Windows 10 от имени администратора

Включение и отключение гибернации в Windows 10
После этого проверяем диск C и убеждаемся в том, что файла hiberfil.sys нет, а место на системном диске заметно .
Если же вдруг вы захотите вернуть режим гибернации в Windows 10, а вместе с ним и файл hiberfil.sys, то в той же командной строке, запущенной от имени администратора, нужно набрать «powercfg -h on» без кавычек.
Лучший способ отблагодарить автора статьи- сделать репост к себе на страничку
В отличие от обычного PC, ноутбук работает от батареи. Срок его автономности зависит от правильного управления имеющимся зарядом. Microsoft в своих OS использует несколько типовых режимов сна, различающихся подходом к расходу электропитания. Сегодня вы узнаете, как отключить гибернацию в Windows 10.
Компьютер, работающий на Windows 10, может использовать три основных сценария экономии энергии:
- спящий режим . При активации режима сна питание подается только на RAM и процессор. Данные, с которыми работал пользователь, сохраняются в оперативной памяти;
- гибернация. Для экономии заряда питание отключается полностью. Данные из открытых в момент ее активации программ кэшируются на HDD в отдельный файл. В момент пробуждения ПК на экране можно увидеть уведомление: «Resume for hibernation» , свидетельствующее о передаче файлового кеша обратно в RAM;
- гибридный режим. Сочетает обе технологии. Питание осуществляется как в режиме сна. Кэширование выполняется в фоне на случай перебоя во внешнем электроснабжении.
Теперь, зная, что такое гибернация, перейдем к настройкам и разберемся как ее отключить.
Чтобы узнать, активирована ли гибернация на компьютере, воспользуемся меню выключения. Располагается оно в «пуске», активируется по нажатию на стилизованную кнопку и позволяет вывести доступные режимы завершения работы.
Как видно на приведенном скриншоте, данная функция присутствует. При желании, можно отправить ПК в «глубокий сон» прямо отсюда.
Расширенный способ проверки доступных режимов требует использования командной строки.
- Вызываем контекстное меню нажатием Win +X и запускаем PowerShell от имени администратора.
- Вводим команду .
В результате ее выполнения мы получаем перечень режимов, поддерживаемых в текущей аппаратной конфигурации.
Как мы уже знаем, при переходе в состояние «глубокого сна» все содержимое оперативной памяти записывается на жесткий диск. Предназначенный для этой цели файл гибернации создается в момент активации режима и присутствует в системе постоянно. Размер его составляет от 30 до 75% общего объема установленной на компьютере RAM. Относясь к важным системным файлам, он имеет атрибут «скрытый». Чтобы увидеть его, проделаем следующие действия:
- Запускаем «Проводник» , переключаемся на вкладку и проставляем галочку в пункте «Скрытые элементы» . В завершение открываем меню .
- В открывшемся окне снова переключаемся на вкладку , проматываем список, чтобы найти отмеченный пункт, и снимаем галочку.
- Неосторожные действия в таком режиме могут привести к повреждению системной конфигурации. Windows покажет соответствующее предупреждение. Соглашаемся на риски и подтверждаем выполнение операции.
- Система вернет нас обратно к окну параметров. Фиксируем свои действия нажатием двух кнопок.
После всех манипуляций, открыв в проводнике системный диск, мы можем увидеть искомый файл и его размеры. При гибернации любое запущенное приложение кэшируется в него для сохранения состояния.
Ниже отмеченного hiberfil располагаются еще два системных файла: pagefile.sys и swapfile.sys. Оба отвечают за работу с виртуальной памятью компьютера. Первый присутствует во всех версиях Windows NT, второй появился вместе с приходом в ОС «плиточного» интерфейса Metro.
Методы отключения гибернации
После всех приготовлений разберемся, как отключить гибернацию в Windows 10. Прекратить использование этого режима можно несколькими способами.
Настройки электропитания
Для начала, как самый простой, рассмотрим вариант отключения в графическом интерфейсе пользователя.
- Вызываем параметры ОС, воспользовавшись клавиатурной комбинацией Win + I », и выбираем отмеченный на скриншоте пункт.
- Выполняем показанную последовательность действий и переходим в классическое меню управления.
- В меню быстрого перехода выбираем пункт, отмеченный на скриншоте.
- В результате добираемся до панели управления электропитанием компьютера. На скриншоте видно, что элементы управления, позволяющие убрать спящий режим и гибернацию, неактивны. Чтобы их активировать, разрешаем изменение параметров, включив отмеченный пункт.
- Теперь, когда галочки управления активны, можно отрегулировать режим завершения работы под свои предпочтения. Как в Windows 10 отключить спящий режим тоже становится понятно. Быстрый запуск, следуя рекомендациям Майкрософт, в системе лучше оставить. Таким образом, пользователи, которые предпочитают полностью выключать компьютер в конце каждого сеанса, могут сразу избавить его от всех видов сна. Выбрав необходимые параметры завершения работы, назначаем действия кнопок и реакцию на закрытие крышки ноутбука, исключающие использование любых режимов сна. Завершаем все действия сохранением изменений.
- Записав заданные параметры, система вернет нас на главную страницу управления питанием. Чтобы окончательно запретить переход в спящий режим, откройте последний пункт меню в зоне быстрого перехода.
- Выставляем переключатели в положение, запрещающие уход в режим сна, и сохраняем последние совершенные изменения.
На этом настройки в графическом режиме можно считать законченными.
Мы добились желаемого результата и режим гибернации через меню «Пуск» теперь недоступен.
Командная строка
Более быстрый метод связан с применением командной строки. С ее помощью можно удалить hiberfil.sys, а в параметрах электропитания отменить все связанные с использованием гибернации настройки.
- Запускаем PowerShell в режиме администратора и вводим команду на отключение. Набирать ее можно в полном или сокращенном, как показано на скриншоте, варианте:
- Обратные действия, направленные на возвращение системе способности работать с гибернацией, выполняются аналогичным образом.
- Особенностью такого метода является сопутствующее отключение режима быстрой загрузки, при котором также нужен hiberfil. Чтобы отключить гибернацию, но сохранить возможность его использования в системе, оптимизируем размер следующей командой.
- Отмена созданных изменений позволяет вернуть hiberfil к первоначальному состоянию и восстановить режим «глубокого сна».
На скриншоте видны данные о его размере при последовательном выполнении обеих команд.
Редактирование реестра
Наиболее радикальный ответ на вопрос о том, как удалить файл гибернации и запретить ее использование в системе, заключается в редактировании реестра Windows. Эта «святая святых» ОС присутствует в x32 bit и x64 bit системах и содержит все параметры конфигурации компьютера. Работая с реестром, опытный пользователь может внести в систему любые изменения. С тем же успехом неправильные действия могут привести к ее полной неработоспособности.
HKEY_ LOCAL_ MACHINE . Все данные о компьютере и его конфигурации собраны в нем.
- Последовательно открываем «ветви» реестра, следуя по пути: HKLM\ SYSTEM\ CurrentControlSet\ Control . Ищем подраздел Power и, нажав на него, открываем содержимое в правой половине окна. Интересующий нас параметр именуется HibernateEnabled . В данный момент он имеет значение переменной REG_ DWORD равное «1» . Это означает, что гибернация в системе включена.
- Двойным щелчком открываем параметр для редактирования. В поле вводим «0» и подтверждаем внесенные изменения.
- Закрываем редактор и перезагружаем ПК. В результате у нас исчезает файл гибернации, а вместе с ним - возможность использования быстрого запуска системы.
На заключительном этапе настраиваем действия системы при выключении. Для этого повторяем операции, выполненные в графическом интерфейсе, начиная с четвертого шага.
В заключение
Решив, нужна ли гибернация вашему компьютеру, вы можете воспользоваться любым из приведенных способов, чтобы отключить ее полностью или частично, сохранив режим быстрого запуска.
Видеоинструкция
Также вас ждет обучающий ролик, в котором наглядно показано, как отключить гибернацию в «десятке».
После установки Windows 7 на жёстком диске/SSD съедается довольно много гигабайт. Один из файлов, который "съедает" свободное место - является файл для режима гибернации (Hibernation), он создаётся на диске по умолчанию и его размер составляет примерно 70-75 процентов от общего объёма установленной оперативной памяти (RAM) в вашем компьютере. Режим гибернации нужен в основном для мобильных ПК (ноутбуков), т.к. скидывает образ оперативной памяти на диск и питание ноутбука можно отключить совсем, а потом успешно восстановить сеанс работы (выйти из спящего режима). Как полностью отключить гибернацию и удалить файл, который отвечает за неё - узнаете в этой заметке.
Просто так удалить файл гибернации (hiberfil.sys ) с диска не получается, потому что он является системным и скрытым файлом. На диске он выглядит вот так, как на скриншоте ниже.
При отключении гибридного спящего режима файл гибернации всё равно остаётся на диске, занимая свободное место. Если вы не пользуетесь этим режимом (не путайте со спящим режимом), то можно выполнить специальную команду, которая отключит режим гибернации и удалит файл гибернации (hiberfil.sys). Но при этом, спящий режим останется и вы сможете пользоваться им также, как и раньше.
Кстати, отключение гибернации и удаление файла hiberfil.sys - это довольно полезное и актуальное решение, если у вас в компьютере или ноутбуке стоит SSD-накопитель. Как известно, все современные SSD имеют некий ресурс записи, и чем меньше будет записано на диск информации - тем лучше для SSD в целом. Если у вас, к примеру, установлено 8 Гб оперативной памяти, то каждый раз при погружении компьютера/ноутбука в гибридный спящий режим - на HDD/SSD записывается столько информации, сколько у вас было занято оперативной памяти в этот момент. Допустим, из 8 Гб ОЗУ (оперативной памяти) у вас было занято 5 Гб и вы решили отправить ноутбук в сон, но перед тем как ноутбук уйдёт в сон он запишет на HDD/SSD всё содержимое ОЗУ - то есть примерно 5 Гб. Если отключить режим гибернации, то содержимое ОЗУ не будет записываться на HDD/SSD, таким образом будет меньше расходоваться ресурс записи на SSD. С обзором хорошего SSD можно ознакомиться по . Я там более подробно рассказываю о ресурсе записи и прочих моментах в работе SSD.
Итак, что бы полностью отключить режим гибернации и удалить файл hiberfil.sys, вам нужно зайти в командную строку и ввести специальную команду. Что бы попасть в командную строку - нужно нажать на кнопку Пуск
и в поиске ввести cmd
, в результатах поиска вы сразу увидите этот файл. Запускать его нужно от имени администратора, нажав на нём правой кнопкой мыши и выбрав соответствующий пункт - "Запуск от имени администратора". Ещё один способ попасть в командную строку: Нажимаем Пуск - > Все программы- > Стандартные - > Командная строка - > (правой кнопкой мыши) "Запуск от имени администратора". Перед вами откроется командная строка, в которой нужно ввести следующую команду и нажать Enter
:
powercfg.exe -h off
 |
| Ввод команды в командной строке. |
Вводить команду можно на клавиатуре, но проще - скопировать её и вставить через мышку, а потом уже нажать Enter на клавиатуре.
Потом можно закрыть окно командной строки, перезагрузить компьютер и посмотреть на результаты. Режим гибернации будет отключен, файл удалён, а Вам возвращены гигабайты на жёстком диске/SSD.
Если вам нужно будет снова активировать режим гибернации, то в командной строке (запускать её надо будет также - в режиме "Запуск от имени администратора") набираем следующую команду и жмём Enter
:
powercfg.exe -h on
Если всё сделали правильно и ничего не помогло, то, вероятно, изменение состояния гибернации не фиксируется в реестре. Чтобы исправить это - нужно будет править реестр.
Выполните следующие действия:
1.
Откройте редактор реестра Windows 7 (нажимаем кнопку Windows+R > пишем regedit > OK).
2.
Зайдите в эту ветку реестра:
HKEY_LOCAL_MACHINE\SYSTEM\CurrentControlSet\Control\Power
(Power нужно только выделить, но не раскрывать). В правой колонке вы увидите значения для параметра Power. Параметр HibernateEnabled
отвечает за включение/отключение гибернации. Нужно дважды кликнуть по параметру HibernateEnabled и установить значение равным нулю (0), после чего нажмите ОК, закройте редактор реестра и перезагрузите компьютер.
3.
Параметр HiberFileSizePercent
- отвечает за объём файла гибернации. Как уже упоминалось в начале статьи - обычно он равен 70-75% от общего объёма ОЗУ. Если в этом параметре стоит значение 75, то это означает, что файл гибернации равен 75% от объёма ОЗУ. Можно на всякий случай изменить и этот параметр (поставить в нём значение 0), если точно решили выключить гибридный спящий режим и удалить файл гибернации. Но, обычно изменять этот параметр не нужно, достаточно лишь изменить значение параметра HibernateEnabled.
На этом всё, спасибо за внимание!