Как удалить программу с Mac. Как удалить программу с макбука Как стереть программы на мак
Стандартный процесс стирания программного обеспечения на системе mac OS отличается от Виндовс. После стандартного стирания приложения, его файлы кэша и прочее сохраняются на диске и нагружают компьютер. Рассмотрим 4 правильных метода полного удаления программ с компьютера.
В Мак ОС, чтобы избавиться от приложения, необходимо просто переместить ярлык в Корзину. В Мак ОС нет реестра системы, поэтому все соответствующие файлы ПО могут остаться в системе. Чтобы полностью от них избавиться, необходимо будет воспользоваться нижеописанными способами.
1 способ: удаление приложения через FINDER
Finder - стандартное приложение на маках, необходимое для настройки операционной системы и нахождения документов. Оно работает непрерывно, в фоновом режиме. При помощи Finder можно полностью избавиться от любого установленного приложения в операционной системе. Для этого следует выполнить последовательность действий:
- Внизу, на стартовой панели расположен ярлык Finder, откройте его.
- После этого попадете в окно управления, слева в столбике выберите строку «Программы». Справа в папке появится список программ, названий ПО.

- Из списка выберите необходимый файл, который требуется удалить и нажмите на него правой кнопкой мыши. В открывшемся меню кликните по надписи «Переместить в Корзину».
 Приложение из операционной системы удалится после того, как название ПО исчезнет из таблиц Finder. Свободного пространства на компьютере останется столько же, потому что файлы программного обеспечения находятся в Корзине.
Приложение из операционной системы удалится после того, как название ПО исчезнет из таблиц Finder. Свободного пространства на компьютере останется столько же, потому что файлы программного обеспечения находятся в Корзине. - Сверните все окна и нажмите правой кнопкой мыши по «Корзина». В контекстном меню выберите пункт «Очистить Корзину».

- После этого программа будет стерта с компьютера целиком. Чтобы предотвратить создание временных файлов в этот момент, необходимо перезапустить компьютер.
2 способ: удаление из LAUNCHPAD
Лаунчпад - панель быстрого доступа в системе mac OS. Идентично рабочему столу в Windows, на ней находятся различные файлы пользователя.
«Библиотека» в mac OS - это файловый менеджер. В нем находятся настройки приложений, программы, файлы и данные.
Для удаления программы требуется выполнить следующие действия:

3 способ: сторонние программы
Не считая стандартные варианты удаления, практически всегда есть возможность использовать внешние приложения. ПО для очистки системы легко можно скачать и установить на компьютер. Рассмотрим работу самых популярных деинсталляторов.
Movavi Mac Cleaner
Для работы этого ПО необходимо выполнить последовательность действий:

Благодаря Movavi Mac Cleaner можно удалить и стандартные приложения, которые не нужны при повседневном использовании компьютера, но занимают много места. Для этого требуется выполнить:

AppCleaner
Популярная и распространенная утилита для работы с данными на маках. Для ее работы требуется выполнить следующую последовательность действий:

Хороших деинсталляторов много, но самыми популярными являются Movavi Mac Cleaner, Clean MyMac и AppCleaner.
4 способ: встроенный деинсталлятор
В случае установки приложения из неофициального источника, его лучше удалить, используя предоставленный деинсталлятор. Такой файл появляется сразу после установки приложения. Он автоматически настроен на полное удаление приложения и всех его файлов с компьютера. Последовательность действий будет такой:

Встроенные программы
Лишних встроенных ПО в операционной системе достаточно. Для удаления встроенных (стандартных) ПО из системы, можно использовать функции специальных приложений или же командную строку операционной системы. Если с первым вариантом все уже понятно, так как инструкция описана выше, то о втором способе ничего не известно. В руководстве будет описано, как нужно правильно удалять программу на mac OS при помощи «Терминала»:

Заключение
В данной статье описаны правильные методы удаления программ с компьютера на системе Mac OS. Существуют несколько способов удаления: из Launchpad, через Finder, с помощью сторонних программ, встроенного деинсталлятора, а также командной строки. Какой способ использовать - выбирать вам. Надеемся наша статья поможет вам в этом.
Видео по теме
Механизм удаления программ с Macbook Air/Pro отличается от аналогичных действий в Windows. В Windows для этих целей используется панель управления, в ОС Mac все проще, так как системный реестр отсутствует. Чтобы стереть приложение, достаточно поместить его в корзину. Это быстрый и стандартный способ удаления с Macbook, но далеко не единственный.
Удаление в Launchpad
Launchpad – стартовая панель, на которой сосредоточены ярлыки рабочих приложений, добавленные пользователем. Стартовая панель выполняет ту же функцию, что рабочий стол в Windows, а также используется для деинсталляции активного софта с Макбука.
Чтобы его стереть, нужно кликнуть по интересующей иконке, перетащить в корзину. Как только она оказывается там, утилита считается условно удаленной. Условно, потому что при необходимости или ошибочном действии ее можно восстановить в два клика. Для безвозвратного удаления плагина нужно открыть корзину Макбука и очистить содержимое.
Использование инструмента Launchpad подходит для компактного офисного или клиентского софта.

ПО, которое является частью пакетного программного обеспечения, регулярно взаимодействует с сервером (как игры), иногда убирается не полностью – в памяти устройства остаются отдельные файлы или настройки.
Чтобы стереть оставшиеся файлы, нужно:
- Войти в Finder .
- В верхней строке шапки выбрать пункт Go .
- В открывшемся меню выбрать Library .
- Выбрать из содержимого папку, в которой находятся файлы удаляемого софта, и переместить ее в корзину.
- Очистить содержимое последней.
Иногда случаются сбои – система выводит на монитор уведомление «Повторить попытку». В таких случаях следует перезагрузить устройство и повторно выполнить действия в той же последовательности.
Удаление с Macbook через Finder
Finder — системная утилита, используемая для поиска файлов, настройки ОС, отвечающая за корректную работу интерфейса. Закрыть ее по желанию пользователя не получится – она постоянно активна.
Невостребованные приложения стираются из памяти устройства через Finder в такой последовательности:
- Кнопкой мыши или тачпадом нужно кликнуть по иконке Finder, после чего пользователю откроется окно управления.
- В открывшемся окне пользователя интересует строка Программы – после клика откроется список всех приложений, доступных в данном устройстве.
- Из перечня выбирается софт, подлежащий стиранию – нажатие правой кнопкой тачпада или мыши по нему откроет контекстное меню. В меню следует выбрать команду «Поместить в корзину» .
- После завершения действия название исчезнет из списка Finder.
- Полностью убрать утилиту с Макбука можно, открыв корзину и выбрав в ней опцию «Очистить» . По окончании деинсталляции желательно перезагрузить ПК.

Деинсталляция через Uninstall
Два описанных выше способа подходят для программного обеспечения, установленного с официального сервиса App Store. Корректная деинсталляция софта, загруженного с посторонних ресурсов, осуществляется с помощью деинсталлятора.
Чтобы удалить утилиты с Макбука Про/Эйр, нужно:
- Кликнуть по иконке Finder.
- Войти в Программы.
- Выбрать интересующее программное обеспечение из открывшегося перечня и кликнуть по его названию.
- В списке файлов, относящихся к выбранному плагину, нажать на иконку Uninstall , чтобы запустить деинсталлятор.
- Далее – действовать строго по инструкциям-подсказкам, всплывающим на мониторе.
- Как только процесс закончится, система оповестит об этом.
Как удалить программу на Macbook через AppCleaner
AppCleaner – специальный плагин, предназначенный для удаления ПО и связанных с ним файлов с персональных компьютеров. Он прост в использовании, удобен, бесплатно доступен для скачивания.

После установки и запуска AppCleaner нужно кликнуть по опции Программы, чтобы запустить сканер. По результатам сканирования пользователь увидит перечень установленных приложений. Из него нужно выбрать приложение для удаления, поставить возле него галочку и нажать на опцию «Искать».
За несколько секунд AppCleaner найдет и сформирует список из файлов, относящихся к деинсталлируемому приложению. Пользователю останется лишь нажать на «Удалить» и подождать завершения процесса. После перезагрузки компьютера работу можно продолжать.
Ни для кого не секрет, что удаление в Mac происходит простым «перетаскиванием» приложения в корзину. Но в некоторых случаях этого не достаточно, и связано это с тем, что, помимо самих исполняемых файлов, приложение мусорит своими хвостами еще в нескольких местах. Часто пользователи сталкиваются с проблемой, что после глюков программы, удалив ее и поставив вновь, проблемы не исчезают. Как же быть?
Если программа шла с полноценным «установщиком», то есть после скачивания вы не просто перетащили приложение в папку Приложения, а прошли целый процесс установки, то в большинстве случаев у таких программ существуют свои подпрограммы для удаления самого приложения и всех файлов, которые им были созданы. Ниже - пример Uninstall для Adobe Photoshop CS6.
Можно самостоятельно попробовать очистить нужные файлы, как правило, все настройки и прочий мусор программы сохраняют в
~/Library/Preferences
и
~/Library/Application Support
Но все эти действия можно проводить только на свой страх и риск, так как вполне возможно, что там было не все, что вам необходимо удалить. В итоге приложение после новой установки так и продолжит глючить или вылетать.
Оптимальным решением будет установка специализированного софта, который поможет вам полностью удалить программы с Mac OS X. Я могу предложить вам две самые распространенные программы.
Софт, который поможет полностью удалить программу с Mac.
Бесплатное приложение, которое позволяет довольно быстро избавится от ненужной программы. Все, что вам нужно, - это просто перетащить то приложение, которое вы хотите удалить в активное окно AppCleaner. Программа максимально упрощена, но со своими обязанностями справляется неплохо, а тот факт, что она распространяется бесплатно, еще один плюс в ее копилку. [Скачать]
Целый программный продукт, самое лучшее приложение на данный момент, и я постоянно им пользуюсь. Программа полностью очистит весь мусор на вашем Mac. Это приложение из разряда Must Have. Не жалейте денег! Если вы хотите удалить ненужную программу на своем маке, то это то самое приложение, которое вам нужно. [
Поскольку в Mac OS X отсутствует системный реестр, процесс удаления программ здесь значительно отличается от алгоритма удаления, используемого в Windows.
Удаление программ в Windows происходит в Панели управления , в то время как у «яблочной» системы такая возможность отсутствует. Программы здесь просто-напросто отправляют в корзину, однако проблема состоит в том, что часть программных файлов не удаляются, и со временем будут захламлять ваш , либо . Существует немало вариантов удаления программ, в этой статье мы предложим некоторые из них.
Простейшим способом удалить программы в Mac OS X многие считают вариант с использованием Launchpad. В этом случае помните, что это возможно только для программ, скачанных с Mac App Store. Удаление любого приложение выполняется путем перетаскивания его курсором в корзину или же нажатием и удерживанием графического изображения приложения, подлежащего удалению – иконки приложений начинают вибрировать, а возможность их удаления будет показана крестиком. Вам останется только кликнуть на крестик – и приложение будет благополучно удалено. Рекомендуется после удаления выполнить очистку корзины.
Поставьте оценку:
У пользователей, которые совсем недавно начали пользоваться операционной системой от Apple поначалу может возникнуть вопрос: как удалять программы на macOS , ведь в её настройках нет пункта "Установка и удаление программ", как в привычной многим Windows.
На самом же деле, чтобы полностью удалить любую программу с Мака вам не нужно искать файл "Uninstall" и чистить потом папку "Program Files", как это приходилось делать на ОС от Microsoft. В macOS всё гораздо проще. Программа удаляется как обычный файл или папка, в пару кликов.
Прежде всего откройте папку, которая содержит все установленные на вашем компьютере программы. Для этого запустите Finder (его иконка всегда находится слева в Dock панели вашего Mac).

В списке "Избранное" слева найдите и кликните на пункт меню "Программы".
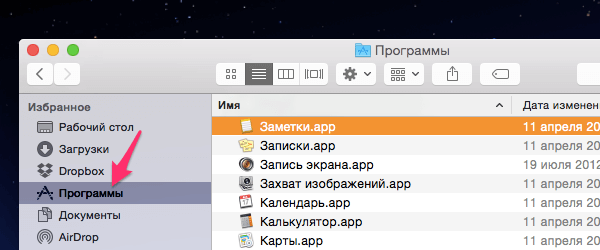
Выберите в списке программу, которую хотите удалить с вашего Mac и кликните на нее правой кнопкой мыши. В выпадающем меню просто выберите "Переместить в корзину".

Это все, программа удалена. Очистите корзину для того, что бы освободить занимаемое программой свободное место на жестком диске. Для этого кликните правой кнопкой мыши на корзине в Dock меню вашего Макбука и выберите пункт "Очистить корзину".
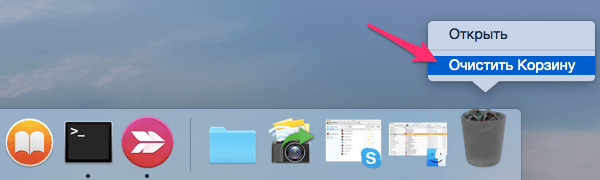
Готово, теперь программа полностью удалена с вашего Мака. Не правда ли, все проще чем в Windows?




